10 pasos sencillos para bloquear una celda en Excel y proteger tu información fácilmente
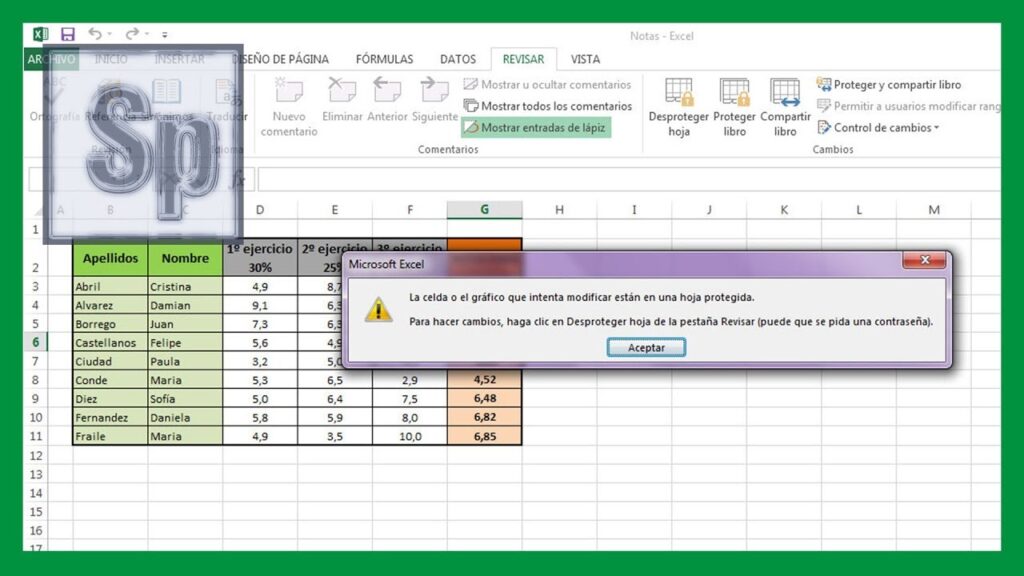
Excel es una poderosa herramienta que nos permite organizar y manipular datos de manera eficiente. Sin embargo, en ocasiones es necesario proteger ciertas celdas o rangos de celdas para evitar que se modifiquen accidentalmente o que la información confidencial sea expuesta. Bloquear una celda en Excel puede ser una tarea sencilla si sigues algunos pasos básicos.
Te mostraremos 10 pasos sencillos para bloquear una celda en Excel y proteger tu información fácilmente. Desde seleccionar las celdas que deseas bloquear hasta aplicar una contraseña para proteger el archivo, aprenderás cómo mantener tus datos seguros y evitar cambios indeseados en tu hoja de cálculo. Sigue leyendo y descubre cómo proteger tus celdas en Excel de forma rápida y eficiente.
- Cómo puedo bloquear una celda en Excel para proteger mi información
-
Cuáles son los pasos para bloquear una celda en Excel
- Paso 1: Abrir el archivo de Excel
- Paso 2: Seleccionar las celdas que deseas bloquear
- Paso 3: Ir a la pestaña "Inicio"
- Paso 4: Hacer clic en "Formato"
- Paso 5: Seleccionar "Proteger hoja..."
- Paso 6: Configurar las opciones
- Paso 7: Establecer una contraseña (opcional)
- Paso 8: Aplicar la protección
- Paso 9: Guardar el archivo
- Paso 10: Verificar la protección
- Qué beneficios tiene bloquear una celda en Excel
- Puedo desbloquear una celda en Excel después de haberla bloqueado
-
Existen diferentes formas de bloquear una celda en Excel
- Paso 1: Selecciona las celdas que deseas bloquear
- Paso 2: Haz clic derecho y selecciona "Formato de celdas"
- Paso 3: Ve a la pestaña "Protección"
- Paso 4: Activa la opción "Bloqueado"
- Paso 5: Haz clic en "Aceptar" para cerrar la ventana emergente
- Paso 6: Activa la protección de la hoja de cálculo
- Paso 7: Establece una contraseña de protección (opcional)
- Paso 8: Selecciona las opciones adicionales de protección (opcional)
- Paso 9: Haz clic en "Aceptar" para proteger la hoja de cálculo
- Paso 10: Verifica que las celdas estén bloqueadas correctamente
- Qué información puede ser protegida mediante el bloqueo de una celda en Excel
- Qué sucede si intento modificar una celda bloqueada en Excel
- Cómo puedo desbloquear varias celdas a la vez en Excel
-
Es posible bloquear ciertas partes de una hoja de cálculo en Excel pero dejar otras partes editables
- Paso 1: Selecciona las celdas que deseas bloquear
- Paso 2: Haz clic derecho y selecciona "Formato de celdas"
- Paso 3: Ve a la pestaña "Protección"
- Paso 4: Activa la opción "Bloqueada"
- Paso 5: Haz clic en "Aceptar"
- Paso 6: Protege tu hoja de cálculo
- Paso 7: Configura las opciones de protección
- Paso 8: Establece una contraseña (opcional)
- Paso 9: Haz clic en "Aceptar" para proteger la hoja
- Paso 10: Prueba la protección
- Qué otros métodos de protección ofrece Excel además del bloqueo de celdas
- Preguntas frecuentes (FAQ)
Cómo puedo bloquear una celda en Excel para proteger mi información
Un paso importante para proteger la información en una hoja de cálculo de Excel es bloquear ciertas celdas. Esto evita que otros usuarios realicen cambios accidentales o no autorizados en los datos que has ingresado. En este artículo, te mostraré diez pasos sencillos para bloquear una celda en Excel y proteger tu información de manera fácil y efectiva.
Antes de comenzar con los pasos, es importante mencionar que estos métodos se aplican a versiones más recientes de Excel, como Excel 2013, Excel 2016 y Excel 365. Si tienes una versión anterior, algunos pasos pueden variar ligeramente.
- Paso 1: Abre el archivo de Excel.
- Paso 2: Selecciona la celda que deseas bloquear.
- Paso 3: Haz clic derecho y selecciona "Formato de celdas".
- Paso 4: Ve a la pestaña "Protección" en el cuadro de diálogo "Formato de celdas".
- Paso 5: Marca la casilla "Bloqueada".
- Paso 6: Aplica la protección de hoja al archivo de Excel.
- Paso 7: Establece una contraseña para la protección de hoja (opcional).
- Paso 8: Confirma la protección de hoja.
- Paso 9: Prueba la protección de la celda.
- Paso 10: Guarda el archivo de Excel protegido.
Para bloquear una celda específica en Excel, primero debes abrir el archivo en el que deseas realizar esta acción. Haz doble clic en el archivo o ábrelo desde el menú "Archivo" en Excel.
Después de abrir el archivo de Excel, selecciona la celda específica que deseas bloquear. Puedes hacer esto haciendo clic en la celda o utilizando las teclas de flecha del teclado para navegar hasta la celda deseada.
Una vez que hayas seleccionado la celda que deseas bloquear, haz clic derecho sobre la celda y selecciona "Formato de celdas" en el menú contextual que aparece. Esto te permitirá acceder a las opciones de formato de celda necesarias para bloquearla.
En el cuadro de diálogo "Formato de celdas", se abrirá automáticamente la pestaña "Número". Haz clic en la pestaña "Protección" ubicada en la parte superior para acceder a las opciones de protección de celda.
En la pestaña "Protección", verás una casilla llamada "Bloqueada". Asegúrate de marcar esta casilla para indicar que deseas bloquear la celda seleccionada. Esta configuración solo tendrá efecto una vez que hayas aplicado la protección de hoja completa al archivo de Excel.
Para asegurarte de que la celda bloqueada esté protegida, debes aplicar la protección de hoja al archivo de Excel en su totalidad. Para ello, ve a la pestaña "Revisar" en el menú de Excel y haz clic en el botón "Proteger hoja". Se abrirá un cuadro de diálogo que te permitirá establecer una contraseña para la protección de hoja, si lo deseas.
Si deseas establecer una contraseña para la protección de hoja, es el momento adecuado para hacerlo. Ingresa la contraseña deseada en el cuadro de diálogo de protección de hoja y haz clic en "Aceptar". Asegúrate de recordar esta contraseña, ya que te será solicitada cada vez que desees realizar cambios en el archivo protegido.
Una vez que hayas establecido una contraseña o si optaste por no usarla, debes confirmar la protección de hoja haciendo clic en "Aceptar" en el cuadro de diálogo correspondiente. Esto aplicará la protección de hoja al archivo de Excel y bloqueará las celdas seleccionadas.
Después de haber aplicado la protección de hoja, puedes probar si la celda seleccionada está efectivamente bloqueada. Intenta hacer cambios en esa celda y verás que no podrás editar su contenido o formato. Sin embargo, las demás celdas del archivo que no hayas bloqueado aún podrán ser modificadas según lo permita la configuración de protección de hoja.
No olvides guardar el archivo de Excel después de aplicar la protección de hoja y bloquear la celda deseada. Esto asegurará que los cambios realizados se guarden correctamente y que la protección de celda se mantenga cada vez que abras el archivo en el futuro.
Como puedes ver, bloquear una celda en Excel es un proceso sencillo que te permite proteger tu información de forma rápida y efectiva. Sigue estos diez pasos para garantizar la seguridad de tus datos y evita cambios no deseados en las celdas importantes de tus hojas de cálculo de Excel.
Cuáles son los pasos para bloquear una celda en Excel
Bloquear una celda en Excel es una tarea sencilla pero fundamental cuando queremos proteger nuestra información de usuarios no autorizados o evitar modificaciones accidentales en ciertas celdas críticas. Afortunadamente, Excel ofrece diferentes formas de bloquear celdas y en este artículo te mostraremos los 10 pasos sencillos para lograrlo.
Paso 1: Abrir el archivo de Excel
El primer paso es abrir el archivo de Excel en el que deseamos bloquear las celdas. Puedes hacerlo desde el menú de inicio o simplemente hacer doble clic en el archivo.
Paso 2: Seleccionar las celdas que deseas bloquear
Una vez que hayas abierto el archivo, selecciona las celdas que deseas bloquear. Puedes hacerlo haciendo clic y arrastrando el mouse sobre las celdas o utilizando la combinación de teclas Shift + Clic para seleccionar varias celdas a la vez.
Paso 3: Ir a la pestaña "Inicio"
En la parte superior de la ventana de Excel, encontrarás varias pestañas. Haz clic en la pestaña "Inicio" para acceder a las opciones de formato y configuración del documento.
Paso 4: Hacer clic en "Formato"
Dentro de la pestaña "Inicio", busca el grupo "Celdas" y haz clic en el botón "Formato". Se desplegará un menú con diferentes opciones.
Paso 5: Seleccionar "Proteger hoja..."
Dentro del menú de formato, busca y haz clic en la opción "Proteger hoja...". Aparecerá una ventana emergente con opciones adicionales.
Paso 6: Configurar las opciones
En la ventana emergente, podrás configurar diferentes opciones de protección para la hoja. Aquí puedes especificar si deseas bloquear celdas específicas o toda la hoja, así como establecer una contraseña para desbloquear las celdas en el futuro.
Paso 7: Establecer una contraseña (opcional)
Si deseas agregar una capa adicional de seguridad, puedes establecer una contraseña para desbloquear las celdas en el futuro. Solo aquellos que conozcan la contraseña podrán realizar cambios en las celdas bloqueadas.
Paso 8: Aplicar la protección
Una vez que hayas configurado todas las opciones, haz clic en el botón "Aceptar" para aplicar la protección a las celdas seleccionadas. A partir de ahora, solo podrás realizar cambios en las celdas bloqueadas si desproteges la hoja utilizando la contraseña (si se estableció una).
Paso 9: Guardar el archivo
Después de aplicar la protección, es importante guardar el archivo para asegurarte de que tus cambios se mantengan. Haz clic en el botón "Guardar" o utiliza la combinación de teclas Ctrl + S para guardar el archivo.
Paso 10: Verificar la protección
Para verificar que las celdas estén protegidas correctamente, intenta realizar cambios en las celdas bloqueadas. Notarás que no podrás editar ni modificar su contenido a menos que desprotejas la hoja utilizando la contraseña establecida.
Esperamos que estos 10 pasos sencillos te ayuden a bloquear tus celdas en Excel y proteger tu información de manera efectiva. Recuerda que la protección de hojas en Excel es una medida básica de seguridad, pero es importante seguir buenas prácticas de seguridad adicionales para garantizar la integridad de tus datos.
Qué beneficios tiene bloquear una celda en Excel
Bloquear una celda en Excel puede ser extremadamente beneficioso para proteger tu información confidencial y garantizar la integridad de tus datos. Al bloquear una celda, puedes restringir el acceso a su contenido y evitar modificaciones accidentales o no autorizadas.
La principal ventaja de bloquear una celda es que te permite controlar quién puede editar o ver ciertos datos dentro de tu hoja de cálculo. Esto es especialmente útil cuando compartes archivos de Excel con otros usuarios o cuando deseas enviar información sensible por correo electrónico o almacenarla en la nube.
Algunos de los beneficios específicos de bloquear una celda en Excel son:
1. Protege datos confidenciales
Si estás trabajando con información empresarial privada o datos personales sensibles, asegurar que solo las personas autorizadas puedan acceder y modificar la información es crucial. Bloquear las celdas relevantes evita que terceros no autorizados modifiquen o visualicen estos datos sensibles de manera accidental o malintencionada.
2. Evita errores y cambios accidentales
Bloquear ciertas celdas ayuda a reducir los errores humanos y previene cambios accidentales en valores importantes dentro de tu hoja de cálculo. Esto es particularmente relevante si estás realizando cálculos complejos o tienes fórmulas críticas que no deben cambiarse sin supervisión.
3. Mantiene la consistencia y estructura de la hoja de cálculo
Al bloquear celdas clave, evitas que otros usuarios modifiquen accidentalmente la estructura de tu hoja de cálculo. Esto garantiza que tu diseño y formato se mantengan consistentes a lo largo del tiempo, lo cual es especialmente importante si estás compartiendo tu archivo con un equipo o utilizando plantillas predefinidas.
4. Mejora la seguridad de tus datos
Bloquear celdas en Excel añade una capa adicional de seguridad a tu archivo. Si compartes tu hoja de cálculo por correo electrónico o la subes a la nube, puedes estar seguro de que los datos bloqueados permanecerán intactos y solo podrán ser modificados por usuarios autorizados. Esta medida de protección puede ser especialmente valiosa para empresas que manejan información confidencial o datos sensibles de clientes.
5. Personaliza los permisos de acceso
Con Excel, puedes personalizar los permisos de acceso para cada celda bloqueada. Puedes permitir que algunos usuarios puedan modificar ciertas celdas bloqueadas, mientras que otros solo puedan ver su contenido. Esto te brinda un mayor control sobre cómo se gestionan los datos dentro de tu hoja de cálculo y a quién se le permite realizar cambios en ellos.
Bloquear una celda en Excel ofrece múltiples beneficios que van desde la protección de datos confidenciales hasta la mejora de la seguridad general de tu archivo. Al aprovechar esta funcionalidad, puedes estar tranquilo sabiendo que tus datos están protegidos y que solo las personas autorizadas pueden realizar cambios en ellos.
Puedo desbloquear una celda en Excel después de haberla bloqueado
Después de haber bloqueado una celda en Excel para proteger tus datos confidenciales, puede que te encuentres en la situación de necesitar desbloquearla nuevamente en algún momento. Afortunadamente, Excel ofrece una manera sencilla de hacerlo. En este artículo, aprenderás cómo desbloquear una celda en Excel en tan solo unos simples pasos.
Paso 1: Abre el archivo de Excel en el cual quieres desbloquear la celda específica. Asegúrate de tener los permisos necesarios para realizar cambios en el documento.
Paso 2: Dirígete a la pestaña "Revisar" en la barra de herramientas de Excel.
Paso 3: Haz clic en el botón "Proteger hoja". Esto abrirá un cuadro de diálogo con varias opciones.
Paso 4: En el cuadro de diálogo, desmarca la casilla "Bloquear celdas". Esta acción te permitirá modificar las celdas previamente bloqueadas.
Paso 5: Haz clic en "Aceptar" para aplicar los cambios realizados.
Paso 6: Ahora podrás seleccionar y editar libremente la celda que previamente había sido bloqueada. Puedes introducir nuevos datos, editar los existentes o realizar cualquier otra tarea que necesites dentro de esa celda.
Paso 7: Una vez hayas realizado los cambios deseados, es recomendable volver a bloquear las celdas para proteger nuevamente tu información confidencial. Para hacerlo, sigue los mismos pasos del 2 al 4, asegurándote de marcar la casilla "Bloquear celdas" esta vez.
Paso 8: Haz clic en "Aceptar" para aplicar los cambios y volver a bloquear las celdas seleccionadas.
Ahora ya sabes cómo desbloquear y bloquear una celda en Excel de manera sencilla. Recuerda que la protección de tus datos es fundamental para mantener la integridad de tu trabajo, por lo que te recomendamos utilizar esta función cada vez que sea necesario proteger información sensible. ¡Utiliza estos pasos como guía y aprovecha todo el potencial que Excel tiene para ofrecerte!
Existen diferentes formas de bloquear una celda en Excel
Cuando trabajas con hojas de cálculo en Excel, es importante proteger la información que ingresas para evitar cambios accidentales o no autorizados. Una de las formas más efectivas de hacerlo es bloqueando ciertas celdas para que no puedan modificarse sin una contraseña o permiso especial.
Afortunadamente, Excel ofrece varias opciones para bloquear celdas y proteger tu información. En este artículo, te mostraremos 10 pasos sencillos para bloquear una celda en Excel y así mantener tus datos seguros.
Paso 1: Selecciona las celdas que deseas bloquear
El primer paso es seleccionar las celdas que deseas bloquear. Puedes seleccionar una sola celda, un rango de celdas o incluso toda la hoja de cálculo. Para seleccionar múltiples celdas, mantén presionada la tecla "Ctrl" mientras haces clic en las celdas deseadas.
Paso 2: Haz clic derecho y selecciona "Formato de celdas"
Una vez que hayas seleccionado las celdas, haz clic derecho sobre ellas y selecciona la opción "Formato de celdas". Esto abrirá una ventana emergente con varias pestañas.
Paso 3: Ve a la pestaña "Protección"
Dentro de la ventana emergente de "Formato de celdas", dirígete a la pestaña "Protección". Aquí encontrarás diferentes opciones relacionadas con la protección de las celdas.
Paso 4: Activa la opción "Bloqueado"
En la pestaña "Protección", asegúrate de que la opción "Bloqueado" esté activada. Esta opción es la que indicará a Excel que la celda seleccionada debe bloquearse.
Paso 5: Haz clic en "Aceptar" para cerrar la ventana emergente
Una vez que hayas activado la opción "Bloqueado", haz clic en el botón "Aceptar" para cerrar la ventana emergente de "Formato de celdas". Esto aplicará los cambios y volverá a la hoja de cálculo.
Paso 6: Activa la protección de la hoja de cálculo
Ahora viene el paso clave para hacer efectiva la protección de las celdas bloqueadas. Debes activar la protección de la hoja de cálculo. Para hacerlo, ve al menú "Revisar" de Excel y selecciona la opción "Proteger hoja".
Paso 7: Establece una contraseña de protección (opcional)
Al seleccionar la opción "Proteger hoja", se abrirá una ventana emergente que te permitirá establecer una contraseña de protección para la hoja de cálculo. Si deseas mantener tu información realmente segura, te recomendamos establecer una contraseña aquí.
Paso 8: Selecciona las opciones adicionales de protección (opcional)
La ventana emergente de protección de hoja de cálculo también ofrece otras opciones adicionales que puedes seleccionar según tus necesidades. Puedes decidir si deseas bloquear determinadas acciones, como eliminar filas o columnas, ocultar celdas o realizar cambios en los gráficos.
Paso 9: Haz clic en "Aceptar" para proteger la hoja de cálculo
Una vez que hayas configurado todas las opciones de protección deseadas, haz clic en el botón "Aceptar" para aplicar la protección a la hoja de cálculo. A partir de este momento, todas las celdas bloqueadas no podrán ser modificadas sin ingresar la contraseña establecida.
Paso 10: Verifica que las celdas estén bloqueadas correctamente
Finalmente, verifica que las celdas estén bloqueadas correctamente. Intenta hacer cambios en las celdas bloqueadas y verás que no podrás hacerlo sin ingresar la contraseña de protección previamente establecida. Esto asegurará que tu información esté segura y protegida.
Bloquear una celda en Excel es un proceso sencillo pero efectivo para proteger tu información. Sigue estos 10 pasos y podrás evitar cambios accidentales en tus datos importantes. Recuerda siempre establecer contraseñas fuertes y mantenerlas en un lugar seguro para garantizar la máxima seguridad.
Qué información puede ser protegida mediante el bloqueo de una celda en Excel
Cuando trabajamos con Excel, a menudo nos encontramos con hojas de cálculo que contienen información confidencial o datos importantes que no queremos que sean modificados accidentalmente. En tales casos, bloquear una celda en Excel puede ser una medida de seguridad esencial para proteger nuestra información.
Al bloquear una celda en Excel, podemos asegurarnos de que su contenido no pueda ser alterado sin nuestra autorización. Esto es especialmente útil cuando compartimos nuestros archivos con otras personas o cuando trabajamos en colaboración en proyectos.
¿Qué tipo de información se puede proteger mediante el bloqueo de una celda?
La verdad es que cualquier tipo de información presente en una celda puede ser protegida mediante el bloqueo. Algunos ejemplos comunes incluyen:
- Números de identificación personal (NIP)
- Contactos y direcciones de correo electrónico
- Nombres de usuarios y contraseñas
- Datos financieros y bancarios
- Información confidencial de la empresa
- Instrucciones o notas importantes
Bloquear estas celdas garantiza que la información crítica permanezca intacta y no sea modificada, eliminada o manipulada inadvertidamente. Además, también brinda una capa adicional de seguridad para evitar cambios no autorizados por parte de terceros.
¿Cuáles son los pasos para bloquear una celda en Excel?
Afortunadamente, bloquear una celda en Excel es un proceso relativamente sencillo. A continuación, te mostramos los 10 pasos que debes seguir para proteger tus datos de forma fácil y rápida:
- Abre el archivo de Excel que deseas proteger y selecciona la celda o rango de celdas que deseas bloquear.
- Haz clic derecho en la selección y elige "Formato de celdas" en el menú desplegable.
- En la ventana de formato de celdas, ve a la pestaña "Protección".
- Marca la casilla de verificación que dice "Bloqueada" y haz clic en "Aceptar".
- Pulsa las teclas "Ctrl + mayús + 1" para abrir la ventana "Formato de celdas".
- Ve a la pestaña "Protección" en la ventana "Formato de celdas".
- Asegúrate de que la casilla de verificación "Bloqueada" está marcada y, a continuación, haz clic en "Aceptar".
- Ve al menú "Revisar" en la cinta de opciones y selecciona "Proteger hoja".
- Establece una contraseña para proteger la hoja si lo deseas, y haz clic en "Aceptar".
- ¡Listo! Ahora tus celdas seleccionadas están bloqueadas y protegidas contra cualquier modificación no autorizada.
Tener el control sobre quién puede modificar y acceder a tu información es fundamental cuando trabajas con Excel. Bloquear celdas es una excelente manera de salvaguardar tus datos y garantizar la integridad de tu archivo.
Recuerda que también puedes desbloquear una celda en cualquier momento siguiendo estos mismos pasos y desmarcando la opción "Bloqueada". Así podrás editarla o modificarla según tus necesidades.
Qué sucede si intento modificar una celda bloqueada en Excel
Cuando intentamos modificar una celda bloqueada en Excel, nos encontraremos con que no podremos realizar ningún cambio en su contenido. Esto es especialmente útil cuando queremos proteger cierta información sensible o fórmulas importantes en nuestras hojas de cálculo.
Al bloquear una celda, podemos evitar que cualquier usuario realice cambios no autorizados en nuestros datos. Esto nos brinda una capa adicional de seguridad y control sobre la información que compartimos o almacenamos en Excel.
Es importante destacar que al bloquear una celda en Excel, se le asigna automáticamente el atributo "bloqueo" por defecto. Sin embargo, para que esta protección surta efecto, debemos asegurarnos de activar la opción de proteger la hoja de cálculo.
Cómo bloquear una celda en Excel
Bloquear una celda en Excel es un proceso sencillo que puede realizarse en pocos pasos. A continuación, te explicaré cómo hacerlo:
- Selecciona la celda que deseas bloquear.
- Haz clic derecho sobre la celda seleccionada y selecciona "Formato de celdas".
- En la pestaña "Protección", marca la casilla "Bloqueado".
- Haz clic en "Aceptar" para aplicar los cambios.
Una vez que hayas seguido estos pasos, tu celda estará bloqueada y no se podrán realizar modificaciones en su contenido sin desproteger la hoja de cálculo.
Cómo proteger una hoja de cálculo en Excel
Proteger una hoja de cálculo en Excel es fundamental para asegurar la información que contiene y evitar cambios no deseados. A continuación, te mostraré cómo proteger una hoja de cálculo en Excel:
- Haz clic en la pestaña "Revisar" en la barra de menú de Excel.
- Selecciona la opción "Proteger hoja".
- Define una contraseña (opcional) para proteger la hoja y establece las opciones de protección deseadas.
- Haz clic en "Aceptar" para aplicar la protección a la hoja de cálculo.
A partir de este momento, tu hoja de cálculo estará protegida y todas las celdas bloqueadas requerirán desproteger la hoja usando la contraseña establecida anteriormente para poder realizar cambios en su contenido.
Es importante tener en cuenta que al proteger una hoja de cálculo, también se bloquearán todas sus celdas por defecto. Sin embargo, puedes desbloquear selectivamente las celdas que desees manteniendo el resto de la hoja protegida.
Bloquear una celda en Excel y proteger una hoja de cálculo son medidas clave para mantener nuestros datos seguros y evitar modificaciones no autorizadas. Sigue estos sencillos pasos y tendrás el control total sobre la información que compartes o almacenas en Excel.
Cómo puedo desbloquear varias celdas a la vez en Excel
Selecciona las celdas que deseas desbloquear. Puedes hacer esto manteniendo presionada la tecla Ctrl y haciendo clic en cada celda deseada, o también puedes seleccionar un rango de celdas manteniendo presionado el botón izquierdo del ratón mientras arrastras el cursor.
Una vez que hayas seleccionado las celdas, haz clic con el botón derecho dentro de la selección.
En el menú contextual que se abre, selecciona "Formato de Células".
Se abrirá una ventana de diálogo. Ve a la pestaña "Protección" en la parte superior.
Desmarca la casilla "Bloqueado" y luego haz clic en "Aceptar".
Las celdas seleccionadas ahora estarán desbloqueadas.
Recuerda que este cambio solo tendrá efecto cuando protejas la hoja de cálculo. Las celdas desbloqueadas no ofrecerán ninguna protección hasta que la hoja esté protegida.
Para proteger la hoja de cálculo, ve a la pestaña "Revisar" en la barra de herramientas de Excel.
Haz clic en el botón "Proteger hoja".
Establece una contraseña si lo deseas, y selecciona las opciones de protección que prefieras.
Haz clic en "Aceptar".
Ahora las celdas desbloqueadas estarán protegidas y no se podrá modificar su contenido a menos que se desproteja la hoja con la contraseña previamente establecida.
Es posible bloquear ciertas partes de una hoja de cálculo en Excel pero dejar otras partes editables
Si trabajas con hojas de cálculo en Excel y necesitas proteger cierta información o evitar modificaciones accidentales, una forma eficaz de hacerlo es bloqueando celdas específicas. Afortunadamente, Excel ofrece la capacidad de bloquear y proteger áreas seleccionadas, mientras que permite la edición en otras partes de la hoja de cálculo.
En este artículo, te mostraremos 10 pasos sencillos para bloquear una celda en Excel y proteger tu información fácilmente. Sigue leyendo para descubrir cómo puedes mantener tus datos seguros y evitar cambios no deseados en tu hoja de cálculo.
Paso 1: Selecciona las celdas que deseas bloquear
Para comenzar, debes seleccionar las celdas que deseas bloquear. Puedes hacerlo individualmente haciendo clic en cada celda mientras mantienes presionada la tecla "Ctrl", o puedes seleccionar un rango de celdas al hacer clic y arrastrar el ratón por ellas. Una vez que hayas seleccionado las celdas deseadas, continúa con el siguiente paso.
Paso 2: Haz clic derecho y selecciona "Formato de celdas"
Una vez que hayas seleccionado las celdas que deseas bloquear, haz clic derecho sobre alguna de ellas y selecciona la opción "Formato de celdas" en el menú desplegable. Esta opción te permitirá acceder a las opciones de formato de celda necesarias para bloquearlas.
Paso 3: Ve a la pestaña "Protección"
En el cuadro de diálogo "Formato de celdas", ve a la pestaña "Protección". Aquí es donde configurarás las opciones necesarias para bloquear las celdas seleccionadas.
Paso 4: Activa la opción "Bloqueada"
En la pestaña "Protección", verás una opción llamada "Bloqueada" en la parte inferior del cuadro de diálogo. Asegúrate de marcar esta casilla para indicar que deseas bloquear las celdas seleccionadas.
Paso 5: Haz clic en "Aceptar"
Una vez que hayas activado la opción "Bloqueada", haz clic en el botón "Aceptar" para aplicar los cambios y cerrar el cuadro de diálogo "Formato de celdas". Ahora las celdas seleccionadas están bloqueadas, pero aún no están protegidas.
Paso 6: Protege tu hoja de cálculo
Para proteger realmente tus celdas bloqueadas, debes proteger toda la hoja de cálculo. Para hacerlo, ve a la pestaña "Revisar" en la barra de herramientas de Excel y haz clic en el botón "Proteger hoja". Esta acción abrirá un cuadro de diálogo con las opciones de protección.
Paso 7: Configura las opciones de protección
En el cuadro de diálogo "Proteger hoja", puedes configurar las opciones de protección según tus necesidades. Puedes establecer una contraseña para desbloquear la hoja, permitir ciertas acciones como seleccionar celdas bloqueadas o cambiar el formato de celdas protegidas, y más. Asegúrate de revisar todas las opciones disponibles antes de continuar.
Paso 8: Establece una contraseña (opcional)
Si deseas agregar una capa adicional de seguridad, puedes establecer una contraseña para desbloquear la hoja. Esta contraseña se solicitará cada vez que alguien intente desproteger la hoja. Si decides utilizar una contraseña, asegúrate de elegir una que sea segura y fácil de recordar solo para ti.
Paso 9: Haz clic en "Aceptar" para proteger la hoja
Una vez que hayas configurado las opciones de protección según tus preferencias, haz clic en el botón "Aceptar" para aplicar la protección a la hoja de cálculo. A partir de ahora, las celdas seleccionadas estarán bloqueadas y protegidas contra cambios no autorizados.
Paso 10: Prueba la protección
Finalmente, es recomendable realizar una prueba para asegurarte de que la protección ha sido aplicada correctamente. Intenta editar las celdas bloqueadas y verifica que no puedas hacerlo sin desproteger la hoja utilizando la contraseña correspondiente.
Con estos 10 sencillos pasos, ahora puedes bloquear una celda en Excel y proteger tu información fácilmente. Recuerda que la protección de celdas es una medida importante para mantener tus datos seguros y prevenir cambios indeseados en tus hojas de cálculo.
¡No esperes más y comienza a proteger tus celdas en Excel hoy mismo!
Qué otros métodos de protección ofrece Excel además del bloqueo de celdas
Además del bloqueo de celdas, Excel ofrece una variedad de métodos para proteger tu información y garantizar la seguridad de tus datos. Estas opciones adicionales te permiten tomar medidas más rigurosas para evitar modificaciones no autorizadas en tu archivo o incluso proteger el acceso al mismo.
1. Protección de hojas de cálculo:
Excel te permite proteger toda una hoja de cálculo o partes específicas de la misma mediante contraseñas. Esto significa que solo aquellos que tengan la contraseña podrán hacer cambios en las celdas protegidas. Esta es una excelente opción si deseas permitir que otros usuarios vean los datos pero no realicen cambios.
2. Protección de archivos:
Si quieres ir un paso más allá y evitar que alguien abra tu archivo sin autorización, Excel te brinda la opción de proteger el archivo completo con una contraseña. De esta manera, nadie podrá abrirlo a menos que conozca la contraseña correcta. Esta función es especialmente útil cuando se trata de información confidencial o documentos importantes.
3. Permisos avanzados:
Excel también te permite establecer permisos avanzados para controlar qué acciones puede realizar cada usuario en el archivo protegido. Por ejemplo, puedes permitir que ciertos usuarios solo puedan leer y ver el contenido, mientras que otros pueden editar o eliminar datos.
4. Firma digital:
Para aquellos casos donde la seguridad es una prioridad absoluta, Excel ofrece la posibilidad de agregar firmas digitales a tus archivos. Esta función garantiza la autenticidad e integridad de tus documentos, ya que permite verificar la identidad del creador y detectar cualquier alteración posterior.
5. Cifrado de archivos:
Otra opción de protección avanzada que Excel proporciona es el cifrado de archivos. Esto implica convertir tu archivo en un formato ilegible para cualquier persona sin la clave de descifrado correcta. Puedes elegir entre diferentes niveles de cifrado para adaptarlo a tus necesidades de seguridad.
RSA-2048:este nivel de cifrado utiliza el algoritmo RSA de 2048 bits, que es uno de los más seguros disponibles actualmente.AES-256:este nivel de cifrado se basa en el algoritmo AES (Advanced Encryption Standard) con una clave de 256 bits, lo que lo hace extremadamente robusto.Triple DES:este nivel de cifrado emplea el algoritmo Triple Data Encryption Standard, que aplica tres rondas de cifrado a los datos.
Estos métodos de protección adicionales brindan una capa adicional de seguridad para tus archivos de Excel, asegurando que solo aquellos con los permisos adecuados puedan acceder o modificar la información contenida en ellos. Al combinar estas opciones con el bloqueo de celdas, puedes garantizar la confidencialidad y la integridad de tus datos.
Preguntas frecuentes (FAQ)
1. ¿Cómo puedo bloquear una celda en Excel?
Para bloquear una celda en Excel, selecciona la celda, haz clic derecho y elige "Formato de celdas". En la pestaña "Protección", marca la opción "Bloqueada". Luego, ve a la pestaña "Revisar" y selecciona "Proteger hoja".
2. ¿Qué significa bloquear una celda en Excel?
Bloquear una celda en Excel impide que su contenido pueda ser modificado o eliminado accidentalmente. Es útil cuando quieres proteger información importante o fórmulas en una hoja de cálculo.
3. ¿Puedo bloquear varias celdas a la vez en Excel?
Sí, puedes bloquear varias celdas a la vez en Excel. Para hacerlo, selecciona las celdas que deseas bloquear, haz clic derecho y sigue los mismos pasos mencionados anteriormente para bloquear una celda individual.
4. ¿Cómo desbloqueo una celda en Excel?
Si quieres desbloquear una celda en Excel, selecciona la celda, haz clic derecho y elige "Formato de celdas". En la pestaña "Protección", desmarca la opción "Bloqueada". Luego, ve a la pestaña "Revisar" y selecciona "Proteger hoja".
5. ¿Existen atajos de teclado para bloquear y desbloquear celdas en Excel?
Sí, puedes utilizar atajos de teclado para bloquear y desbloquear celdas en Excel. Para bloquear una celda, presiona "Ctrl + 1" para abrir el menú de formato de celdas y sigue los mismos pasos mencionados anteriormente. Para desbloquear una celda, utiliza el mismo atajo y desmarca la opción "Bloqueada".
Deja una respuesta
Entradas relacionadas