Aprende cómo crear un glosario en Word y organiza tus documentos de manera profesional
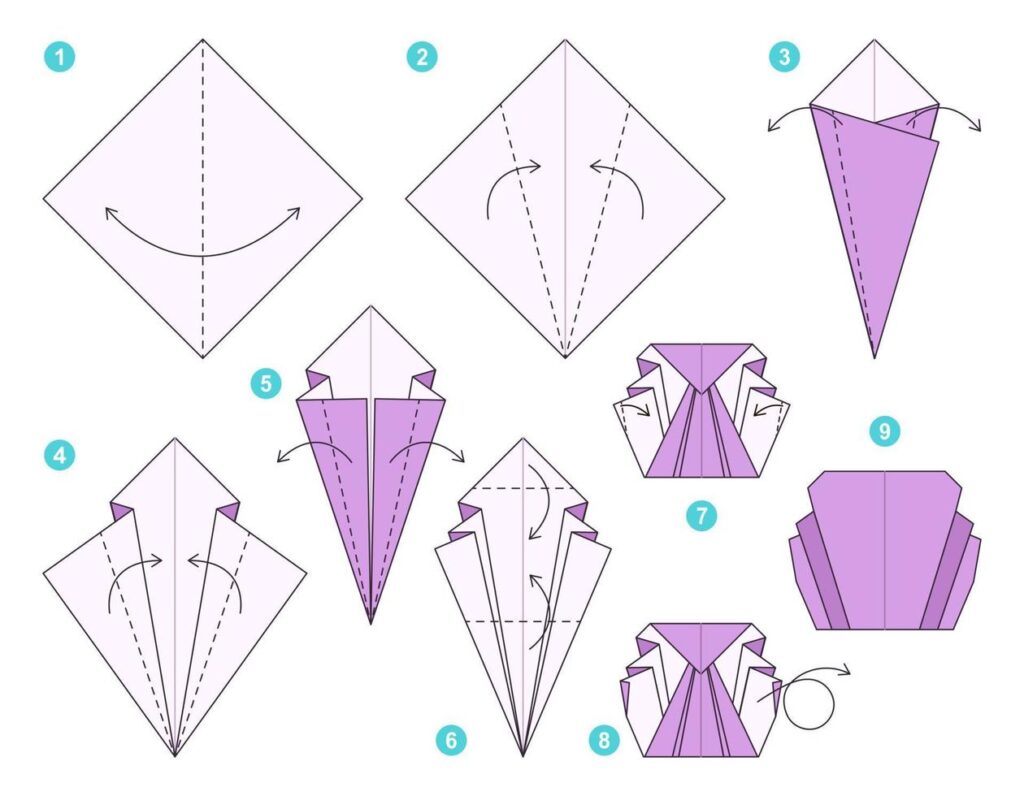
Microsoft Word es una de las herramientas más utilizadas en la redacción de documentos y trabajos académicos. Sin embargo, muchas veces nos encontramos con la necesidad de incluir un glosario al final del documento para definir términos técnicos, acrónimos o conceptos importantes. La creación de un glosario puede llevar tiempo y resulta tediosa si se hace manualmente. Por suerte, Word cuenta con una función que facilita esta tarea y nos permite organizar de manera profesional nuestros documentos.
En este artículo aprenderemos cómo crear un glosario en Word utilizando la función de "Marcadores". Explicaremos paso a paso cómo etiquetar los términos que deseamos incluir en el glosario, cómo generar la lista de términos y sus respectivas definiciones automáticamente, y cómo personalizar el formato del glosario para adecuarlo a nuestras necesidades. Además, daremos algunos consejos útiles para mantener el glosario actualizado y ordenado en caso de modificaciones posteriores en el documento.
- Qué es un glosario y por qué es útil en documentos profesionales
- Cómo crear un glosario en Word paso a paso
- Cuáles son las mejores prácticas para organizar y presentar un glosario de manera profesional
- Existen opciones de personalización para adaptar el diseño del glosario a mis necesidades
- Cómo puedo agregar términos y definiciones al glosario de manera eficiente
- Qué funciones o herramientas adicionales puedo utilizar para mejorar la experiencia de uso del glosario en Word
- Cómo puedo actualizar o editar el glosario una vez que haya creado uno en Word
- Puedo exportar mi glosario de Word a otros formatos, como PDF o HTML
- Qué precauciones debo tener en cuenta al compartir o enviar documentos con un glosario incorporado
- Existen plantillas o ejemplos de glosarios en Word que pueda utilizar como punto de partida
Qué es un glosario y por qué es útil en documentos profesionales
Un glosario es una lista de términos o palabras clave con sus respectivas definiciones, que se incluye al final de un documento o texto. Este recurso es especialmente útil cuando se trata de documentos profesionales, ya que ofrece una forma organizada y sistemática de presentar y explicar el vocabulario técnico o especializado utilizado en el contenido.
La inclusión de un glosario en un documento profesional permite a los lectores tener acceso fácil y rápido a las definiciones de términos específicos relacionados con el tema del documento. Esto resulta especialmente beneficioso cuando se trabaja en campos como la medicina, el derecho, la tecnología o cualquier área en la que existan términos técnicos o complejos que puedan resultar desconocidos para parte del público objetivo.
Además de brindar claridad y comprensión, un glosario también ayuda a mejorar la coherencia y consistencia en la terminología utilizada en el documento. Al establecer definiciones precisas y consistentes para cada término, se evita la confusión o ambigüedad en la interpretación de los conceptos presentados.
Otro aspecto importante del uso de un glosario en documentos profesionales es que puede servir como una herramienta de referencia útil tanto para los lectores como para los autores. Los lectores pueden utilizar el glosario para aclarar dudas o ampliar su conocimiento sobre los términos utilizados, mientras que los autores pueden asegurarse de que están utilizando los términos correctos y ofrecer una explicación clara y precisa para cada uno de ellos.
La inclusión de un glosario en documentos profesionales es una práctica altamente recomendada, ya que proporciona un recurso valioso para los lectores al facilitar la comprensión y el acceso rápido a definiciones de términos técnicos o especializados. Además, contribuye a la coherencia y consistencia en la terminología utilizada, mejorando así la calidad y profesionalismo del documento.
Cómo crear un glosario en Word paso a paso
crear un glosario en Word puede ser una excelente manera de organizar tus documentos de manera profesional y facilitar la búsqueda de términos clave. En este artículo, te mostraremos paso a paso cómo crear un glosario utilizando las funciones de Word.
Paso 1: Preparación del documento
Antes de comenzar a crear el glosario, es importante que tengas tu documento de Word ya redactado y listo para ser organizado. Asegúrate de haber identificado los términos o palabras que deseas incluir en tu glosario.
Paso 2: Crear una página nueva para el glosario
El siguiente paso consiste en crear una página nueva en tu documento dedicada exclusivamente al glosario. Para hacer esto, puedes utilizar la función de "Salto de página" en Word. Ve a la pestaña "Insertar" en la barra de herramientas y selecciona la opción "Salto de página". Esto creará una nueva página en blanco donde podrás construir tu glosario.
Paso 3: Creación de la estructura del glosario
Ahora es momento de establecer la estructura básica para tu glosario. Puedes optar por organizarlo en forma de lista o en forma de tabla, dependiendo de tus preferencias y de la cantidad de términos que vayas a incluir.
Si optas por una lista, puedes utilizar las etiquetas <ul> (para una lista no numerada) o <ol> (para una lista numerada). Dentro de estas etiquetas, utiliza <li> para cada uno de los términos del glosario.
Si prefieres una tabla, ve a la pestaña "Insertar", selecciona "Tabla" y elige el número de filas y columnas que necesitas. Luego, puedes escribir los términos del glosario en las celdas correspondientes.
Paso 4: Organizar los términos y agregar definiciones
A medida que vayas escribiendo los términos en tu glosario, asegúrate de organizarlos de manera alfabética o según algún otro criterio específico. Para lograr esto en forma rápida, puedes utilizar la función de "Ordenar" en Word. Selecciona todos los términos del glosario y ve a la pestaña "Inicio". Haz clic en el botón "Ordenar" y elige la opción deseada (por ejemplo, ordenar alfabéticamente).
Una vez que hayas organizado los términos, puedes comenzar a agregar las definiciones para cada uno de ellos. Puedes hacer esto simplemente escribiendo debajo de cada término, utilizando un formato claro y conciso.
Paso 5: Estilo y formato del glosario
Para darle un aspecto más profesional a tu glosario, puedes aplicar diversos estilos y formatos. Por ejemplo, puedes resaltar los términos en negrita, utilizar viñetas o números para las definiciones, o incluso añadir hipervínculos a otras partes del documento donde se explique con más detalle cada término.
Utiliza las funciones de formato de Word, como las opciones de negrita, cursiva, subrayado y tamaño de fuente para resaltar los términos y definiciones en tu glosario.
Paso 6: Actualización y mantenimiento del glosario
Una vez que hayas creado tu glosario, es importante mantenerlo actualizado a medida que agregues nuevos términos o realices modificaciones en el documento. Asegúrate de revisar regularmente el contenido del glosario y realizar las actualizaciones necesarias.
También puedes considerar la posibilidad de utilizar la función de "Marca de índice" en Word para crear un índice automáticamente a partir de los términos del glosario. Esto hará que sea aún más fácil navegar por el documento y encontrar información específica.
Crear un glosario en Word puede ser muy útil para organizar tus documentos y facilitar la búsqueda de términos clave. Sigue estos pasos para crear un glosario profesional y mantén tus documentos perfectamente estructurados.
Cuáles son las mejores prácticas para organizar y presentar un glosario de manera profesional
Un glosario es una herramienta muy útil para organizar y presentar información de manera clara y concisa. Ya sea que estés creando un documento académico, un informe profesional o simplemente quieras tener un registro ordenado de términos específicos, aprender cómo crear un glosario en Word te permitirá darle un toque profesional a tus documentos.
Para empezar, es importante entender las mejores prácticas para organizar y presentar un glosario de manera efectiva. Aquí te ofrecemos algunos consejos para lograrlo:
1. Crea una sección dedicada
Lo primero que debes hacer es reservar una sección exclusiva para tu glosario dentro del documento. Puedes colocarlo al final del artículo, después de todas las secciones principales o al inicio, antes de la introducción. Esto garantizará que el lector identifique fácilmente dónde encontrar la lista de términos y definiciones.
2. Utiliza encabezados claros y consistentes
Es fundamental utilizar un formato de encabezado coherente para cada término y definición en tu glosario. Puedes utilizar la etiqueta <h3> para los términos y <p> para las definiciones. Esto ayudará a que la información se presente de forma organizada y fácil de seguir.
3. Ordena alfabéticamente
Un aspecto importante de mantener un glosario ordenado es listar los términos en orden alfabético. Esto facilitará la búsqueda del lector y mejorará la usabilidad del documento. Puedes utilizar la etiqueta <ul> para crear una lista desordenada o <ol> para una lista ordenada.
4. Incluye términos y definiciones relevantes
Asegúrate de que los términos y definiciones incluidos en tu glosario sean pertinentes y apropiados para el contenido del documento. Evita agregar información innecesaria o términos poco conocidos que puedan confundir al lector. Mantén el glosario enfocado y relevante.
5. Proporciona ejemplos o contextos
En algunos casos, puede ser útil incluir ejemplos o proporcionar un contexto adicional para ayudar al lector a comprender mejor los términos. Puedes utilizar la etiqueta <li> dentro de la lista de definiciones para separar cada ejemplo o contexto.
6. Actualiza y revisa regularmente
Un glosario efectivo es aquel que se mantiene actualizado. A medida que vayas trabajando en tus documentos y te encuentres con nuevos términos, asegúrate de añadirlos a tu glosario. Además, es importante revisar periódicamente el glosario para corregir errores o realizar modificaciones si es necesario.
Crear un glosario en Word te brinda la posibilidad de organizar tus documentos de manera profesional y facilitar la comprensión de los términos clave. Siguiendo estas mejores prácticas, lograrás que tu glosario sea claro, conciso y fácil de usar para tus lectores.
Existen opciones de personalización para adaptar el diseño del glosario a mis necesidades
Crear un glosario en Microsoft Word es una excelente manera de organizar tus documentos y hacerlos más profesionales. Pero no solo eso, también te permite mejorar la navegación y facilitar la comprensión del contenido para tus lectores.
Afortunadamente, Word ofrece opciones de personalización que te permiten adaptar el diseño del glosario a tus necesidades específicas. Esta flexibilidad te brinda la posibilidad de crear un glosario único y atractivo que se ajuste perfectamente al estilo de tus documentos.
Estilos y formato
Una de las primeras opciones de personalización disponibles es la capacidad de aplicar estilos y formato a tu glosario. Puedes elegir entre una variedad de estilos predefinidos que Word proporciona o crear tus propios estilos personalizados para que coincidan con la estética general de tus documentos.
Además, puedes modificar el tamaño de fuente, el color, el tipo de letra y otros detalles de formato para resaltar los términos y definiciones en el glosario. Esto te permite dar énfasis a la información más relevante y hacerla más fácilmente visible para tus lectores.
Ordenación y jerarquía
Otra opción de personalización importante es la capacidad de establecer órdenes y jerarquías en tu glosario. Puedes organizar los términos alfabéticamente, por categoría o por cualquier otro criterio que elijas. Esto hace que sea mucho más fácil buscar términos específicos y navegar por el glosario en general.
Además, puedes establecer jerarquías en tus términos y definiciones para representar relaciones o subcategorías. Esto ayuda a estructurar el contenido del glosario y permite a los lectores comprender de manera más clara las conexiones entre los términos.
Hipervínculos y referencias cruzadas
Una característica particularmente útil que ofrece Word es la capacidad de agregar hipervínculos y referencias cruzadas en tu glosario. Esto te permite vincular términos dentro del glosario con otras secciones de tus documentos, facilitando así la navegación y fomentando una comprensión más profunda del contenido.
Al hacer clic en un término en el glosario, los lectores pueden ser redirigidos a una página específica donde se explique más detalladamente ese concepto. Asimismo, puedes agregar enlaces a recursos externos relevantes para proporcionar información adicional sobre los términos de tu glosario.
Control de numeración
Si deseas agregar números de referencia o números de página a tu glosario, Word también te permite tener control total sobre la numeración. Puedes elegir el formato de numeración que mejor se adapte a tus necesidades, ya sea números secuenciales, números alfabéticos, números romanos u otros formatos personalizados.
El control de numeración te permite mantener una estructura clara y coherente en todo tu glosario, lo cual es especialmente útil si tienes un glosario extenso con numerosos términos y definiciones.
Crear un glosario en Word te brinda la oportunidad de organizar tus documentos de manera más profesional y mejorar la experiencia de tus lectores. Aprovecha las opciones de personalización que Word ofrece para adaptar el diseño del glosario a tus necesidades y crea un recurso útil y atractivo para tu contenido.
Cómo puedo agregar términos y definiciones al glosario de manera eficiente
Crear un glosario en Word puede ser una herramienta muy útil para organizar y darle un aspecto más profesional a tus documentos. Si tienes un documento extenso con términos técnicos o vocabulario especializado, agregar un glosario te permitirá brindar a tus lectores una fuente de referencia rápida y sencilla.
Para agregar términos y definiciones al glosario de manera eficiente, sigue estos pasos:
Paso 1: Configurar una página específica para el glosario
Lo primero que debes hacer es crear una página específica para el glosario. En esta página, colocarás todos los términos y definiciones que deseas incluir.
<p>Puedes utilizar la opción de "página en blanco" o simplemente agregar una nueva sección al final de tu documento existente.</p>
Paso 2: Crear una lista en orden alfabético
Para mantener un glosario organizado, es recomendable crear una lista en orden alfabético de los términos y sus respectivas definiciones. Esto facilitará la búsqueda y consulta de los términos por parte de los lectores.
<ol>
<li>Comienza por el término que deseas agregar al glosario y luego añade su definición.</li>
<li>Continúa agregando más términos y definiciones siguiendo el mismo formato.</li>
</ol>
Paso 3: Utilizar formatos y estilos adecuados
Es importante utilizar los formatos y estilos adecuados para resaltar los términos y definiciones en el glosario. Esto ayudará a que se destaquen del resto del texto y sean fácilmente identificables.
<p>Puedes utilizar el estilo de negrita o cursiva para resaltar los términos dentro del texto.</p>
<p>También puedes utilizar sangrías o viñetas para organizar visualmente las definiciones.</p>
Paso 4: Mantener el glosario actualizado
El glosario debe mantenerse actualizado con nuevos términos y definiciones a medida que los documentos evolucionan. Es recomendable revisar y actualizar el glosario de manera periódica para asegurarse de que refleje correctamente la terminología utilizada en el documento.
<p>Puedes añadir nuevas entradas al glosario siguiendo los pasos anteriores y ubicándolas en orden alfabético adecuado.</p>
Con estos pasos simples, podrás crear un glosario en Word de manera eficiente y organizar tus documentos de forma profesional. Recuerda que un glosario bien estructurado facilita la comprensión de tu contenido y mejora la experiencia de lectura de tus usuarios.
Qué funciones o herramientas adicionales puedo utilizar para mejorar la experiencia de uso del glosario en Word
Crear un glosario en Word es una excelente forma de organizar y dar estructura a tus documentos. Sin embargo, si quieres mejorar aún más la experiencia de uso del glosario, existen algunas funciones y herramientas adicionales que puedes utilizar. A continuación, te mostraremos algunas de ellas:
1. AutoResumen
Una de las herramientas más útiles para aprovechar al máximo el glosario en Word es la función de AutoResumen. Esta función permite resumir automáticamente el contenido de tu documento, incluyendo el glosario.
Para utilizar esta función, simplemente ve a la pestaña "Revisar" en la cinta de opciones de Word y haz clic en "AutoResumen". Word generará un resumen del documento, destacando los términos del glosario. Esto facilita la búsqueda y consulta de los términos clave.
2. Índice automático
Otra función muy útil es el índice automático. Con esta herramienta, puedes crear un índice de los términos del glosario de forma automática.
Para crear un índice automático, sigue estos pasos:
- Posiciona el cursor donde deseas insertar el índice.
- Ve a la pestaña "Referencias" en la cinta de opciones de Word.
- Haz clic en "Marca". Se abrirá un cuadro de diálogo con diferentes estilos de marcas.
- Selecciona el estilo de marca que prefieras y haz clic en "Aceptar".
- Word creará automáticamente el índice de los términos del glosario, asignando un número a cada término y enlazándolo con su correspondiente definición.
3. Hipervínculos
Otra forma de mejorar la experiencia de uso del glosario es utilizando hipervínculos. Los hipervínculos permiten enlazar los términos del glosario con sus definiciones correspondientes, facilitando el acceso a la información.
Para agregar un hipervínculo a un término del glosario, sigue estos pasos:
- Selecciona el término que deseas enlazar.
- Ve a la pestaña "Insertar" en la cinta de opciones de Word.
- Haz clic en "Hipervínculo". Se abrirá un cuadro de diálogo.
- En el cuadro de diálogo, selecciona "Lugar en este documento" en la lista de opciones de la izquierda.
- Selecciona el título o número de la definición correspondiente en la lista de opciones de la derecha.
- Haz clic en "Aceptar". El término del glosario ahora estará enlazado con su definición.
4. Formato condicional
Otra forma de resaltar los términos del glosario es utilizando el formato condicional. Esta herramienta permite aplicar formatos especiales a los términos del glosario para que se destaquen visualmente.
Para aplicar formato condicional a los términos del glosario, sigue estos pasos:
- Selecciona los términos que deseas resaltar.
- Ve a la pestaña "Inicio" en la cinta de opciones de Word.
- Haz clic en "Formato condicional". Se abrirá un menú desplegable.
- Selecciona el formato que desees aplicar a los términos del glosario (por ejemplo, cambiar el color de fondo o el estilo de fuente).
- Word aplicará automáticamente el formato seleccionado a los términos seleccionados.
Estas son solo algunas de las funciones y herramientas adicionales que puedes utilizar para mejorar la experiencia de uso del glosario en Word. Experimenta con ellas y descubre cuáles funcionan mejor para ti. ¡A organizar tus documentos de manera profesional!
Cómo puedo actualizar o editar el glosario una vez que haya creado uno en Word
Una vez que hayas creado un glosario en Word, es posible que necesites actualizar o editar su contenido. Afortunadamente, Word ofrece varias opciones para hacerlo de manera rápida y sencilla.
1. Buscar el glosario en tu documento
Antes de poder editar el glosario, necesitas ubicar el lugar donde lo has insertado en tu documento de Word. Para ello, puedes utilizar la función de búsqueda o simplemente desplazarte a través del documento hasta encontrar la sección del glosario.
2. Modificar la lista de términos y definiciones
Una vez que hayas encontrado la sección del glosario, podrás modificar los términos y definiciones existentes. Puedes hacerlo de la siguiente manera:
- Selecciona el término o definición que deseas editar.
- Haz clic derecho en la selección y elige la opción "Editar" del menú contextual.
- Realiza los cambios necesarios en el texto y presiona Enter para confirmarlos.
También puedes utilizar las opciones de formato de Word para resaltar partes específicas de los términos y definiciones, como palabras clave o ejemplos adicionales.
3. Agregar nuevos términos y definiciones
Si deseas agregar nuevos términos y definiciones al glosario, sigue estos pasos:
- Coloca el cursor en el lugar donde deseas agregar el nuevo término o definición.
- Escribe el término seguido de dos puntos (:) y luego la definición correspondiente.
- Presiona Enter para agregar el nuevo término y definición.
También puedes utilizar las opciones de formato de Word para dar formato a los nuevos términos y definiciones, como hacerlos negrita o cursiva.
4. Eliminar términos y definiciones
Si necesitas eliminar un término y su respectiva definición del glosario, haz lo siguiente:
- Selecciona el término y la definición que deseas eliminar.
- Pulsa la tecla "Suprimir" o "Eliminar" en tu teclado.
También puedes utilizar la opción "Cortar" del menú de edición de Word para eliminar los términos y definiciones seleccionados.
5. Actualizar el índice o la tabla de contenido
Una vez que hayas realizado todas las modificaciones en el glosario, es importante actualizar el índice o la tabla de contenido de tu documento para reflejar los cambios. Para hacerlo, sigue estos pasos:
- Haz clic derecho en el índice o la tabla de contenido.
- Selecciona la opción "Actualizar campo" del menú contextual.
- Elije la opción "Actualizar números de página y enlaces" para asegurarte de que se reflejen correctamente las nuevas adiciones o eliminaciones.
Recuerda que si has utilizado etiquetas especiales o estilos para crear tu glosario, también deberás actualizarlos para garantizar un aspecto profesional y coherente.
Puedo exportar mi glosario de Word a otros formatos, como PDF o HTML
El uso de un glosario es fundamental para organizar y mejorar la presentación de cualquier tipo de documento en Microsoft Word. Con esta herramienta, puedes definir términos específicos y proporcionar una explicación o descripción detallada de los mismos, lo que facilita la comprensión del contenido por parte de los lectores.
Una vez que hayas creado tu glosario en Word, es posible que desees compartirlo con otras personas o incluirlo en otros formatos, como PDF o HTML. Por suerte, Word proporciona una forma sencilla de exportar tu glosario a estos formatos, permitiéndote mantener su estructura y diseño profesional.
Exportar el glosario a un archivo PDF
Para exportar tu glosario a un archivo PDF, sigue estos pasos:
- Abre tu documento de Word que contiene el glosario.
- Haz clic en la pestaña "Archivo" en la barra de menú superior.
- Selecciona la opción "Guardar como" del menú desplegable.
- En la ventana emergente, elige la ubicación donde deseas guardar el archivo PDF.
- En el campo "Nombre de archivo", ingresa el nombre que deseas asignar al archivo PDF.
- En la lista desplegable "Guardar como tipo", selecciona "PDF (*.pdf)".
- Haz clic en el botón "Guardar" para comenzar el proceso de exportación.
Una vez completados estos pasos, Word generará automáticamente un archivo PDF que contiene tu glosario. Puedes abrirlo y revisarlo para asegurarte de que se haya exportado correctamente.
Exportar el glosario a un archivo HTML
Si prefieres exportar tu glosario a un archivo HTML, sigue estos pasos:
- Sigue los pasos del 1 al 4 descritos anteriormente para abrir la ventana "Guardar como".
- En la lista desplegable "Guardar como tipo", selecciona "Página web (*.htm; *.html)".
- Haz clic en el botón "Guardar" para iniciar la exportación.
Una vez realizado esto, Word creará un archivo HTML que contendrá tu glosario. Puedes abrirlo utilizando cualquier navegador web para visualizarlo y compartirlo fácilmente con otras personas.
Ahora que sabes cómo exportar tu glosario de Word a formatos como PDF o HTML, podrás organizar tus documentos de manera más profesional y compartir la información de manera efectiva.
Qué precauciones debo tener en cuenta al compartir o enviar documentos con un glosario incorporado
Cuando creamos un glosario en Word y lo incorporamos en nuestros documentos, es importante tener en cuenta algunas precauciones al compartir o enviar esos documentos a otras personas. Estas precauciones nos permitirán mantener la integridad del glosario y asegurarnos de que el destinatario pueda acceder y utilizar correctamente el glosario. A continuación, te mencionaré algunas de las precauciones más importantes a tener en cuenta:
1. Compatibilidad de versiones
Es crucial verificar que el destinatario del documento tenga una versión compatible de Microsoft Word. Si el destinatario tiene una versión antigua de Word, es posible que no pueda abrir correctamente el documento con el glosario incorporado. En estos casos, se recomienda exportar el glosario en un formato más universal, como PDF, para garantizar que pueda ser visualizado correctamente.
2. Fuentes y estilos
Al crear un glosario en Word, es tentador utilizar diferentes fuentes y estilos para resaltar las definiciones y términos clave. Sin embargo, al compartir el documento, debemos tener en cuenta que el destinatario puede tener diferente configuración y fuentes instaladas en su equipo. Para evitar problemas de visualización o la sustitución de fuentes, es mejor usar fuentes estándar disponibles en la mayoría de los sistemas operativos, como Arial o Times New Roman. Además, también se recomienda utilizar estilos predefinidos de Word para aplicar formato a los términos y definiciones, en lugar de aplicar formatos directamente a los textos.
3. Formato del documento
Otro aspecto importante a considerar es el formato del documento en general. Es posible que al compartir o enviar un documento con un glosario incorporado, se produzcan cambios en la disposición de los elementos, como imágenes, tablas o gráficos. Para evitar estos problemas, se recomienda revisar el documento antes de enviarlo y ajustar cualquier elemento que pueda afectar la estructura o apariencia del glosario.
4. Actualización y mantenimiento del glosario
Si el glosario incorporado en el documento es una herramienta que planeas utilizar y actualizar regularmente, debes tener cuidado al compartir las versiones actualizadas del documento. Una opción recomendada es mantener el glosario en un archivo independiente y vincularlo al documento principal. De esta manera, puedes actualizar el glosario de forma independiente sin alterar la estructura del documento, y simplemente actualizar el vínculo cuando sea necesario.
5. Protección del glosario
Si el glosario contiene información confidencial o sensible, es importante considerar medidas adicionales para proteger su contenido. Microsoft Word ofrece opciones de protección de documentos, como establecer una contraseña para abrir o modificar el documento. Estas funciones de seguridad pueden ser útiles para garantizar que solo las personas autorizadas puedan acceder y utilizar el glosario incorporado.
Tener en cuenta estas precauciones al compartir o enviar documentos con un glosario incorporado te ayudará a mantener la integridad del glosario y asegurarte de que pueda ser utilizado correctamente por los destinatarios. Recuerda siempre verificar la compatibilidad de versiones, utilizar fuentes y estilos estándar, revisar el formato del documento, mantener y actualizar el glosario de forma independiente cuando sea necesario, y aplicar medidas de protección adicionales si es requerido.
Existen plantillas o ejemplos de glosarios en Word que pueda utilizar como punto de partida
Sí, existen plantillas y ejemplos de glosarios en Word que puedes utilizar como punto de partida para crear tu propio glosario. Estas plantillas te brindan una estructura predefinida y te permiten ahorrar tiempo al no tener que comenzar desde cero.
Para acceder a las plantillas de glosarios en Word, puedes seguir los siguientes pasos:
- Abre Microsoft Word y crea un nuevo documento en blanco.
- Haz clic en "Archivo" en la barra de herramientas y selecciona "Nuevo" en el menú desplegable.
- En la ventana de búsqueda, escribe "glosario" y presiona la tecla "Enter".
- Aparecerán diferentes opciones de plantillas de glosarios. Puedes explorar las diferentes plantillas disponibles y elegir la que mejor se adapte a tus necesidades.
- Haz doble clic en la plantilla de glosario que deseas utilizar y se abrirá en un nuevo documento.
Una vez que hayas abierto la plantilla de glosario, podrás personalizarla según tus requerimientos. Puedes agregar tus propias palabras y definiciones, ajustar el diseño y el formato, e incluir cualquier otra información adicional que consideres relevante.
Recuerda que también tienes la opción de crear tu propio glosario desde cero sin utilizar una plantilla. En este caso, simplemente necesitarás agregar encabezados, listas y estilos de texto para organizar tu glosario de manera profesional.
Si deseas crear un glosario en Word de manera rápida y profesional, tienes la opción de utilizar plantillas o ejemplos predefinidos. Estas plantillas te brindan una estructura inicial que puedes personalizar según tus necesidades y te permiten ahorrar tiempo al comenzar desde una base establecida.
Puedes crear un glosario en Word usando las funciones de tabla y de hipervínculos.
Puedes añadir términos al glosario en Word simplemente agregando una nueva fila a la tabla y llenando los campos correspondientes.
Sí, puedes personalizar el formato de tu glosario en Word usando las opciones de diseño de tablas y de estilos de texto.
Sí, puedes agregar un índice a tu glosario en Word utilizando la función de índice automático.
Sí, puedes exportar tu glosario en Word a otros formatos, como PDF, utilizando la opción de guardar como y seleccionando el formato deseado.
Deja una respuesta
Entradas relacionadas