Aprende cómo elevar a una potencia en Excel y domina tus cálculos matemáticos fácilmente
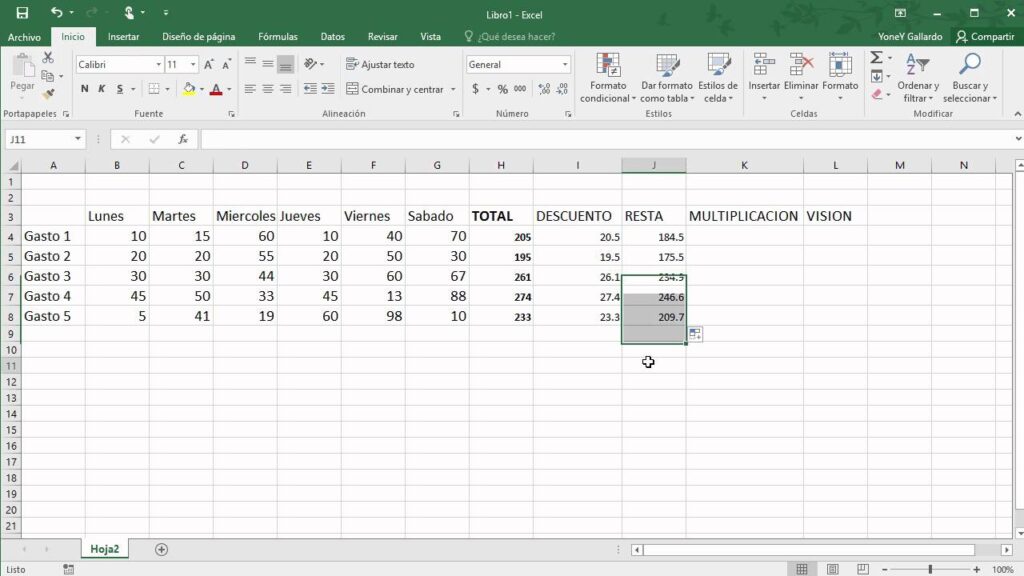
Excel es una herramienta muy útil para realizar cálculos matemáticos de manera rápida y precisa. Una de las operaciones más comunes que se realizan en Excel es elevar un número a una potencia determinada. Esto puede ser especialmente útil en áreas como las finanzas, la ciencia de datos y la ingeniería, donde es común utilizar fórmulas matemáticas complejas.
En este artículo aprenderás cómo elevar a una potencia en Excel utilizando diferentes métodos. Veremos cómo usar la función POTENCIA, cómo utilizar el operador "^" y cómo aplicar la función EP en caso de necesitar calcular exponenciales. También te daremos algunos consejos y trucos para trabajar con potencias en Excel de manera eficiente.
- Cómo elevar una potencia en Excel y realizar cálculos matemáticos de forma sencilla
- Cuáles son las funciones más comunes para elevar a una potencia en Excel
- Qué fórmulas puedo utilizar para elevar un número a una potencia en Excel
- Cómo puedo elevar un número a una potencia utilizando el operador de exponente en Excel
- Cuáles son los diferentes métodos para elevar a una potencia en Excel y cuándo debo utilizar cada uno
- Cómo puedo aplicar la función de potencia en Excel a una amplia gama de celdas en un solo paso
- Existen atajos de teclado para elevar a una potencia en Excel y agilizar el proceso de cálculo
- Cuáles son algunos ejemplos prácticos de cómo utilizar la potenciación en Excel en situaciones del mundo real
- Cómo puedo solucionar problemas o errores comunes al elevar a una potencia en Excel
- Qué otros tipos de cálculos matemáticos puedo realizar en Excel además de la potenciación
Cómo elevar una potencia en Excel y realizar cálculos matemáticos de forma sencilla
Aprender a elevar una potencia en Excel puede resultar muy útil para cualquier persona que necesite realizar cálculos matemáticos de forma rápida y sencilla. En la hoja de cálculo de Excel, podemos utilizar una fórmula específica para elevar un número a una potencia determinada.
Para elevar una potencia en Excel, debemos utilizar la función POTENCIA. Esta función toma dos argumentos: el número base y el exponente al que queremos elevarlo. Podemos escribir la fórmula de varias formas:
- Podemos utilizar directamente números como argumentos. Por ejemplo, si queremos elevar 2 al exponente 3, la fórmula sería =POTENCIA(2, 3). Esto nos dará como resultado 8.
- También podemos utilizar referencias a celdas como argumentos. Por ejemplo, si tenemos el número base en la celda A1 y el exponente en la celda B1, la fórmula sería =POTENCIA(A1, B1).
Es importante tener en cuenta que Excel utiliza el símbolo ^ para indicar la operación de exponenciación. Por lo tanto, podemos escribir la fórmula anterior como =A1^B1 y obtendremos el mismo resultado.
Además de la función POTENCIA, Excel también nos ofrece otras funciones relacionadas que pueden resultarnos útiles en determinadas situaciones. Algunas de estas funciones son:
- FUNCION_DESTINO: esta función permite elevar una potencia a un número y redondearlo al número de cifras decimales especificado.
- FUNCION_DESTINO2: esta función permite elevar una potencia a un número y redondearlo al número de cifras significativas especificado.
- FUNCION_DESTINO3: esta función permite elevar una potencia a un número y devolver el resto de la división entre ese número y otro especificado.
Estas son solo algunas de las funciones que podemos utilizar en Excel para realizar cálculos matemáticos con potencias. Es importante explorar todas las opciones que nos ofrece esta poderosa herramienta para facilitar nuestras tareas de cálculo en el día a día.
Ahora que conoces cómo elevar una potencia en Excel, podrás aprovechar al máximo todas sus funcionalidades matemáticas y simplificar tus cálculos. ¿A qué esperas para poner en práctica este conocimiento? ¡Empieza a utilizar las potentes funciones de Excel hoy mismo!
Cuáles son las funciones más comunes para elevar a una potencia en Excel
En Excel, existen varias funciones que te permiten elevar un número a una potencia. Estas funciones son muy útiles para realizar cálculos matemáticos de manera rápida y sencilla. A continuación, te mostraré las funciones más comunes que puedes utilizar para este propósito:
1. Función POTENCIA
La función POTENCIA en Excel permite elevar un número a una potencia específica. Su sintaxis es la siguiente:
=POTENCIA(número, potencia)
Donde "número" representa el número que deseas elevar y "potencia" es la potencia a la que quieres elevar dicho número. Por ejemplo, si quieres calcular el cuadrado de 5, puedes utilizar la función POTENCIA de la siguiente manera:
=POTENCIA(5, 2)
Este ejemplo retornaría el valor 25, ya que 5 elevado al cuadrado es igual a 25.
2. Operador "^"
Además de la función POTENCIA, también puedes utilizar el operador "^" para elevar un número a una potencia en Excel. Este operador funciona de la siguiente manera:
=número^potencia
Utilizando el mismo ejemplo anterior, si quieres calcular el cuadrado de 5 utilizando el operador "^", puedes escribir lo siguiente:
=5^2
Al igual que con la función POTENCIA, este ejemplo también retornaría el valor 25.
3. Función EP
Otra función útil para elevar a una potencia en Excel es la función EP. Esta función retorna el número de Euler elevado a una potencia específica. Su sintaxis es la siguiente:
=EP(potencia)
Por ejemplo, si quieres calcular el valor de e^2, puedes utilizar la función EP de la siguiente manera:
=EP(2)
Este ejemplo retornaría aproximadamente el valor 7.38905609893065, ya que e elevado al cuadrado es aproximadamente igual a ese valor.
4. Función POWER
La función POWER en Excel también permite elevar un número a una potencia. Su sintaxis es similar a la función POTENCIA:
=POWER(número, potencia)
Utilizando nuevamente el ejemplo del cuadrado de 5, utilizando la función POWER se vería de la siguiente forma:
=POWER(5, 2)
Al igual que con las otras funciones, este ejemplo también retornaría el valor 25.
Estas son algunas de las funciones más comunes para elevar a una potencia en Excel. Puedes utilizar cualquiera de ellas dependiendo de tus necesidades y preferencias.
Qué fórmulas puedo utilizar para elevar un número a una potencia en Excel
En Excel, tienes varias fórmulas a tu disposición para elevar un número a una potencia. Esto te permitirá realizar cálculos matemáticos de manera más eficiente y precisa. A continuación, te presentaré las fórmulas más comunes que puedes utilizar:
Fórmula POTENCIA
La fórmula POTENCIA te permite elevar un número a una potencia específica. Su sintaxis es la siguiente: =POTENCIA(número, potencia). El argumento "número" representa el número base que deseas elevar, mientras que el argumento "potencia" indica el exponente al que quieres elevar dicho número. Por ejemplo, si deseas elevar 2 al cuadrado, utilizarías la fórmula =POTENCIA(2, 2), lo cual devolvería como resultado 4.
Fórmula EP
Otra opción es utilizar la fórmula EP, que te permite calcular el valor de "e" (constante matemática) elevado a una potencia determinada. Su sintaxis es la siguiente: =EP(potencia). Aquí, el argumento "potencia" representa el exponente al que deseas elevar el número "e". Por ejemplo, si quieres calcular el valor de "e" elevado a la potencia 2, utilizarías la fórmula =EP(2), lo cual devolvería aproximadamente 7.389.
Fórmula POWER
La fórmula POWER también te brinda la posibilidad de elevar un número a una potencia específica. Su sintaxis es similar a la fórmula POTENCIA, y se utiliza de la siguiente manera: =POWER(número, potencia). Al igual que en la fórmula anterior, el argumento "número" representa el número base que deseas elevar, mientras que el argumento "potencia" indica el exponente al que quieres elevar dicho número. Por ejemplo, si deseas elevar 5 a la potencia 3, utilizarías la fórmula =POWER(5, 3), lo cual te daría como resultado 125.
Fórmula PRODUCTO.POTENCIA
La fórmula PRODUCTO.POTENCIA, como su nombre lo indica, te permite calcular el producto de varios números elevados a distintas potencias y suma dichos productos. Su sintaxis es la siguiente: =PRODUCTO.POTENCIA(número1, potencia1, número2, potencia2, ...). En esta fórmula, debes proporcionar los números y las potencias correspondientes separados por comas. Por ejemplo, si deseas calcular el producto de 2 elevado a la potencia 3 y 3 elevado a la potencia 2, utilizarías la fórmula =PRODUCTO.POTENCIA(2, 3, 3, 2), lo cual te daría como resultado 18.
Ahora que conoces estas fórmulas, podrás utilizarlas para elevar números a potencias específicas en Excel. Recuerda que estas herramientas te permitirán realizar cálculos matemáticos más rápidamente y con mayor precisión. Experimenta con ellas y descubre cómo facilitar tus tareas de cálculo en esta poderosa herramienta de hojas de cálculo.
Cómo puedo elevar un número a una potencia utilizando el operador de exponente en Excel
En Excel, puedes elevar un número a una potencia utilizando el operador de exponente. Esto te permite realizar cálculos matemáticos más avanzados y eficientes en tus hojas de cálculo. En este artículo, te enseñaremos cómo utilizar esta función y sacarle el máximo provecho a tus cálculos matemáticos en Excel.
Para elevar un número a una potencia en Excel, debes seguir los siguientes pasos:
Paso 1: Selecciona la celda donde quieres que aparezca el resultado
Antes de realizar cualquier cálculo matemático en Excel, es importante seleccionar la celda donde deseas que aparezca el resultado. Puedes hacerlo simplemente haciendo clic en la celda deseada.
Paso 2: Utiliza el operador de exponente "^"
Una vez que hayas seleccionado la celda, debes ingresar la fórmula utilizando el operador de exponente en Excel, que es el símbolo de "^". Este símbolo se encuentra en el teclado numérico, generalmente cerca de la tecla "Enter" o "Intro". Al presionar este símbolo, indicarás a Excel que vas a elevar un número a una potencia.
Por ejemplo, si deseas elevar el número 2 a la potencia de 3, debes escribir la siguiente fórmula en la celda seleccionada: =2^3. Al presionar Enter o Intro, Excel calculará automáticamente el resultado y lo mostrará en la celda seleccionada.
Paso 3: Reemplaza los valores de la fórmula
Si necesitas elevar otros números a una potencia, simplemente debes reemplazar los valores de la fórmula con los números deseados. Por ejemplo, si deseas calcular la potencia de 4 elevado al cubo, debes escribir la siguiente fórmula: =4^3.
Paso 4: Copia y pega la fórmula en otras celdas
Si deseas calcular la potencia de un número para diferentes valores, puedes utilizar la función de copiar y pegar de Excel. Simplemente selecciona la celda que contiene la fórmula, haz clic derecho y selecciona "Copiar". Luego, selecciona el rango de celdas donde deseas pegar la fórmula y haz clic derecho nuevamente, seleccionando "Pegar". Excel automáticamente ajustará las referencias de las celdas en la fórmula para cada celda del rango seleccionado.
Con estos pasos sencillos, podrás elevar cualquier número a cualquier potencia en Excel y realizar cálculos matemáticos más avanzados en tus hojas de cálculo. ¡Experimenta con distintos números y potencias para dominar tus cálculos matemáticos fácilmente!
Cuáles son los diferentes métodos para elevar a una potencia en Excel y cuándo debo utilizar cada uno
Cuando se trata de realizar cálculos matemáticos en Excel, una de las operaciones más comunes es elevar un número a una potencia. Afortunadamente, Excel ofrece diferentes métodos para realizar esta tarea, lo que nos brinda flexibilidad a la hora de elegir cuál método utilizar según nuestras necesidades.
Método 1: Usar el operador "^"
El método más sencillo y directo para elevar un número a una potencia en Excel es utilizando el operador "^". Para hacerlo, simplemente colocamos el número base seguido del símbolo "^" y luego el exponente al que deseamos elevar el número. Por ejemplo, si queremos elevar el número 2 al cubo, escribiríamos "=2^3" en la celda correspondiente.
Es importante tener en cuenta que este método solo permite elevar números a potencias enteras. Si intentamos utilizar un exponente decimal, Excel mostrará un error y no calculará el resultado.
Método 2: Utilizar la función POTENCIA()
Si necesitamos elevar un número a una potencia decimal o negativa, podemos utilizar la función POTENCIA() de Excel. Esta función nos permite especificar tanto el número base como el exponente. Para usarla, debemos escribir "=POTENCIA(número_base, exponente)" en la celda donde deseamos obtener el resultado.
Por ejemplo, si queremos calcular el resultado de elevar 3 a la potencia de 0.5 (es decir, la raíz cuadrada de 3), escribiríamos "=POTENCIA(3, 0.5)". Excel calculará el resultado y mostrará la respuesta en la celda correspondiente.
Método 3: Utilizar la función EP()
En algunos casos, es posible que necesitemos calcular la potencia de un número utilizando una constante como base, como por ejemplo el número e (2.71828). En esos casos, podemos utilizar la función EP() de Excel. Esta función nos permite especificar el exponente y calcular la potencia del número e elevado a ese exponente.
Para utilizar la función EP(), debemos escribir "=EP(exponente)" en la celda donde queremos obtener el resultado. Por ejemplo, si deseamos calcular el valor de e elevado a la potencia de 2, escribiríamos "=EP(2)". Excel realizará el cálculo y mostrará el resultado correspondiente en la celda.
Método 4: Utilizar la función POWER()
Si necesitamos elevar un número a una potencia en la cual tanto el número base como el exponente son proporcionados por otras celdas de nuestra hoja de cálculo, podemos utilizar la función POWER() de Excel. Esta función nos permite especificar tanto el número base como el exponente mediante referencias a otras celdas.
Para utilizar la función POWER(), debemos escribir "=POWER(número_base_celda; exponente_celda)" en la celda donde deseamos obtener el resultado. Por ejemplo, si tenemos el número base en la celda A1 y el exponente en la celda B1, escribiríamos "=POWER(A1; B1)". Excel tomará los valores de las celdas correspondientes y calculará la potencia, mostrando el resultado en la celda deseada.
Excel nos ofrece diferentes métodos para elevar a una potencia en función de nuestras necesidades. Ya sea utilizando el operador "^", la función POTENCIA(), la función EP() o la función POWER(), podemos realizar cálculos matemáticos precisos y eficientes en Excel. Así que no dudes en utilizar estos métodos y mejora tus habilidades en el manejo de fórmulas y cálculos en esta poderosa herramienta.
Cómo puedo aplicar la función de potencia en Excel a una amplia gama de celdas en un solo paso
La función de potencia en Excel es una herramienta poderosa que te permite elevar cualquier número a una potencia especificada. Puede ser especialmente útil cuando necesitas realizar cálculos matemáticos complejos o analizar datos científicos.
Excel ofrece varias formas de aplicar la función de potencia, dependiendo de tus necesidades específicas. En este artículo, te mostraremos cómo elevar a una potencia en Excel y dominar tus cálculos matemáticos de manera fácil y eficiente.
Método 1: Usar el operador de potencia (^)
El método más sencillo y básico para elevar a una potencia en Excel es utilizando el operador de potencia (^). Este operador se coloca entre el número base y el exponente, por ejemplo:
=2^3
Este ejemplo calculará 2 elevado a la potencia de 3, dando como resultado 8. Puedes usar esta notación en una celda individual o en un rango de celdas para aplicar la función de potencia en múltiples números a la vez.
Método 2: Utilizar la función POTENCIA()
Si prefieres utilizar una función específica en lugar del operador de potencia, Excel también ofrece la función POTENCIA(). Esta función toma dos argumentos: el número base y el exponente. Aquí tienes un ejemplo de cómo utilizar esta función:
=POTENCIA(2, 3)
Al igual que con el operador de potencia, puedes utilizar la función POTENCIA() en una sola celda o aplicarla a un rango de celdas para realizar cálculos en masa.
Método 3: Aplicar la función POW()
Además de POTENCIA(), Excel también ofrece la función POW() como otra opción para elevar a una potencia. Al igual que POTENCIA(), POW() también acepta dos argumentos: el número base y el exponente. Aquí tienes un ejemplo:
=POW(2, 3)
Este ejemplo calculará 2 elevado a la potencia de 3, dando como resultado 8. Puedes aplicar la función POW() tanto a una sola celda como a un rango de celdas.
Consejos adicionales para trabajar con la función de potencia en Excel
- Asegúrate de utilizar la sintaxis correcta al utilizar cualquiera de los métodos mencionados anteriormente. Esto incluye asegurarte de cerrar correctamente los paréntesis y colocar los argumentos en el orden correcto.
- Si necesitas repetir el cálculo de potencia con frecuencia, considera utilizar referencia absoluta en lugar de referencia relativa en las celdas que contienen los números base y exponente. Esto te permitirá copiar y pegar fácilmente la fórmula en diferentes partes de tu hoja de cálculo sin alterar las referencias.
- Ten en cuenta que la función de potencia en Excel puede ser utilizada en combinación con otras funciones matemáticas para realizar cálculos más complejos. Experimenta con diferentes combinaciones de funciones para lograr el resultado deseado.
Elevar a una potencia en Excel es una habilidad útil y valiosa para realizar cálculos matemáticos avanzados. Con estos métodos básicos, estás listo para comenzar a dominar tus cálculos matemáticos de manera eficiente y efectiva en Excel.
Existen atajos de teclado para elevar a una potencia en Excel y agilizar el proceso de cálculo
Elevar a una potencia es una operación matemática común y necesaria en muchas disciplinas, incluida la hoja de cálculo de Excel. Si bien la interfaz de Excel ofrece varias funciones para realizar este cálculo, hay atajos de teclado que te permiten agilizar el proceso y mejorar tu eficiencia al trabajar con números.
Atajo mediante el uso del símbolo de potencia (^)
Una de las formas más sencillas de elevar a una potencia en Excel es utilizando el símbolo "^". Este atajo te permite calcular rápidamente la potencia de un número sin tener que recurrir a fórmulas o funciones adicionales.
Para utilizar este atajo, simplemente selecciona la celda en la que deseas ingresar el resultado de la potencia y escribe el número base seguido del símbolo "^" y luego del exponente al que deseas elevarlo. Por ejemplo, si quieres calcular 2 elevado al cubo, solo tienes que escribir "=2^3" y presionar Enter para obtener el resultado.
Este atajo funciona tanto para números enteros como para decimales. También puedes utilizar referencias de celda en lugar de números específicos para realizar cálculos más complejos. Por ejemplo, si tienes el valor de base en la celda A1 y el exponente en la celda B1, podrías ingresar "=A1^B1" en otra celda para obtener el resultado de la potencia.
Utilizando la función POTENCIA()
Otra forma de elevar a una potencia en Excel es utilizando la función POTENCIA(). Esta función es especialmente útil cuando necesitas calcular una potencia con exponente decimal o fraccionario.
Para utilizar la función POTENCIA(), selecciona la celda en la que deseas obtener el resultado de la potencia y escribe "=POTENCIA(", seguido del número base, una coma ",", y luego el exponente. Cierra la fórmula con un paréntesis ")" y presiona Enter para obtener el resultado.
Por ejemplo, si quieres calcular 2 elevado a la potencia de 0.5 (es decir, la raíz cuadrada de 2), podrías ingresar "=POTENCIA(2,0.5)" en la celda y obtener el resultado.
La función POTENCIA() también te permite utilizar referencias de celda para realizar cálculos más complejos. Por ejemplo, si tienes el valor de base en la celda A1 y el exponente en la celda B1, podrías ingresar "=POTENCIA(A1,B1)" en otra celda para obtener el resultado de la potencia.
Beneficios de utilizar atajos de teclado y funciones en Excel
Los atajos de teclado y las funciones en Excel son herramientas poderosas que te permiten agilizar tu flujo de trabajo y mejorar tu eficiencia al trabajar con cálculos matemáticos. Al utilizar estos atajos y funciones, puedes reducir el tiempo requerido para realizar operaciones matemáticas repetitivas y minimizar los errores humanos.
Además, al aprovechar las capacidades avanzadas de Excel, como las funciones matemáticas incorporadas, puedes realizar cálculos más precisos y complejos sin tener que escribir fórmulas complicadas manualmente. Esto no solo te ahorra tiempo, sino que también mejora la calidad y precisión de tus resultados.
Aprender cómo elevar a una potencia en Excel te brinda la capacidad de realizar cálculos matemáticos rápidos y precisos. Ya sea utilizando atajos de teclado o funciones, puedes mejorar tu productividad y dominar tus tareas numéricas en Excel más fácilmente.
Cuáles son algunos ejemplos prácticos de cómo utilizar la potenciación en Excel en situaciones del mundo real
La potenciación es una operación matemática fundamental que nos permite elevar un número a una determinada potencia. En el mundo real, esta operación es ampliamente utilizada en una variedad de situaciones que requieren cálculos complejos y precisos.
En Excel, una de las herramientas más populares para el manejo de datos y cálculos matemáticos, la potenciación también juega un papel importante. A través de fórmulas y funciones específicas, es posible realizar fácilmente operaciones de potenciación y aprovechar al máximo las capacidades de esta poderosa herramienta.
1. Cálculo de tasas de crecimiento
Uno de los ejemplos más comunes de cómo utilizar la potenciación en Excel se encuentra en el cálculo de tasas de crecimiento. Imagina que tienes una serie de datos que representan el crecimiento de una empresa en diferentes periodos de tiempo. Si quieres calcular la tasa de crecimiento por periodo, puedes utilizar la siguiente fórmula:
Tasa de crecimiento = (Valor final / Valor inicial)^(1/n) - 1
Donde el valor final es el valor al final del periodo, el valor inicial es el valor al inicio del periodo, y n es el número de períodos.
Esta fórmula nos permite obtener con precisión la tasa de crecimiento promedio por periodo, lo que puede ser muy útil al analizar datos financieros o de ventas en una empresa.
2. Proyecciones futuras
Otro ejemplo práctico de cómo utilizar la potenciación en Excel es en la realización de proyecciones futuras. Imagina que tienes un conjunto de datos históricos y quieres proyectar cómo podrían ser los valores en el futuro. Mediante el uso de la potenciación, puedes establecer diferentes escenarios y calcular los valores proyectados.
Por ejemplo, si tienes una tasa de crecimiento promedio anual y quieres proyectar los ingresos de tu empresa para los próximos 5 años, puedes utilizar la siguiente fórmula:
Ingresos proyectados = Ingresos iniciales * (1 + tasa de crecimiento)^n
Donde los ingresos iniciales representan los ingresos actuales, la tasa de crecimiento es la tasa promedio anual y n es el número de años a proyectar.
De esta manera, puedes obtener fácilmente proyecciones futuras basadas en datos históricos y análisis de tendencias, lo que te permitirá tomar decisiones informadas y planificar estrategias a largo plazo.
3. Cálculo de intereses compuestos
La potenciación también juega un papel importante al calcular intereses compuestos en Excel. Los intereses compuestos son aquellos que se generan a partir de un monto principal y, a medida que pasa el tiempo, se suman al principal para generar intereses adicionales.
Si tienes información como la tasa de interés anual, el monto principal y el período de tiempo, puedes utilizar la siguiente fórmula para calcular el monto final con intereses compuestos:
Monto final = Monto principal * (1 + tasa de interés)^n
Donde el monto principal es la cantidad inicial, la tasa de interés es la tasa anual y n es el número de períodos de tiempo.
Con esta fórmula, puedes determinar rápidamente el monto total acumulado, incluyendo los intereses generados a lo largo del tiempo. Esta información puede ser especialmente útil en situaciones como préstamos, inversiones y ahorros.
4. Análisis estadístico avanzado
La potenciación en Excel también se utiliza en el análisis estadístico avanzado. Al realizar cálculos matemáticos y estadísticos más complejos, es posible utilizar las funciones POTENCIA y POTENCIA.N para elevar números a una potencia específica. Estas funciones son especialmente útiles cuando se trabaja con datos en bruto que requieren transformaciones o ajustes específicos.
Por ejemplo, si estás realizando un análisis de regresión y necesitas elevar cada valor de una variable a una potencia específica, puedes utilizar la función POTENCIA junto con otras funciones estadísticas para obtener resultados precisos y confiables.
En conclusión
El uso de la potenciación en Excel ofrece numerosas posibilidades para realizar cálculos matemáticos complejos y analizar datos de manera eficiente. Ya sea que estés trabajando en análisis financiero, pronósticos o análisis estadístico, comprender cómo utilizar la potenciación te permitirá dominar tus cálculos matemáticos y obtener resultados precisos.
Aprovecha al máximo las capacidades de Excel y explora todas las herramientas y funciones disponibles para elevar a una potencia y utilizar esta poderosa operación matemática en tus proyectos y análisis. ¡No hay límites para lo que puedes lograr!
Cómo puedo solucionar problemas o errores comunes al elevar a una potencia en Excel
Elevar un número a una potencia es una operación matemática común que se realiza con frecuencia en Excel. Sin embargo, puede haber ocasiones en las que te encuentres con problemas o errores al realizar esta operación. En esta sección, te mostraré cómo solucionar los problemas y errores comunes al elevar a una potencia en Excel.
Error de referencia no válida
Uno de los errores más comunes al elevar a una potencia en Excel es el error de referencia no válida. Este error ocurre cuando intentas elevar un número a una potencia utilizando una referencia que no existe o que contiene datos incorrectos.
Para solucionar este error, primero debes verificar que las referencias utilizadas en tu fórmula sean correctas. Asegúrate de que las celdas referenciadas contengan los valores adecuados y que no haya espacios vacíos o caracteres no deseados.
=POW(A1, B1)
Aquí, la celda A1 representa el número que deseas elevar a una potencia y la celda B1 representa el exponente. Si alguna de estas celdas contiene un error o una referencia no válida, recibirás el mensaje de error.
Error de división por cero
Otro error común al elevar a una potencia en Excel es el error de división por cero. Este error ocurre cuando intentas elevar un número a una potencia donde el exponente es cero. Como resultado, Excel trata de dividir el número por cero, lo cual no es posible.
Para evitar este error, debes asegurarte de que el exponente no sea cero. Puedes utilizar una fórmula condicional para verificar si el exponente es cero antes de realizar la operación de elevación a una potencia.
=IF(B1=0, "Error: División por cero", POW(A1, B1))
En esta fórmula, se comprueba si el valor de la celda B1 (representando el exponente) es igual a cero. Si es así, se mostrará un mensaje de error indicando que se está intentando dividir por cero. De lo contrario, se realizará la operación de elevación a una potencia normalmente.
Error de resultado infinito o demasiado grande
Al elevar un número a una potencia muy alta, puede surgir un error de resultado infinito o demasiado grande en Excel. Esto suele ocurrir cuando el resultado de la operación es tan grande que Excel no puede mostrarlo o manejarlo correctamente.
Para solucionar este problema, puedes utilizar la función POTENCIA en lugar de la función POW. La función POTENCIA permite trabajar con números más grandes y devuelve un resultado más preciso.
=POTENCIA(A1, B1)
Utilizando la función POTENCIA, podrás obtener resultados más precisos y evitar el error de resultado infinito o demasiado grande.
Al elevar a una potencia en Excel, debes estar atento a posibles problemas o errores como la referencia no válida, la división por cero y el resultado infinito o demasiado grande. Utilizando las estrategias y fórmulas adecuadas, podrás solucionar estos problemas y realizar tus cálculos matemáticos con éxito en Excel.
Qué otros tipos de cálculos matemáticos puedo realizar en Excel además de la potenciación
Excel es una herramienta muy versátil que nos permite realizar una amplia variedad de cálculos matemáticos. Aunque la potenciación es una operación muy común, existen muchas otras que también puedes realizar en Excel para facilitar tus tareas de cálculo y análisis de datos.
1. Cálculos aritméticos básicos
En Excel, puedes realizar los cálculos aritméticos básicos, como suma, resta, multiplicación y división, utilizando las fórmulas predefinidas. Por ejemplo, para sumar dos celdas, simplemente debes utilizar la fórmula "=A1+B1", donde A1 y B1 son las celdas que deseas sumar.
2. Funciones matemáticas
Excel ofrece una amplia gama de funciones matemáticas incorporadas que te permiten realizar cálculos más complejos. Algunas de las funciones más utilizadas incluyen:
SUMA: calcula la suma de un rango de celdas.PROMEDIO: calcula el promedio de un rango de celdas.MA: encuentra el valor máximo en un rango de celdas.MIN: encuentra el valor mínimo en un rango de celdas.MEDIANA: encuentra el valor medio en un conjunto de valores.MODA: encuentra el valor más frecuente en un conjunto de valores.
3. Estadísticas
Si necesitas realizar análisis estadísticos, Excel también ofrece una variedad de herramientas para ayudarte. Puedes calcular medidas de tendencia central, como la media y la mediana, así como medidas de dispersión, como la desviación estándar y la varianza. Estas herramientas son especialmente útiles cuando estás trabajando con conjuntos de datos grandes o cuando deseas obtener información más detallada sobre tus datos.
4. Gráficos y visualizaciones
Excel no solo es útil para realizar cálculos matemáticos, sino que también te permite visualizar tus datos en forma de gráficos y diagramas. Puedes crear gráficos de barras, gráficos circulares, gráficos de líneas y muchos otros tipos de gráficos para mostrar tus datos de manera clara y concisa. Estas visualizaciones pueden ser de gran ayuda para comprender tus datos y comunicar tus hallazgos a otros de manera efectiva.
5. Solver y análisis de datos
Si necesitas realizar optimizaciones o resolver problemas complejos, Excel tiene una funcionalidad llamada "Solver" que te permite encontrar la solución óptima para un conjunto de restricciones dadas. Esta herramienta es especialmente útil en campos como la economía, la ingeniería y la administración de proyectos. Además, Excel también ofrece herramientas de análisis de datos que te permiten realizar simulaciones, pronósticos y análisis de sensibilidad.
Excel es mucho más que una simple herramienta de potenciación. Con sus diversas funciones y características, puedes realizar una amplia gama de cálculos matemáticos y análisis de datos de manera fácil y eficiente. ¡Aprovecha al máximo todas las capacidades que Excel tiene para ofrecer y domina tus tareas matemáticas!
Utiliza la función POTENCIA en Excel seguida del número y el exponente separados por coma.
Sí, puedes utilizar tanto números enteros como decimales como base o exponente.
La función POTENCIA es más versátil y permite elevar a potencias fraccionarias o negativas, mientras que el operador ^ solo acepta exponentes enteros y positivos.
Puedes utilizar la función POTENCIA en combinación con las fórmulas de matriz en Excel para elevar cada celda del rango a una potencia específica.
Sí, puedes utilizar la función RAÍZ en Excel para calcular la raíz cuadrada de un número.
Deja una respuesta
Entradas relacionadas