Aprende cómo hacer una cuartilla en Word en 5 sencillos pasos y destaca en tus trabajos
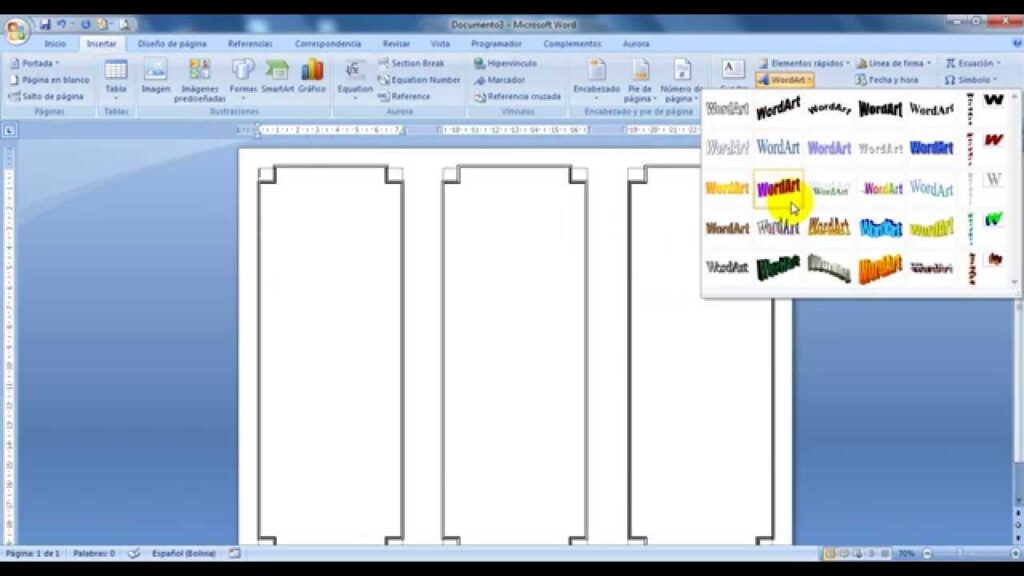
Microsoft Word es una herramienta ampliamente utilizada para crear y editar documentos de texto. Es especialmente popular entre estudiantes y profesionales que necesitan presentar trabajos escritos de manera formal. Uno de los formatos más comunes para estos trabajos es la cuartilla, que se caracteriza por tener márgenes específicos y ciertas convenciones de estilo. Si deseas aprender cómo hacer una cuartilla en Word de manera rápida y sencilla, estás en el lugar correcto.
Te proporcionaremos un paso a paso detallado sobre cómo hacer una cuartilla en Word en solo cinco pasos. Te explicaremos cómo establecer los márgenes adecuados, seleccionar el tamaño y tipo de fuente requeridos, así como otras características importantes para destacar en tus trabajos académicos o profesionales. Sigue leyendo para descubrir todo lo que necesitas saber para dominar este formato y mejorar tus presentaciones escritas.
- Qué es una cuartilla y por qué es importante en tus trabajos
- Cuáles son los elementos clave de una cuartilla en Word
- Cómo ajustar los márgenes y el formato de la cuartilla en Word
-
Cómo agregar encabezado y pie de página a tu cuartilla en Word
- Paso 1: Abre el documento de tu cuartilla en Word
- Paso 2: Accede a las opciones de encabezado y pie de página
- Paso 3: Elige el tipo de encabezado o pie de página que deseas
- Paso 4: Personaliza el contenido del encabezado o pie de página
- Paso 5: Guarda los cambios y cierra la ventana de encabezado y pie de página
- Cómo establecer la fuente y el tamaño adecuados para tu cuartilla en Word
- Cómo ordenar y organizar correctamente la información en tu cuartilla en Word
- Qué consejos y trucos te ayudarán a destacar en tus trabajos usando una cuartilla en Word
- Cuál es la importancia de revisar y corregir tu cuartilla antes de entregarla
- Cómo guardar y compartir tu cuartilla en Word de manera efectiva con tus compañeros o profesores
Qué es una cuartilla y por qué es importante en tus trabajos
Una cuartilla es una medida de escritura comúnmente utilizada en el ámbito académico y profesional. Consiste en escribir una página completa, generalmente en formato A4, con márgenes y espaciado específicos. Es importante dominar este formato, ya que muchas instituciones educativas y empresas requieren trabajos escritos en cuartillas.
La cuartilla sirve para estandarizar la longitud de un documento y garantizar una presentación uniforme. Al utilizar una cuartilla, se evita escribir ensayos demasiado largos u omitir información relevante por falta de espacio. Además, facilita la lectura y evaluación de los documentos al tener un formato establecido.
En tus trabajos académicos, hacer una cuartilla correctamente demuestra tu capacidad para seguir instrucciones y presentar información de manera clara y organizada. También ayuda a los profesores o evaluadores a calificar tus trabajos de forma justa y eficiente, ya que todos los estudiantes estarán siguiendo el mismo formato.
En el ámbito profesional, utilizar una cuartilla adecuadamente demuestra tu habilidad para comunicarte de manera efectiva y profesional. Muchas veces, se requiere presentar informes, propuestas o memorandos utilizando este formato para asegurar una presentación pulcra y estructurada.
Ahora que sabes qué es una cuartilla y por qué es importante, te mostraré cómo hacer una cuartilla en Word en 5 sencillos pasos. Sigue leyendo para aprender cómo destacar en tus trabajos utilizando este formato estándar.
Cuáles son los elementos clave de una cuartilla en Word
Una cuartilla en Word es un formato de documento ampliamente utilizado para redactar trabajos académicos, informes o cualquier tipo de texto que requiera una estructura formal. Consta de ciertos elementos clave que le dan su característica distintiva y permiten organizar la información de manera clara y concisa.
Título
El primer elemento fundamental de una cuartilla en Word es el título. Este debe ir ubicado en la parte superior del documento, centrado y destacado mediante un formato de letra más grande o negrita. El título debe reflejar de manera precisa y concisa el contenido del trabajo, captando la atención del lector desde el primer momento.
Encabezado
El encabezado es el siguiente componente importante de una cuartilla en Word. Se encuentra justo debajo del título y generalmente se utiliza para incluir información adicional como el nombre del autor, fecha, institución o cualquier otro detalle relevante. Es recomendable alinear el encabezado a la derecha o izquierda para mantener una presentación uniforme.
Cuerpo del texto
El cuerpo del texto constituye la parte principal de la cuartilla en Word. Aquí es donde se desarrolla el contenido del trabajo, dividiéndolo en párrafos coherentes y organizados. Es importante utilizar una fuente legible y establecer un tamaño de letra adecuado para asegurar una buena legibilidad.
Para resaltar fragmentos o citas importantes dentro del texto, se pueden utilizar diferentes recursos como la negrita o la cursiva. Además, es recomendable utilizar sangrías en el inicio de cada párrafo para facilitar la lectura y darle una apariencia más ordenada al documento.
Pie de página
El pie de página es un elemento opcional en una cuartilla en Word, pero puede ser útil para incluir notas aclaratorias, referencias bibliográficas o cualquier otra información adicional relevante. Se coloca en la parte inferior de cada página, generalmente alineado a la izquierda o derecha, según se prefiera.
Es importante mencionar que una cuartilla en Word también debe tener un formato específico en cuanto a los márgenes, espaciado entre líneas y alineación del texto. Estos aspectos contribuyen a que el documento tenga una apariencia profesional y sea fácil de leer.
Los elementos clave de una cuartilla en Word son el título, encabezado, cuerpo del texto y pie de página. Siguiendo una estructura adecuada y prestando atención a los detalles de formato, podrás destacar en tus trabajos académicos y garantizar una presentación impecable.
Cómo ajustar los márgenes y el formato de la cuartilla en Word
Crear una cuartilla en Word puede parecer complicado al principio, pero siguiendo unos simples pasos podrás ajustar los márgenes y el formato de manera que puedas destacar en tus trabajos. A continuación, te explicaré cómo hacerlo en 5 sencillos pasos.
Paso 1: Abrir un nuevo documento en Word
Lo primero que debes hacer es abrir un nuevo documento en Word. Puedes hacerlo presionando "Ctrl + N" o yendo a la pestaña "Archivo" y seleccionando "Nuevo". Una vez que tengas el documento en blanco abierto, estarás listo para comenzar.
Paso 2: Ajustar los márgenes
El siguiente paso es ajustar los márgenes de tu cuartilla. Esto te permitirá definir el espaciado en los bordes del documento y asegurarte de que todo el contenido se ajuste correctamente. Para hacer esto, ve a la pestaña "Diseño de página" y haz clic en el botón "Márgenes". Aparecerá un menú desplegable con varias opciones predefinidas, como Márgenes Normales, Márgenes Estrechos, entre otros. Si ninguna de las opciones predefinidas se adapta a tus necesidades, puedes seleccionar la opción "Márgenes personalizados" y especificar tus propios valores.
Paso 3: Configurar el formato
Una vez que hayas ajustado los márgenes, es hora de configurar el formato de tu cuartilla. Esto implica elegir el tamaño del papel, la orientación y el estilo de fuente. Para hacer esto, ve a la pestaña "Diseño de página" y haz clic en el botón "Tamaño". Aparecerá un menú desplegable con varias opciones predefinidas, como Carta, Legal, A4, entre otros. Selecciona la opción que más te convenga. Luego, puedes hacer clic en el botón "Orientación" para elegir entre orientación vertical u horizontal. Por último, puedes elegir el estilo de fuente que desees utilizando las opciones disponibles en la pestaña "Inicio".
Paso 4: Agregar encabezado y pie de página
Para darle un toque más profesional a tu cuartilla, puedes agregar un encabezado y un pie de página. Para hacer esto, ve a la pestaña "Insertar" y haz clic en los botones "Encabezado" o "Pie de página". Aparecerá un menú desplegable con varias opciones predefinidas, como Encabezado sencillo, Encabezado de sección, Pie de página predeterminado, entre otros. Selecciona la opción que más te guste y personalízala según tus necesidades.
Paso 5: Guardar y utilizar tu cuartilla personalizada
Una vez que hayas ajustado los márgenes y el formato de tu cuartilla según tus preferencias, es importante guardarla como una plantilla para poder utilizarla en futuros trabajos. Para hacer esto, ve a la pestaña "Archivo" y selecciona "Guardar como". En la ventana emergente, elige la ubicación donde deseas guardar la plantilla y, en el campo "Tipo", selecciona la opción "Plantilla de Word (*.dotx)". Asigna un nombre a tu plantilla y haz clic en "Guardar". Ahora, cada vez que desees utilizar tu cuartilla personalizada, simplemente abre una nueva instancia de Word, ve a la pestaña "Archivo", selecciona "Nuevo" y elige tu plantilla recién guardada en la sección "Mis plantillas".
Ahora que conoces estos 5 sencillos pasos, podrás crear y personalizar tus propias cuartillas en Word de manera rápida y fácil. ¡Destaca en tus trabajos con una presentación profesional!
Cómo agregar encabezado y pie de página a tu cuartilla en Word
Para agregar un encabezado y pie de página a tu cuartilla en Word, simplemente sigue estos sencillos pasos:
Paso 1: Abre el documento de tu cuartilla en Word
Lo primero que debes hacer es abrir el documento en el que deseas agregar el encabezado y el pie de página. Puedes hacerlo haciendo clic en "Abrir" en la pestaña de archivo y seleccionando el archivo correspondiente.
Paso 2: Accede a las opciones de encabezado y pie de página
Ahora, ve a la pestaña "Insertar" en la barra de herramientas superior y busca la sección llamada "Encabezado y pie de página". Haz clic en el botón correspondiente para acceder a las opciones de encabezado y pie de página.
Paso 3: Elige el tipo de encabezado o pie de página que deseas
En la ventana emergente de encabezado y pie de página, encontrarás diferentes opciones para elegir. Puedes optar por un encabezado o pie de página predefinido, como números de página o fecha y hora, o puedes crear uno personalizado. Selecciona la opción que mejor se adapte a tus necesidades.
Paso 4: Personaliza el contenido del encabezado o pie de página
Una vez que hayas elegido el tipo de encabezado o pie de página que deseas, podrás personalizar su contenido. Esto puede incluir texto, imágenes, elementos gráficos, número de página, fecha y hora, entre otros. Utiliza las herramientas proporcionadas por Word para diseñar y ajustar el contenido según tus preferencias.
Paso 5: Guarda los cambios y cierra la ventana de encabezado y pie de página
Una vez hayas finalizado la personalización del encabezado o pie de página, asegúrate de guardar los cambios en tu documento. Haz clic en "Guardar" en la pestaña de archivo y cierra la ventana de encabezado y pie de página. Ahora podrás ver el resultado en tu cuartilla de Word.
¡Y eso es todo! Siguiendo estos sencillos pasos, podrás agregar un encabezado y pie de página a tu cuartilla en Word de manera fácil y rápida. Asegúrate de revisar y ajustar el contenido del encabezado y pie de página según tus necesidades específicas para que puedas destacar en tus trabajos. ¡Buena suerte!
Cómo establecer la fuente y el tamaño adecuados para tu cuartilla en Word
Una de las primeras cosas que debes hacer al crear una cuartilla en Word es establecer la fuente y el tamaño adecuados para el texto. Esto es importante, ya que la elección de la fuente y el tamaño puede afectar la legibilidad de tu documento y la presentación de tus trabajos.
Para establecer la fuente y el tamaño, sigue los siguientes pasos:
- Abre Microsoft Word y crea un nuevo documento en blanco.
- Selecciona el texto que deseas formatear como cuartilla o, si aún no has escrito nada, escribe un fragmento de texto para poder aplicar los cambios de formato.
- Haz clic en la pestaña "Inicio" en la barra de herramientas superior de Word.
- Dentro de la pestaña "Inicio", encontrarás diferentes opciones de formato de texto, como "Fuente", "Tamaño de Fuente", "Negrita", "Cursiva" y más. Haz clic en la opción "Fuente" para desplegar una lista desplegable con diferentes fuentes disponibles.
- Selecciona la fuente que mejor se ajuste a tus necesidades. Puedes elegir una fuente tradicional, como Arial o Times New Roman, o una fuente más creativa, como Calibri o Century Gothic. La elección de la fuente dependerá del estilo que estés buscando y de la naturaleza del trabajo que estés realizando.
- A continuación, haz clic en la opción "Tamaño de Fuente" y selecciona el tamaño deseado para tu cuartilla. El tamaño de fuente estándar para la mayoría de los documentos es 12 puntos, pero puedes ajustar este valor según tus preferencias o las instrucciones específicas que te hayan dado.
- Asegúrate de que el texto seleccionado se haya actualizado con la nueva fuente y el nuevo tamaño. Si todavía no estás satisfecho con el aspecto del texto, repite los pasos anteriores hasta obtener el formato deseado.
Una vez que hayas establecido la fuente y el tamaño adecuados para tu cuartilla en Word, estarás listo para continuar con los siguientes pasos para crear una cuartilla profesional y destacar en tus trabajos.
Cómo ordenar y organizar correctamente la información en tu cuartilla en Word
A la hora de realizar una cuartilla en Word, es importante tener en cuenta cómo ordenar y organizar correctamente la información para que tu trabajo destaque. En este artículo, te daremos 5 sencillos pasos para lograrlo.
Paso 1: Define la estructura de tu cuartilla
Lo primero que debes hacer es definir la estructura de tu cuartilla. Decide qué información quieres incluir y cómo deseas organizarla en el documento. Puedes utilizar listas, tablas u otros elementos para ordenar los datos de manera clara y concisa.
Paso 2: Utiliza encabezados y subencabezados
Para facilitar la lectura y navegación del documento, es recomendable utilizar encabezados y subencabezados. Estas etiquetas ayudarán a jerarquizar la información y permitirán al lector identificar rápidamente los diferentes apartados de tu cuartilla.
Paso 3: Añade elementos gráficos si es necesario
Si consideras que ciertos elementos gráficos pueden complementar o ilustrar mejor tu cuartilla, no dudes en añadirlos. Puedes insertar imágenes, gráficos o incluso vídeos para hacer más visual tu documento y captar la atención del lector.
Paso 4: Destaca la información relevante
Es importante que la información relevante de tu cuartilla esté debidamente destacada para que sea fácilmente identificable. Utiliza negritas, cursivas, colores u otras herramientas de formato para resaltar los datos más importantes y hacer que destaquen del resto.
Paso 5: Revisa y corrige tu cuartilla
Antes de finalizar tu trabajo, es fundamental revisar y corregir cualquier error ortográfico o gramatical que pueda haber. Una cuartilla bien redactada y sin errores demuestra profesionalismo y cuidado en la presentación de la información.
Sigue estos 5 sencillos pasos y verás cómo logras ordenar y organizar correctamente la información en tu cuartilla en Word. Recuerda que la estructura clara y la atención a los detalles marcarán la diferencia y te harán destacar en tus trabajos.
Qué consejos y trucos te ayudarán a destacar en tus trabajos usando una cuartilla en Word
Si estás buscando la manera de destacar en tus trabajos escritos, una forma eficaz de lograrlo es utilizando una cuartilla en Word. La cuartilla, también conocida como hoja membretada, es un recurso muy útil tanto para presentaciones profesionales como para trabajos académicos.
En este artículo, te mostraremos cómo hacer una cuartilla en Word en 5 sencillos pasos. Sigue leyendo para descubrir los consejos y trucos que te ayudarán a mejorar tus documentos y a darles un toque de profesionalidad.
Paso 1: Crear el encabezado
Lo primero que debes hacer es crear el encabezado de tu cuartilla. Para ello, ve a la pestaña "Insertar" en la barra de herramientas de Word y selecciona "Encabezado". A continuación, elige el formato de encabezado que más te guste y personalízalo con tu información. Puedes incluir el nombre de tu empresa o institución, el logo, los datos de contacto, entre otros.
Paso 2: Configurar los márgenes
Es importante asegurarse de que los márgenes de tu cuartilla estén correctamente configurados. Ve a la pestaña "Diseño de página" y haz clic en "Márgenes". Aquí podrás ajustar los márgenes superior, inferior, izquierdo y derecho según tus necesidades. Recuerda dejar suficiente espacio en los márgenes para que tu contenido se vea equilibrado y bien distribuido en la cuartilla.
Paso 3: Añadir el contenido principal
Una vez que tengas configurado el encabezado y los márgenes, es hora de añadir el contenido principal a tu cuartilla. Puedes hacerlo mediante la inserción de un título o una frase destacada en negrita en la parte superior de la página. A continuación, puedes organizar el resto del contenido en secciones o párrafos utilizando las etiquetas <ul>, <ol> y <li>. Recuerda que el objetivo de la cuartilla es comunicar tu mensaje de forma clara y concisa, por lo que evita sobrecargarla con demasiada información.
Paso 4: Personalizar el diseño
Si quieres darle un toque personalizado a tu cuartilla, puedes jugar con el diseño y los estilos de Word. Por ejemplo, puedes cambiar los colores de fondo y de texto, agregar bordes, utilizar fuentes diferentes, etc. Recuerda que el diseño debe ser coherente con tu marca o tema central, pero también debe ser legible y atractivo visualmente.
Paso 5: Guardar y utilizar tu cuartilla
Una vez que hayas terminado de diseñar tu cuartilla, es importante guardarlo como una plantilla para poder utilizarlo fácilmente en tus trabajos futuros. Ve a "Archivo", selecciona "Guardar como" y elige la opción "Plantilla de Word". Así podrás acceder a tu cuartilla personalizada cada vez que necesites crear un nuevo documento.
Aprender cómo hacer una cuartilla en Word es una habilidad muy útil para destacar en tus trabajos escritos. Sigue estos 5 sencillos pasos y verás cómo tus documentos adquieren un aspecto más profesional y eficaz. ¡No dudes en probarlo y sacar el máximo provecho de esta herramienta!
Cuál es la importancia de revisar y corregir tu cuartilla antes de entregarla
La revisión y corrección de una cuartilla antes de entregarla es fundamental para garantizar la calidad del trabajo final. Aunque pueda parecer una tarea tediosa, dedicar tiempo a esta etapa asegurará que tu documento esté libre de errores gramaticales, ortográficos y de formato, lo cual te permitirá destacar en tus trabajos académicos y profesionales.
En primer lugar, al revisar y corregir tu cuartilla, puedes detectar y corregir errores gramaticales. Esto incluye problemas como concordancia verbal, uso incorrecto de tiempos verbales, falta o exceso de puntuación, entre otros. Una cuartilla bien redactada y sin errores gramaticales demuestra tu dominio del lenguaje y comunica tus ideas de manera clara y efectiva.
Además, a través de la revisión y corrección puedes identificar errores ortográficos. La ortografía correcta es crucial para transmitir profesionalismo y seriedad en tus escritos. Un documento con errores ortográficos puede distraer y dificultar la comprensión del lector, restándole credibilidad a tu trabajo. Al dedicar tiempo a la revisión y corrección, podrás corregir esos errores y presentar una cuartilla impecable.
Otro aspecto importante de la revisión y corrección es el formato del documento. Durante esta etapa, debes asegurarte de que tu cuartilla siga las indicaciones establecidas, ya sea en el ámbito académico o profesional. Esto implica comprobar aspectos como el tipo de letra y tamaño, los márgenes, el interlineado, las sangrías y cualquier otro requerimiento específico. La presentación adecuada de tu cuartilla demuestra tu atención al detalle y profesionalismo.
Además de los aspectos técnicos, la revisión y corrección te brinda la oportunidad de mejorar la coherencia y cohesión de tu cuartilla. Puedes identificar posibles inconsistencias en la estructura del texto, falta de fluidez en las transiciones entre párrafos o ideas desordenadas. Al realizar ajustes durante esta etapa, podrás garantizar que tu cuartilla sea clara, lógica y fácil de seguir para el lector.
La revisión y corrección de tu cuartilla antes de entregarla es esencial para lograr un trabajo de calidad. Al dedicar tiempo a esta etapa, podrás detectar y corregir errores gramaticales y ortográficos, asegurarte de cumplir con los requerimientos de formato, y mejorar la coherencia y cohesión de tu escrito. No subestimes la importancia de esta fase final, ya que marcará la diferencia entre un trabajo mediocre y uno destacado. Así que tómate el tiempo necesario para revisar y corregir tu cuartilla, ¡valdrá la pena!
Cómo guardar y compartir tu cuartilla en Word de manera efectiva con tus compañeros o profesores
Una vez que hayas terminado de crear tu cuartilla en Word, es importante saber cómo guardarla y compartirla de manera efectiva con tus compañeros o profesores. A continuación, te presentamos 5 sencillos pasos para lograrlo:
Paso 1: Guardar tu cuartilla
Antes de compartir tu cuartilla, asegúrate de guardarla correctamente. Haz clic en el botón "Guardar" en la esquina superior izquierda de la pantalla o utiliza la combinación de teclas "Ctrl + S" para guardar rápidamente tu trabajo.
Paso 2: Elegir el formato de archivo adecuado
Cuando guardas tu cuartilla en Word, tienes varias opciones de formato de archivo disponibles. Es importante seleccionar el formato más adecuado según las necesidades del destinatario final. Si deseas mantener todas las características de formato, como fuentes y estilos, elige el formato .docx. Si necesitas enviar el archivo a alguien que no tiene Microsoft Word, considera guardar la cuartilla en formato .pdf, que es ampliamente compatible.
Paso 3: Compartir mediante correo electrónico
Una forma común de compartir una cuartilla es mediante correo electrónico. Abre tu cliente de correo electrónico y redacta un nuevo mensaje. Adjunta tu cuartilla guardada y escribe un mensaje explicativo para que el destinatario sepa qué contiene el archivo. Luego, simplemente envía el correo electrónico y tu cuartilla estará en camino hacia su destinatario.
Paso 4: Utilizar servicios de almacenamiento en la nube
Una alternativa al correo electrónico es utilizar servicios de almacenamiento en la nube, como Google Drive o Dropbox. Estos servicios te permiten cargar tu cuartilla y compartir un enlace con tus compañeros o profesores. De esta manera, no tienes que adjuntar el archivo a cada correo electrónico y puedes acceder a tu cuartilla desde cualquier dispositivo con conexión a internet.
Paso 5: Colaborar en línea con Word Online
Si necesitas trabajar en equipo en la cuartilla y realizar cambios simultáneos, Word Online es una excelente opción. Puedes subir tu cuartilla a Word Online y compartir el enlace de edición con tus compañeros o profesores. Todos podrán acceder al archivo al mismo tiempo y realizar cambios en tiempo real. Además, Word Online guarda automáticamente los cambios realizados, lo que facilita la colaboración.
Guardar y compartir tu cuartilla en Word se puede hacer de manera efectiva utilizando diferentes métodos, como enviarla por correo electrónico, utilizar servicios de almacenamiento en la nube o colaborar en línea con Word Online. Elige el método que mejor se adapte a tus necesidades y destaca en tus trabajos compartiendo tus cuartillas de manera eficiente.
Una cuartilla es un tipo de formato utilizado comúnmente en trabajos académicos que consiste en escribir en una hoja tamaño carta a doble espacio y con márgenes establecidos.
Los márgenes recomendados para una cuartilla en Word son de 2.5 cm en los bordes superior e inferior, y de 3 cm en los bordes izquierdo y derecho.
Para establecer el interlineado adecuado en una cuartilla en Word, debes seleccionar el texto que deseas modificar, hacer clic en la pestaña "Inicio" y elegir el interlineado doble.
No hay una fuente específica requerida para una cuartilla en Word, pero se recomienda utilizar fuentes legibles y profesionales como Arial, Times New Roman o Calibri en un tamaño de fuente de 12 puntos.
Para establecer la numeración de páginas en una cuartilla en Word, debes ir a la pestaña "Insertar", seleccionar "Número de página" y elegir la ubicación y estilo de numeración que desees.
Deja una respuesta
Entradas relacionadas