Aprende cómo justificar un texto en documentos de Google y crea documentos profesionales
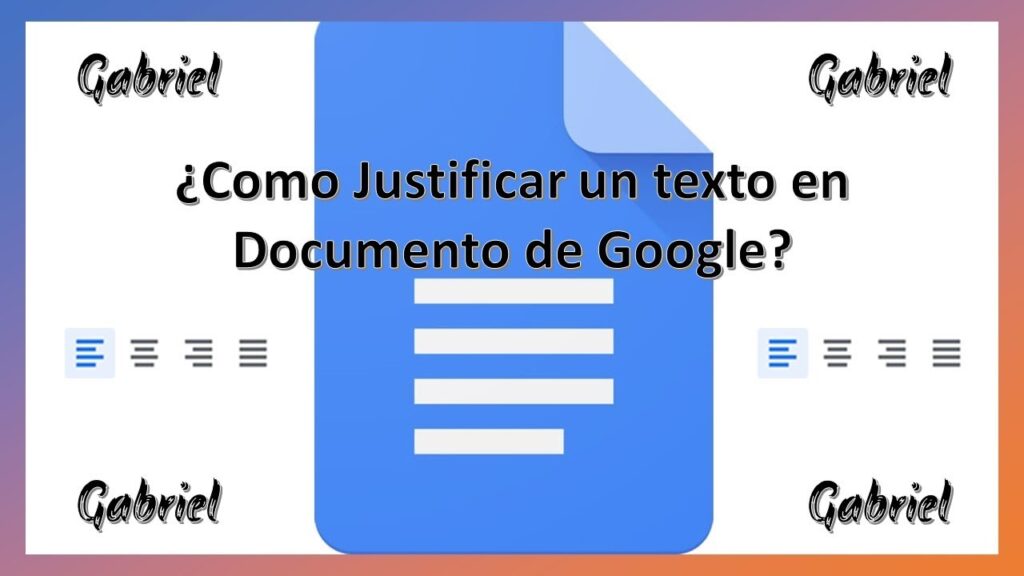
En la actualidad, los documentos en formato digital son una herramienta fundamental en el ámbito laboral y educativo. La posibilidad de crear, editar y compartir documentos de manera rápida y sencilla ha revolucionado la forma en que trabajamos y nos comunicamos. Uno de los aspectos clave para lograr un documento profesional es la justificación del texto, es decir, alinear el texto a ambos márgenes para que el contenido se vea ordenado y estéticamente agradable.
En este artículo aprenderás cómo justificar un texto en documentos de Google, una de las opciones más populares para crear y colaborar en documentos en línea. Veremos paso a paso cómo realizar esta tarea, además de conocer algunos trucos y consejos para obtener resultados óptimos. Si quieres darle un aspecto más profesional a tus documentos y garantizar una buena presentación de tu contenido, ¡sigue leyendo!
- Cuál es la forma más sencilla de justificar el texto en documentos de Google
- Por qué es importante justificar el texto en tus documentos profesionales
- Cuáles son los beneficios de utilizar la justificación del texto en tu trabajo
- Qué opciones de justificación de texto puedes encontrar en Google Docs
-
Cómo se utiliza la función de justificación en Google Docs
- Paso 1: Abre el documento en Google Docs
- Paso 2: Selecciona el texto que deseas justificar
- Paso 3: Haz clic en la opción "Justificación" en la barra de herramientas
- Paso 4: Selecciona el tipo de justificación que deseas aplicar
- Paso 5: Aplica la justificación al texto
- Paso 6: Ajusta manualmente la justificación si es necesario
- Existe alguna forma de justificar solo una parte del texto en un documento de Google
- Cuál es la diferencia entre justificar y alinear el texto en un documento
- Existen atajos de teclado para justificar rápidamente el texto en Google Docs
- Cómo puedes mejorar la apariencia de tus documentos utilizando la justificación del texto
- Cuáles son los errores comunes al justificar el texto y cómo evitarlos
- Puedes personalizar la justificación del texto en Google Docs
- Preguntas frecuentes (FAQ)
Cuál es la forma más sencilla de justificar el texto en documentos de Google
Justificar el texto en documentos de Google es una habilidad básica pero importante para aquellos que deseen crear documentos profesionales. La justificación del texto se refiere a alinear tanto los márgenes izquierdo como derecho del documento, creando una apariencia limpia y ordenada.
Afortunadamente, justificar el texto en documentos de Google es bastante sencillo y se puede lograr siguiendo unos simples pasos. A continuación, te explicaré cómo hacerlo paso a paso:
Paso 1: Abre tu documento en Google Docs
Lo primero que debes hacer es abrir el documento en el cual deseas justificar el texto. Esto lo puedes hacer accediendo a Google Docs desde tu navegador web y seleccionando el documento que deseas editar.
Paso 2: Selecciona el texto que quieres justificar
Ahora, debes seleccionar el texto que quieres justificar. Puedes hacer esto con un simple clic y arrastrando el cursor sobre el texto que deseas afectar. También puedes utilizar las teclas "Ctrl" o "Cmd" junto con la tecla "A" para seleccionar todo el texto del documento.
Paso 3: Ve a la opción de justificación de texto
Una vez que hayas seleccionado el texto, dirígete a la barra de herramientas que aparece en la parte superior de la pantalla. Aquí, encontrarás una serie de opciones de formato, incluyendo la opción de justificación de texto.
La opción de justificación de texto se mostrará como diferentes iconos con diferentes alineaciones. Busca el ícono de justificación que muestra líneas rectas tanto en el margen izquierdo como en el derecho.
Paso 4: Haz clic en la opción de justificación
Una vez que hayas encontrado el icono de justificación, haz clic en él para aplicar la alineación deseada a tu texto seleccionado. Puedes elegir entre las siguientes opciones:
- Justificar a la izquierda: Esto alinea el texto solo en el margen izquierdo, dejando el margen derecho desigual.
- Justificar a la derecha: Esto alinea el texto solo en el margen derecho, dejando el margen izquierdo desigual.
- Justificación completa: Esto alinea tanto el margen izquierdo como el derecho del texto, creando una apariencia uniforme y profesional.
Selecciona la opción de justificación que mejor se adapte a tus necesidades y preferencias.
Paso 5: Verifica la justificación del texto
Después de aplicar la justificación, es importante verificar cómo se ve el texto. Asegúrate de que el resultado sea el esperado y de que se vea estéticamente agradable. Si no estás satisfecho con el resultado, puedes repetir los pasos anteriores para ajustar la justificación según tus necesidades.
Recuerda que no todos los documentos requieren justificar el texto. Algunas veces, dependiendo del propósito y formato del documento, puede ser más apropiado utilizar otras opciones de alineación de texto, como centrado o alineación a la izquierda. Considera siempre el contexto y las características específicas del documento antes de decidir qué tipo de justificación utilizar.
Ahora que sabes cómo justificar el texto en documentos de Google, puedes comenzar a crear documentos profesionales con una apariencia más pulida y ordenada. Recuerda practicar y experimentar con diferentes estilos y opciones de formato para lograr los mejores resultados.
Por qué es importante justificar el texto en tus documentos profesionales
Justificar el texto en tus documentos profesionales es una práctica fundamental para lograr un acabado limpio y profesional. Aunque puede parecer un detalle insignificante, la forma en que se alinea el texto en un documento puede influir en cómo se percibe su calidad y presentación.
La justificación del texto se refiere a la alineación uniforme de las palabras en ambos márgenes de un párrafo. En lugar de dejar espacios vacíos sólo en uno de los lados, la justificación garantiza que las palabras se distribuyan uniformemente en toda la línea.
Uno de los principales beneficios de justificar el texto en tus documentos profesionales es que le otorga una apariencia limpia y organizada. Los párrafos alineados a ambos lados crean un aspecto equilibrado y fácil de leer, lo que hace que el contenido sea más atractivo visualmente.
Otro beneficio importante es que la justificación del texto ayuda a maximizar el espacio en la página. Al distribuir uniformemente las palabras en cada línea, se aprovecha mejor el espacio disponible, permitiendo que más contenido se ajuste en un espacio determinado.
Además de mejorar la apariencia y la utilización del espacio, justificar el texto también añade un toque de profesionalidad a tus documentos. La alineación uniforme muestra atención a los detalles y demuestra que te has tomado el tiempo y esfuerzo necesarios para presentar tu trabajo de manera pulcra.
Cómo justificar el texto en documentos de Google
Afortunadamente, si estás utilizando documentos de Google, existen varias formas sencillas de justificar el texto de manera rápida y eficiente.
Una forma de justificar el texto es utilizar la opción de alineación en la barra de herramientas. Simplemente selecciona el párrafo o los párrafos que deseas justificar y haz clic en el icono de alineación justificada. Esto ajustará automáticamente el texto seleccionado para que se alinee uniformemente en ambos márgenes.
Otra forma de justificar el texto es utilizar atajos de teclado. Puedes mantener presionada la tecla Ctrl (o Cmd en Mac) y presionar la tecla J para justificar el texto rápidamente.
También puedes configurar la justificación del texto de forma predeterminada en tus documentos de Google. Para ello, ve a la pestaña "Formato" en la barra de menú, selecciona "Alineación del texto" y elige la opción "Justificar". A partir de ese momento, todo el texto que escribas se justificará automáticamente.
Recuerda que es importante revisar visualmente el resultado después de justificar el texto, ya que en ocasiones puede haber espacios inusuales entre las palabras o líneas huérfanas y viudas. Estas situaciones deben corregirse manualmente para asegurar una apariencia pulcra y profesional.
Justificar el texto en tus documentos de Google es esencial para lograr un acabado limpio y profesional. La justificación proporciona una apariencia equilibrada y organizada, maximiza el espacio en la página y añade un toque de profesionalidad a tu trabajo. Sigue los pasos mencionados anteriormente para justificar el texto de forma rápida y eficiente, y recuerda revisar visualmente los resultados para asegurar una apariencia pulcra y profesional.
Cuáles son los beneficios de utilizar la justificación del texto en tu trabajo
La justificación del texto es una herramienta fundamental en la creación de documentos profesionales. Permite alinear el texto tanto en la parte izquierda como en la parte derecha de un documento, creando un aspecto limpio y ordenado.
Utilizar la justificación del texto tiene varios beneficios importantes. En primer lugar, proporciona una apariencia más elegante a tus documentos. Al alinear el texto a ambos lados, se crea una estructura visualmente equilibrada que es más fácil de leer y seguir. Esto es especialmente útil en informes o presentaciones en los que deseas transmitir una imagen profesional.
Otro beneficio clave de la justificación del texto es la optimización del espacio en tu documento. Al compactar cada línea de texto, puedes ajustar más palabras en una sola línea sin sacrificar la legibilidad. Esto puede ser particularmente útil cuando tienes restricciones de formato o límites de espacio para trabajar.
Además, la justificación del texto también ayuda a mejorar la claridad y fluidez de tus escritos. Alineando cada línea de texto a ambos lados, se evitan espacios en blanco excesivos entre las palabras, lo cual puede hacer que el texto se vea fragmentado o desordenado. En cambio, se crea una apariencia uniforme y consistente que guía al lector suavemente de una línea a otra.
En términos prácticos, utilizar la justificación del texto en tus documentos puede marcar la diferencia entre un trabajo promedio y uno de calidad profesional. Al dedicar tiempo y esfuerzo a la presentación visual de tu contenido, demuestras atención al detalle y te aseguras de que tus ideas sean presentadas de manera efectiva.
La justificación del texto es una herramienta esencial para crear documentos profesionales. Sus beneficios incluyen una apariencia más elegante, la optimización del espacio, una mayor claridad y fluidez en la lectura. Si deseas que tus trabajos destaquen y sean visualmente impactantes, no subestimes el poder de la justificación del texto.
Qué opciones de justificación de texto puedes encontrar en Google Docs
Google Docs es una herramienta de procesamiento de texto en línea gratuita que se utiliza ampliamente para crear y editar documentos colaborativos. Una de las características esenciales y útiles de Google Docs es la capacidad de justificar el texto en tus documentos.
Cuando se trata de presentación profesional, la justificación del texto puede marcar la diferencia en la apariencia y legibilidad de un documento. Google Docs ofrece varias opciones de justificación de texto que te permiten personalizar la forma en que los párrafos se alinean en tu documento.
Opción de justificación a la izquierda
La opción de justificación a la izquierda es el predeterminado en Google Docs. Con esta opción seleccionada, el texto se alinea en el margen izquierdo de tu documento. Los bordes derecho de las líneas no están perfectamente alineados, lo que da como resultado un aspecto ligeramente irregular en los extremos derecha de cada línea.
Esta opción es ideal para documentos informales o aquellos en los que prefieres una apariencia más relajada sin bordes perfectamente alineados. Sin embargo, ten en cuenta que puede ser difícil de leer en cuerpos de texto más largos, ya que la falta de alineación uniforme puede hacer que sea más difícil seguir visualmente la línea de lectura.
Opción de justificación centrada
La opción de justificación centrada posiciona el texto en el centro de cada línea en tu documento. Esto significa que tanto los bordes izquierdos como los derechos están perfectamente alineados, creando un aspecto simétrico y equilibrado.
La justificación centrada es especialmente útil para resaltar títulos o encabezados en tu documento. Proporciona un aspecto más formal y llama la atención del lector, ya que el texto está claramente centrado en el espacio disponible.
Opción de justificación a la derecha
La opción de justificación a la derecha alinea el texto en el margen derecho de tu documento. Los bordes izquierdos de las líneas no están perfectamente alineados, lo que da como resultado un aspecto ligeramente irregular en los extremos izquierdos de cada línea.
Esta opción es ideal para documentos en idiomas escritos de derecha a izquierda, como el árabe o el hebreo. También puede ser útil cuando deseas enfatizar las últimas palabras de una línea, creando un efecto visualmente interesante.
Opción de justificación justa
La opción de justificación justa, también conocida como "justificar", alinea tanto los bordes izquierdos como los derechos del texto en tu documento. Esto crea líneas perfectamente alineadas tanto en el lado izquierdo como en el derecho, lo que resulta en un aspecto más formal y limpio.
La justificación justa es ideal para documentos profesionales, como informes, currículums, contratos u otros textos formales. Alinea uniformemente el texto en todo el ancho de cada línea, lo que facilita la lectura y la continuidad visual del documento.
- Justificación a la izquierda: adecuada para documentos informales o con apariencia relajada
- Justificación centrada: ideal para títulos y encabezados
- Justificación a la derecha: útil para idiomas con escritura de derecha a izquierda o efectos visuales
- Justificación justa: perfecta para documentos profesionales con una apariencia formal y limpia
Ahora que conoces las diferentes opciones de justificación de texto en Google Docs, puedes elegir la que mejor se adapte a tus necesidades y al estilo del documento que estás creando. Recuerda que una buena elección de justificación puede incrementar la legibilidad y la apariencia profesional de tus documentos.
Cómo se utiliza la función de justificación en Google Docs
La función de justificación es una herramienta muy útil en Google Docs que te permite alinear el texto de manera uniforme en los documentos que creas. Con esta función, puedes lograr un aspecto más profesional y pulido en tus documentos, ya sea que estés escribiendo un informe, un ensayo o cualquier otro tipo de documento.
Para utilizar la función de justificación en Google Docs, sigue estos sencillos pasos:
Paso 1: Abre el documento en Google Docs
Lo primero que debes hacer es abrir el documento en el que deseas justificar el texto. Puedes crear un documento nuevo o abrir uno existente desde tu cuenta de Google Drive.
Paso 2: Selecciona el texto que deseas justificar
A continuación, selecciona el texto que deseas justificar. Puedes hacerlo de diversas formas: puedes resaltar todo el texto de un párrafo, seleccionar varias líneas o incluso seleccionar todo el contenido del documento si deseas justificar el texto en todo el documento.
Paso 3: Haz clic en la opción "Justificación" en la barra de herramientas
Una vez hayas seleccionado el texto que deseas justificar, encontrarás la opción "Justificación" en la barra de herramientas de Google Docs. Haz clic en esta opción para desplegar el menú desplegable donde podrás seleccionar el tipo de justificación que deseas aplicar.
Paso 4: Selecciona el tipo de justificación que deseas aplicar
Ahora que tienes el menú desplegable abierto, verás varias opciones para justificar el texto en tu documento. Puedes elegir entre cuatro tipos de justificación diferentes:
- Justificar a la izquierda: Al seleccionar esta opción, el texto se alineará a la izquierda, creando un margen derecho irregular.
- Justificado: Al elegir esta opción, el texto se alineará tanto a la izquierda como a la derecha, creando un margen derecho e izquierdo uniforme.
- Justificar a la derecha: Con esta opción, el texto se alineará a la derecha, creando un margen izquierdo irregular.
- Centrado: Al seleccionar esta opción, el texto se centrará en la página, creando márgenes izquierdo y derecho iguales.
Paso 5: Aplica la justificación al texto
Una vez hayas elegido el tipo de justificación que deseas aplicar, simplemente haz clic en esa opción en el menú desplegable. De inmediato, verás cómo el texto en tu documento se ajusta según la opción seleccionada.
Paso 6: Ajusta manualmente la justificación si es necesario
En algunos casos, es posible que la justificación automática no se ajuste exactamente a tus necesidades. En ese caso, puedes hacer ajustes manuales para lograr la apariencia deseada. Puedes agregar o eliminar espacios entre palabras o modificar el tamaño de fuente para lograr la alineación adecuada.
Ahora que sabes cómo utilizar la función de justificación en Google Docs, puedes crear documentos más profesionales y pulidos. La justificación del texto te permite obtener un aspecto limpio y ordenado en tus documentos, lo que puede ser especialmente útil para trabajos académicos, informes, currículums vitae y otros documentos importantes.
Existe alguna forma de justificar solo una parte del texto en un documento de Google
A menudo nos encontramos con la necesidad de justificar el texto en nuestros documentos de Google para darles un aspecto más profesional y organizado. Sin embargo, ¿qué pasa cuando solo queremos justificar una parte específica del texto y mantener el resto alineado a la izquierda? Afortunadamente, existe una forma de lograr esto en los documentos de Google.
Para justificar solo una parte del texto en un documento de Google, debemos utilizar una combinación de elementos HTML y estilos en línea. Esto nos permitirá aplicar la justificación solo a la sección deseada y mantener el resto alineado a la izquierda.
En primer lugar, debemos seleccionar el texto que deseamos justificar. A continuación, vamos a envolver ese texto entre las etiquetas <span>, que nos permitirán aplicar estilos específicos a esa sección. Dentro de la etiqueta <span>, agregaremos el atributo style y le asignaremos el valor "text-align: justify;". Esto indicará a Google Docs que queremos justificar ese fragmento de texto en particular.
Aquí tienes un ejemplo:
<p>Este es un texto de ejemplo donde queremos justificar solo una parte del mismo. <span style="text-align: justify;">Esta parte será justificada.</span> El resto del texto seguirá alineado a la izquierda.</p>
Una vez que hayas aplicado estas etiquetas y atributos al texto deseado, deberías ver cómo esa parte se justifica mientras el resto del texto se mantiene alineado a la izquierda.
Recuerda que esto solo funciona en los documentos de Google y no será visible fuera de ellos. Sin embargo, es una excelente manera de dar un formato profesional y coherente a tus documentos internos o para compartir con personas que también utilizan Google Docs.
Si necesitas justificar solo una parte del texto en un documento de Google, puedes hacerlo utilizando las etiquetas <span> y el atributo de estilo text-align: justify;. Esto te permitirá mantener el resto del texto alineado a la izquierda mientras resaltas una sección particular con justificación.
La capacidad de justificar solo una parte del texto en un documento de Google es una característica muy útil para aquellos que desean tener mayor control sobre el formato de sus documentos. A través del uso de las etiquetas <span> y el atributo de estilo text-align: justify;, podemos lograr esta funcionalidad y crear documentos más profesionales y estéticamente agradables.
No dudes en utilizar esta técnica en tus próximos proyectos de documentos de Google y experimentar con diferentes secciones que deseas destacar o presentar de una manera distinta.
Cuál es la diferencia entre justificar y alinear el texto en un documento
En la edición y creación de documentos en Google, es común encontrarnos con la opción de "justificar" o "alinear" el texto. A simple vista, puede ser confuso entender la diferencia entre estos dos términos y cómo se aplican en la elaboración de documentos profesionales.
La alineación del texto se refiere a la posición que ocupa el texto dentro de un párrafo en relación con los márgenes del documento. Hay cuatro tipos principales de alineación: alineado a la izquierda, alineado a la derecha, centrado y justificado.
Alineado a la izquierda significa que el texto comenzará desde el margen izquierdo del documento y permanecerá alineado en esa posición. Es el tipo de alineación más comúnmente utilizado para párrafos regulares.
Alineado a la derecha, por otro lado, coloca el texto a lo largo del margen derecho del documento, creando una apariencia visualmente diferente y llamativa. Esta alineación a menudo se utiliza en casos específicos, como citas o descripciones destacadas.
La alineación centrada coloca el texto exactamente en el centro del área disponible en el documento. Este estilo de alineación es ideal para títulos o encabezados que desean captar la atención del lector.
Finalmente, el justificado es una alineación en la que el texto se extiende tanto desde el margen izquierdo como desde el margen derecho del documento. Esto crea líneas limpias y uniformes en ambos lados y es especialmente útil para crear documentos de aspecto profesional y estético.
Mientras que la alineación se enfoca principalmente en la posición horizontal del texto, la justificación también tiene en cuenta la posición vertical del mismo. En una justificación perfecta, todas las líneas de un párrafo tienen la misma longitud y el espacio entre palabras y caracteres se ajusta automáticamente para lograr un diseño elegante y simétrico.
La alineación es simplemente la posición que ocupa el texto en relación con los márgenes del documento, mientras que la justificación considera tanto la posición horizontal como vertical para crear líneas uniformes y proporcionales. Ambas opciones son herramientas útiles al crear y diseñar documentos profesionales en Google.
Existen atajos de teclado para justificar rápidamente el texto en Google Docs
Justificar un texto es una técnica comúnmente utilizada en la edición y diseño de documentos, ya que ayuda a que el contenido se vea más profesional y ordenado. En Google Docs, popular plataforma de creación y edición de documentos en línea, también puedes aplicar esta técnica fácilmente, ya sea utilizando los atajos de teclado o utilizando las opciones disponibles en la barra de herramientas.
Si prefieres ahorrar tiempo y evitar hacer clics adicionales con el ratón, los atajos de teclado son una opción muy conveniente. A continuación, te mostramos algunos de estos atajos que puedes utilizar para justificar rápidamente el texto en Google Docs:
Ctrl + Shift + L: Justificar todo el texto seleccionado.Ctrl + Shift + E: Centrar el texto seleccionado.Ctrl + Shift + R: Alinear a la derecha el texto seleccionado.Ctrl + Shift + J: Justificar el texto a ambos lados, creando espacios adicionales entre palabras si es necesario.
Estos atajos de teclado te permiten aplicar rápidamente la justificación deseada al texto seleccionado, sin necesidad de tener que navegar por los menús y opciones del programa. La combinación de teclas es fácil de recordar y puede agilizar considerablemente tu flujo de trabajo.
Pero si prefieres utilizar las opciones disponibles en la barra de herramientas, también puedes hacerlo. Una vez que hayas seleccionado el texto al que deseas aplicar la justificación, sigue estos pasos:
- Haz clic en la opción "Formato" ubicada en la parte superior de la ventana de Google Docs.
- En el menú desplegable, selecciona la opción "Alineación del texto".
- Aparecerá un submenú con las opciones de alineación disponibles. Haz clic en "Justificado" para aplicar la justificación.
Al utilizar estas opciones, el texto seleccionado se justificará de manera automática, sin necesidad de memorizar atajos de teclado. Puedes experimentar con diferentes estilos de justificación y elegir el que mejor se adapte a tus necesidades y preferencias.
Crea documentos profesionales utilizando la justificación del texto
La justificación del texto no solo mejora la apariencia visual de tus documentos, sino que también ayuda a crear contenido más legible y organizado. Al justificar correctamente el texto, garantizas que los espacios entre palabras sean uniformes, evitando así una apariencia desordenada o descuidada.
Además de utilizar la justificación del texto, hay algunos otros consejos que puedes tener en cuenta para crear documentos profesionales en Google Docs:
- Utiliza encabezados y subtítulos adecuados para organizar tu contenido y facilitar su lectura.
- Incluye imágenes y gráficos relevantes para ilustrar tus ideas y agregar interés visual.
- Aplica estilos consistentes en todo el documento, como la tipografía, el tamaño del texto y los colores utilizados.
- Revisa tu documento antes de compartirlo para corregir posibles errores ortográficos o gramaticales.
Recuerda que la presentación de tus documentos también refleja tu profesionalismo y atención al detalle. Al aplicar correctamente la justificación del texto y seguir estos consejos, podrás crear documentos más atractivos y profesionales en Google Docs.
Cómo puedes mejorar la apariencia de tus documentos utilizando la justificación del texto
La justificación del texto es una característica clave que te permite mejorar la apariencia y legibilidad de tus documentos en Google Docs. Al justificar el texto, se alinean tanto los márgenes izquierdo como derecho de cada línea, lo que crea un aspecto limpio y profesional.
Para utilizar la justificación del texto en tus documentos de Google, simplemente sigue estos sencillos pasos:
Paso 1: Abre tu documento de Google
Inicia sesión en tu cuenta de Google y accede a Google Docs. Si aún no tienes un documento creado, puedes hacer clic en "Nuevo" y seleccionar "Documento de Google" para comenzar uno nuevo.
Paso 2: Selecciona el texto que deseas justificar
Desplázate hasta el lugar dentro del documento donde deseas aplicar la justificación del texto. Puedes seleccionar todo el texto o solo una parte específica que deseas justificar.
Paso 3: Haz clic en el ícono de justificación
En la barra de herramientas superior de Google Docs, encontrarás una serie de iconos de formato. Busca el ícono que muestra líneas verticales alineadas a ambos lados y haz clic en él. Este es el ícono de justificación del texto.
Paso 4: Elige tu estilo de justificación
Al hacer clic en el ícono de justificación del texto, se abrirá un menú desplegable con varias opciones disponibles. Puedes elegir entre "Izquierda", "Centrado", "Derecha" o "Justificado". Para justificar el texto de manera uniforme en ambos lados, selecciona la opción "Justificado".
También puedes acceder a estas opciones de justificación a través del menú "Formato" en la barra de navegación superior. Simplemente haz clic en "Formato", luego selecciona "Alineación del párrafo" y elige tu estilo de justificación deseado.
Paso 5: Verifica la apariencia del texto justificado
Una vez que hayas seleccionado tu estilo de justificación, el texto en tu documento se ajustará automáticamente. Observa cómo los márgenes izquierdo y derecho se alinean perfectamente, creando un aspecto más equilibrado y profesional.
Es importante tener en cuenta que algunos caracteres especiales o líneas demasiado largas pueden afectar la calidad de la justificación del texto. Si notas algún problema de alineación, puedes ajustar manualmente los saltos de línea o realizar cambios mínimos en la estructura de tu texto para obtener mejores resultados.
La justificación del texto es una técnica eficaz para mejorar la presentación visual de tus documentos, especialmente aquellos que serán compartidos con otros profesionales o presentados en un entorno profesional. Al seguir estos pasos sencillos, podrás crear documentos limpios y pulidos que causen una impresión duradera en tus lectores.
Cuáles son los errores comunes al justificar el texto y cómo evitarlos
Al justificar un texto en documentos de Google, es común cometer algunos errores que pueden afectar la presentación y legibilidad del documento final. Aunque la justificación puede darle un aspecto más profesional al texto, es importante entender cómo evitar estos errores para asegurarnos de que nuestros documentos se vean impecables.
1. Espacios irregulares entre palabras
Un error común al justificar el texto es que puede haber espacios irregulares entre las palabras, lo que crea una apariencia desordenada. Esto puede ocurrir cuando hay palabras largas que no caben en una línea y se dividen automáticamente en dos líneas, dejando un espacio extra entre las partes de la palabra.
Para evitar este problema, es recomendable revisar el texto después de justificarlo y corregir manualmente estos espacios irregulares. Si encuentras palabras largas que están siendo divididas de forma incorrecta, puedes ajustar manualmente los guiones para asegurarte de que estén colocados de manera adecuada.
2. Alineación forzada
Otro error común es utilizar la función de justificar en párrafos con texto mal alineado. Esto puede hacer que algunas líneas queden demasiado pegadas al margen derecho, mientras que otras líneas queden muy alejadas del margen izquierdo. Esta falta de uniformidad en la alineación puede distraer al lector y afectar la legibilidad del documento.
La mejor manera de evitar este error es asegurarse de que el texto esté correctamente alineado antes de aplicar la justificación. Asegúrate de utilizar herramientas como la sangría y el espaciado para alinear correctamente el texto antes de aplicar la justificación.
3. Uso excesivo de espacios
Cuando justificamos el texto, es importante tener en cuenta que se pueden producir espacios adicionales entre las palabras para lograr una alineación limpia en cada línea. Sin embargo, un error común es abusar de esta función y agregar demasiados espacios, lo que puede hacer que el texto se vea desequilibrado e incómodo de leer.
Para evitar este problema, es recomendable utilizar la justificación con moderación y revisar el documento después de aplicarla para asegurarse de que no haya espacios excesivos entre las palabras. Si encuentras espacios innecesarios, puedes ajustar manualmente el espaciado entre palabras para lograr una apariencia más equilibrada.
Al justificar el texto en documentos de Google, es importante evitar errores comunes como los espacios irregulares entre palabras, la alineación forzada y el uso excesivo de espacios. Siguiendo estos consejos, podrás crear documentos profesionales y con una presentación impecable. Recuerda siempre revisar y corregir manualmente el texto después de justificarlo para garantizar una apariencia perfecta en tus documentos.
Puedes personalizar la justificación del texto en Google Docs
En documentos de Google, tienes la posibilidad de personalizar la justificación del texto para asegurarte de que tus documentos se vean profesionales y estén bien estructurados. La justificación del texto se refiere a cómo se alinean las líneas del texto en relación con los márgenes de la página.
¿Por qué es importante justificar el texto?
Justificar el texto en un documento proporciona una apariencia más equilibrada y pulida. Además de hacer que el documento sea más fácil de leer, también le da un aspecto profesional y coherente. La justificación puede ser especialmente útil en documentos como ensayos, informes o currículums, donde la presentación visual es fundamental.
Cómo justificar el texto en Google Docs
A continuación, te explicaremos cómo puedes justificar el texto en Google Docs paso a paso:
- Abre tu documento de Google Docs.
- Selecciona el texto que deseas justificar. Esto se puede hacer resaltando el texto con el cursor o seleccionando todo el contenido del documento si quieres justificarlo por completo.
- Ve al menú "Alineación" en la barra de herramientas. Puedes encontrarlo en la parte superior de la ventana de Google Docs, junto a otras opciones de formato.
- Dentro del menú "Alineación", verás cuatro opciones disponibles: "Izquierda", "Centro", "Derecha" y "Justificar". Selecciona la opción "Justificar".
- Una vez seleccionada la opción "Justificar", verás cómo el texto se ajusta automáticamente en ambas margenes de la página, creando un aspecto más homogéneo.
Recuerda que también puedes utilizar combinaciones de teclas para justificar el texto. Por ejemplo, puedes usar Ctrl + Shift + J en Windows o Command + Shift + J en Mac para lograr el mismo efecto sin tener que acceder al menú de alineación.
Consejos para una justificación del texto efectiva
Aquí tienes algunos consejos adicionales para asegurarte de que la justificación del texto se vea bien en tus documentos de Google:
- Verifica la legibilidad: Si bien la justificación del texto puede mejorar la apariencia visual de tu documento, debes asegurarte de que el resultado siga siendo legible. Observa si hay grandes espacios en blanco entre las palabras y trata de ajustarlo manualmente o considera utilizar una fuente diferente si es necesario.
- Revisa la ortografía y gramática: Al modificar la justificación del texto, el espaciado entre las palabras puede cambiar ligeramente. Asegúrate de revisar y corregir cualquier error ortográfico o gramatical que pueda haber surgido durante el proceso.
- Usa la justificación selectivamente: No todos los documentos requerirán una justificación completa del texto. En algunos casos, puede ser más apropiado utilizar la alineación izquierda o centrada para crear un estilo más informal.
La justificación del texto es una función útil en Google Docs que te permite personalizar y mejorar la presentación de tus documentos. Experimenta con diferentes opciones de justificación y encuentra la que mejor se adapte a tus necesidades y al estilo del documento. ¡Crea documentos profesionales y visualmente atractivos utilizando la justificación del texto en Google Docs!
Preguntas frecuentes (FAQ)
1. ¿Cómo justificar un texto en documentos de Google?
Para justificar un texto en documentos de Google, selecciona el texto que deseas justificar y ve a la barra de herramientas. Haz clic en el icono de alinear texto y selecciona "Justificar".
2. ¿Cómo crear documentos profesionales en Google Docs?
Para crear documentos profesionales en Google Docs, utiliza una fuente legible y consistente, organiza el contenido en secciones claras y utiliza estilos y formatos coherentes. También puedes aprovechar las funciones de colaboración y compartir el documento con otros para obtener comentarios y sugerencias.
3. ¿Se puede justificar solo una parte del texto en Google Docs?
Sí, es posible justificar solo una parte del texto en Google Docs. Para hacerlo, selecciona el texto específico que deseas justificar y aplica la opción de justificación desde la barra de herramientas.
4. ¿Qué otras opciones de alineación de texto hay en Google Docs?
Además de la justificación, en Google Docs también puedes alinear el texto a la izquierda, a la derecha o centrarlo. Estas opciones están disponibles en la barra de herramientas.
5. ¿Puedo añadir sangría en Google Docs?
Sí, puedes añadir sangría en Google Docs. Selecciona el texto al cual deseas aplicarle la sangría y ve a la barra de herramientas. Allí encontrarás la opción para aumentar o disminuir la sangría del texto.
Deja una respuesta
Entradas relacionadas