Aprende cómo justificar un texto en Word 2007 y crea documentos profesionales en minutos
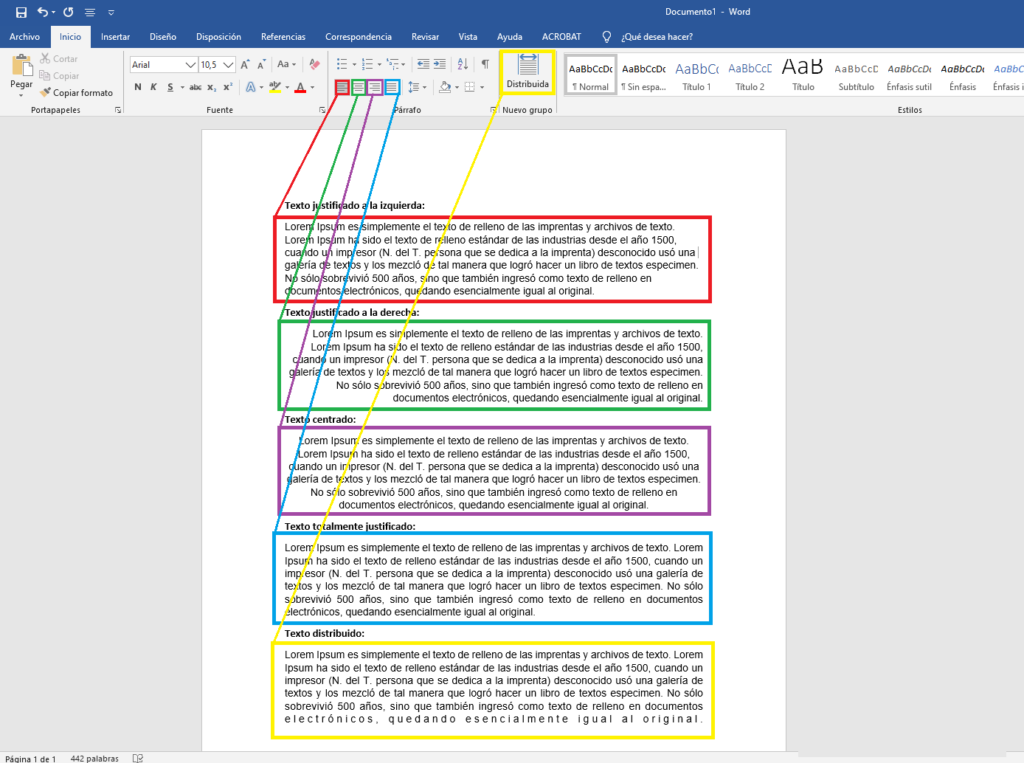
Word 2007 es uno de los procesadores de texto más utilizados en el mundo empresarial y académico. Con una amplia variedad de herramientas, ofrece a sus usuarios la capacidad de crear documentos profesionales con facilidad y eficiencia. Una de las características más útiles es la posibilidad de justificar el texto, lo que permite una presentación ordenada y equilibrada del contenido.
Te enseñaremos cómo justificar un texto en Word 2007 y aprovechar al máximo esta función para crear documentos de alta calidad. Descubrirás los diferentes métodos de justificación disponibles, así como algunos consejos y trucos para lograr resultados óptimos. Además, también te mostraremos cómo ajustar los espacios entre palabras y letras para obtener un aspecto estético impecable en tus documentos.
- Qué es la justificación de texto y por qué es importante en Word 2007
- Cuál es la diferencia entre la justificación alineada a la izquierda, centrada, alineada a la derecha y justificada en Word 2007
- Cómo puedo justificar el texto en un documento de Word 2007 utilizando atajos de teclado
- Cuáles son los pasos para justificar un texto en Word 2007 utilizando la barra de herramientas
- Existe alguna opción avanzada para ajustar la justificación del texto en Word 2007
- Cómo puedo crear documentos profesionales utilizando la justificación de texto en Word 2007
- Qué otras opciones de formato puedo utilizar junto con la justificación de texto en Word 2007 para mejorar la apariencia de mis documentos
Qué es la justificación de texto y por qué es importante en Word 2007
La justificación de texto es una función clave en Word 2007 que permite alinear el texto a la izquierda y a la derecha de manera uniforme en un documento. Esta característica es especialmente útil al crear documentos profesionales, ya que proporciona un aspecto limpio y ordenado.
La importancia de la justificación de texto radica en la mejora de la legibilidad del documento. Cuando el texto está justificado, los márgenes izquierdo y derecho están alineados, lo que lo hace más fácil de leer y seguir visualmente. Además, la justificación también ayuda a aprovechar al máximo el espacio disponible en una página, evitando así que haya demasiado espacio en blanco o líneas muy cortas al final de cada párrafo.
Otra ventaja de la justificación de texto en Word 2007 es que puede ayudar a dar un aspecto profesional a tus documentos. Al utilizar la justificación de texto, tus documentos se verán más pulidos y bien diseñados, lo que contribuirá a transmitir una imagen más cuidada y profesional.
Cómo justificar texto en Word 2007
Para justificar texto en Word 2007, sigue estos pasos:
- Selecciona el texto que deseas justificar. Esto se puede hacer simplemente resaltando el texto con el cursor o utilizando las teclas "Ctrl + A" para seleccionar todo el documento.
- Haz clic en la pestaña "Inicio" en la barra de herramientas de Word.
- Haz clic en el botón "Justificar" en el grupo de opciones de párrafo. Este botón tiene una serie de líneas alineadas a la izquierda y a la derecha.
Una vez que hayas seguido estos pasos, el texto seleccionado se justificará automáticamente en Word 2007. Si deseas deshacer la justificación del texto, simplemente selecciona el texto nuevamente y haz clic en el botón "Alinear a la izquierda" en lugar del botón "Justificar". Esto alineará el texto solo a la izquierda y eliminará la justificación.
La justificación de texto es una característica importante en Word 2007 que permite alinear el texto a la izquierda y a la derecha para mejorar la legibilidad y dar un aspecto profesional a tus documentos. Si aún no has explorado esta función en Word 2007, te animo a que lo hagas y descubras cómo puede mejorar la apariencia de tus documentos en minutos.
Cuál es la diferencia entre la justificación alineada a la izquierda, centrada, alineada a la derecha y justificada en Word 2007
En Word 2007, puedes utilizar varias opciones de justificación de texto para mejorar la apariencia de tus documentos y darles un aspecto más profesional. Las opciones de justificación disponibles son: alineada a la izquierda, centrada, alineada a la derecha y justificada.
Cuando eliges la opción de justificación alineada a la izquierda, todas las líneas de texto comienzan en el margen izquierdo y están alineadas en ese punto. Esto crea un borde derecho desigual, pero proporciona una apariencia limpia y coherente al documento. Esta opción es ideal para documentos como ensayos, cartas formales y otros tipos de contenido en los que es importante mantener la coherencia.
La opción de justificación centrada, como su nombre indica, centra todas las líneas de texto en relación con los márgenes izquierdo y derecho. Esto da como resultado que el texto esté equidistante de ambos bordes. La justificación centrada es útil para crear efectos visuales llamativos en títulos, encabezados, invitaciones y otros elementos destacados.
La opción de justificación alineada a la derecha tiene el mismo efecto que la justificación alineada a la izquierda, pero en lugar de tener todas las líneas de texto comenzando en el margen izquierdo, todas las líneas de texto terminan en el margen derecho. Esto crea un borde izquierdo desigual, pero puede ser útil para ciertos tipos de diseño o para idiomas que se escriben de derecha a izquierda.
Por último, la opción de justificación justificada ajusta automáticamente el espaciado entre palabras para crear un margen recto tanto en el lado izquierdo como en el lado derecho del texto. Esto crea una apariencia ordenada y profesional, especialmente cuando se trabaja con bloques de texto más largos, como párrafos o columnas.
Las opciones de justificación de texto en Word 2007 te permiten adaptar la apariencia visual de tus documentos para una mejor legibilidad y presentación. Ya sea que necesites un aspecto uniforme y coherente o quieras agregar énfasis visual a elementos específicos, conocer estas opciones te ayudará a crear documentos profesionales en minutos.
Cómo puedo justificar el texto en un documento de Word 2007 utilizando atajos de teclado
Si estás buscando una forma rápida y eficiente de justificar el texto en un documento de Word 2007, estás en el lugar correcto. Aprender a utilizar atajos de teclado es la clave para agilizar tu flujo de trabajo y crear documentos profesionales en cuestión de minutos.
Para justificar el texto en Word 2007 utilizando atajos de teclado, simplemente sigue estos pasos:
Paso 1: Selecciona el texto que deseas justificar
Antes de aplicar la justificación al texto, debes seleccionar el contenido que quieres modificar. Puedes seleccionar todo el documento presionando Ctrl + A, o simplemente seleccionar una parte específica manteniendo presionado el botón izquierdo del ratón y arrastrándolo sobre el texto deseado.
Paso 2: Aplica la justificación al texto
Una vez que hayas seleccionado el texto, puedes utilizar el atajo de teclado Ctrl + J para justificarlo. Esto alineará tanto los márgenes izquierdo como derecho del texto seleccionado, creando un aspecto ordenado y profesional.
También puedes acceder a la opción "Justificar" desde el menú principal de Word 2007. Para ello, sigue estos pasos:
- Haz clic en la pestaña "Inicio" en la barra de herramientas.
- En el grupo "Párrafo", haz clic en el botón "Justificar" para aplicar la justificación al texto seleccionado.
Una vez que hayas aplicado la justificación al texto, podrás observar cómo se ajusta de manera uniforme entre los márgenes del documento. Esto es especialmente útil cuando estás creando informes, currículums o cualquier otro tipo de documento que requiera una apariencia profesional y ordenada.
Recuerda que puedes utilizar estos atajos de teclado y opciones de formato en todo el contenido de tu documento. También puedes combinar diferentes estilos y formatos para resaltar ciertas secciones o elementos clave.
Ahora que conoces cómo utilizar atajos de teclado para justificar el texto en Word 2007, puedes agilizar tu flujo de trabajo y crear documentos profesionales en minutos. ¡No pierdas tiempo alineando manualmente cada párrafo, aprovecha los recursos que te ofrece Word y destaca en tus proyectos!
Cuáles son los pasos para justificar un texto en Word 2007 utilizando la barra de herramientas
Justificar un texto en Word 2007 es una técnica muy útil para crear documentos profesionales con un aspecto más ordenado y pulido. La justificación de texto permite alinear los márgenes tanto a la izquierda como a la derecha, creando un formato uniforme y equilibrado en el documento.
Para justificar un texto en Word 2007, puedes utilizar la barra de herramientas que ofrece distintas opciones para personalizar la apariencia del contenido. A continuación, se presentan los pasos que debes seguir:
Paso 1: Selecciona el texto
Antes de poder justificar el texto, primero debes seleccionar el fragmento o el párrafo que deseas modificar. Puedes hacerlo de forma manual arrastrando el cursor sobre el texto o utilizando combinaciones de teclas como Ctrl + A (para seleccionar todo el documento) o Ctrl + Shift + flecha (para seleccionar palabras o frases específicas).
Paso 2: Accede a la barra de herramientas de formato
Una vez que hayas seleccionado el texto, dirígete a la parte superior de la ventana de Word 2007 y busca la barra de herramientas de formato. Esta barra de herramientas contiene una variedad de controles y opciones para personalizar el formato del texto.
Paso 3: Haz clic en el botón "Justificar texto"
Dentro de la barra de herramientas de formato, encontrarás un botón con el icono de alienación de texto. El icono tiene cuatro líneas horizontales de diferentes longitudes. Este es el botón "Justificar texto" que te permitirá alinear los márgenes tanto a la izquierda como a la derecha.
Haz clic en el botón "Justificar texto" y podrás ver cómo el texto seleccionado se ajusta automáticamente para quedar justificado. Los espacios entre las palabras y las líneas serán modificados para que el texto se distribuya uniformemente en la página.
Paso 4: Ajusta el espaciado
Si deseas ajustar el espaciado entre las palabras o las líneas, puedes hacerlo utilizando las opciones de "Espaciado de palabras" y "Espaciado entre líneas" en la barra de herramientas de formato. Estas opciones te permiten personalizar el aspecto del texto justificado según tus preferencias.
Recuerda que también puedes utilizar combinaciones de teclas rápidas como Ctrl + Shift + Flecha derecha (para aumentar el espaciado entre palabras) o Ctrl + Shift + Flecha arriba/abajo (para aumentar/disminuir el espaciado entre líneas).
Con estos sencillos pasos, podrás justificar fácilmente un texto en Word 2007 utilizando la barra de herramientas de formato. Esta técnica te ayudará a crear documentos profesionales con un aspecto más pulido y ordenado, lo que es especialmente útil en entornos laborales o académicos donde la presentación es importante.
Existe alguna opción avanzada para ajustar la justificación del texto en Word 2007
La justificación del texto es una parte crucial en la apariencia de un documento. Word 2007 ofrece varias opciones para ajustar la justificación del texto, incluyendo una opción avanzada que permite un mayor control sobre el espaciado entre palabras y letras.
Para acceder a esta opción avanzada y crear documentos profesionales en minutos, sigue estos pasos:
Paso 1: Selecciona el texto que deseas justificar
Antes de ajustar la justificación del texto, asegúrate de seleccionar el texto al que deseas aplicar los cambios. Puedes seleccionar el texto haciendo clic y arrastrando el cursor sobre él, o puedes utilizar las teclas de selección (Shift + flechas).
Paso 2: Accede a la pestaña "Inicio" en la cinta de opciones
Una vez que hayas seleccionado el texto, dirígete a la pestaña "Inicio" en la cinta de opciones. La pestaña "Inicio" contiene todas las herramientas necesarias para el formato básico del documento.
Paso 3: Haz clic en el botón "Justificar" en el grupo de alineación de texto
En el grupo de alineación de texto, encontrarás el botón "Justificar". Este botón tiene un ícono con alinear el texto a ambos márgenes. Haz clic en este botón para aplicar la justificación del texto seleccionado.
Paso 4: Utiliza la opción avanzada de justificación si es necesario
Si deseas tener un mayor control sobre el espaciado entre palabras y letras, Word 2007 ofrece una opción avanzada de justificación. Para acceder a esta opción, haz clic en el pequeño triángulo en la esquina inferior derecha del grupo de alineación de texto.
Se abrirá un cuadro de diálogo con varias opciones avanzadas de justificación. Aquí podrás ajustar el espaciado entre palabras y letras para lograr el resultado deseado. Experimenta con estas opciones para obtener el mejor aspecto para tu documento.
Ahora que conoces cómo justificar un texto en Word 2007 y tienes acceso a la opción avanzada de justificación, podrás crear documentos profesionales en minutos. La justificación adecuada del texto mejora la presentación visual del documento y ayuda a comunicar tus ideas de manera clara y efectiva.
Recuerda que la justificación del texto no debe ser utilizada indiscriminadamente. Es importante mantener un equilibrio y tener en cuenta la legibilidad del texto. Asegúrate de revisar tu documento después de aplicar la justificación para verificar que no haya problemas de lectura o espacios en blanco excesivos.
Cómo puedo crear documentos profesionales utilizando la justificación de texto en Word 2007
La justificación de texto es una herramienta muy útil al momento de crear documentos profesionales en Word 2007. Esta funcionalidad permite alinearemos el texto tanto en la parte izquierda como en la parte derecha, creando un aspecto pulido y elegante en nuestros documentos.
Para justificar un texto en Word 2007, sigue los siguientes pasos:
- Abre el documento en Word 2007.
- Selecciona el texto que deseas justificar. Puedes seleccionar todo el documento o solo una parte específica.
- Haz clic en la pestaña "Inicio" en la barra de herramientas superior de Word.
- En el grupo "Párrafo", haz clic en el botón "Justificar".
Una vez que hayas hecho clic en el botón "Justificar", el texto seleccionado se alineará tanto a la izquierda como a la derecha, creando un aspecto profesional y organizado. Es importante destacar que la justificación de texto puede aplicarse tanto a párrafos completos como a fragmentos de texto dentro de un párrafo.
Beneficios de utilizar la justificación de texto en tus documentos
Al utilizar la justificación de texto en tus documentos, podrás obtener varios beneficios:
- Aspecto profesional: La justificación de texto le da a tu documento un aspecto pulido y profesional, similar al de los documentos de revistas y periódicos.
- Mayor legibilidad: Al alinear el texto tanto a la izquierda como a la derecha, se crea un espaciado uniforme entre las palabras, lo que facilita la lectura.
- Mejor organización: La justificación de texto ayuda a organizar el contenido de tu documento, especialmente en aquellos casos en los que tienes párrafos y listas largas.
- Crea un impacto visual: Los documentos justificados llaman la atención y transmiten un mayor nivel de profesionalismo y cuidado en su presentación.
La justificación de texto es una característica poderosa en Word 2007 que te permite crear documentos profesionales en minutos. Al utilizar esta funcionalidad, obtendrás un aspecto elegante y organizado, aumentando la legibilidad y transmitiendo un mayor nivel de profesionalismo en tus documentos.
Qué otras opciones de formato puedo utilizar junto con la justificación de texto en Word 2007 para mejorar la apariencia de mis documentos
Además de la justificación de texto en Word 2007, hay una amplia gama de opciones de formato que puedes utilizar para mejorar aún más la apariencia de tus documentos y hacerlos lucir más profesionales.
1. Cambiar el tamaño y tipo de fuente
Una de las formas más sencillas de mejorar la apariencia de tu documento es cambiar el tamaño y tipo de fuente. Puedes optar por una fuente más elegante y legible, como Arial o Times New Roman, y ajustar el tamaño de la fuente para asegurarte de que sea lo suficientemente grande como para ser fácilmente legible sin ser demasiado grande.
2. Utilizar estilos predefinidos
Word 2007 ofrece una variedad de estilos predefinidos que puedes aplicar a tus textos para darles un aspecto más profesional. Estos estilos pueden encontrarlos en la pestaña "Inicio" en la sección "Estilos" del menú principal. Puedes seleccionar el estilo que mejor se adapte a tus necesidades y aplicarlo al texto que desees resaltar.
3. Agregar viñetas y numeración
Si deseas crear listas o enumerar puntos en tu documento, puedes utilizar las opciones de viñetas y numeración disponibles en Word 2007. Estas opciones ayudan a organizar visualmente la información y hacen que sea más fácil de leer y comprender. Para agregar viñetas o numeración, selecciona el texto y utiliza los botones correspondientes en la pestaña "Inicio".
4. Incluir imágenes y gráficos
Las imágenes y los gráficos pueden ser una excelente manera de mejorar la apariencia de tus documentos y hacer que sean más atractivos visualmente. Puedes insertar imágenes y gráficos en tus documentos utilizando la pestaña "Insertar" en el menú principal. Asegúrate de elegir imágenes y gráficos de alta calidad que sean relevantes para el contenido de tu documento.
5. Ajustar el espaciado y el interlineado
Otra forma de mejorar la apariencia general de tus documentos es ajustando el espaciado y el interlineado. Puedes aumentar o disminuir el espacio entre párrafos y líneas para crear un aspecto más ordenado y estético. Para ajustar el espaciado y el interlineado, selecciona el texto y utiliza las opciones disponibles en la pestaña "Diseño de página".
6. Utilizar tablas y columnas
Si necesitas organizar información en forma de tablas o utilizar varios formatos de columna, Word 2007 ofrece herramientas fáciles de usar para crear tablas y dividir tu documento en columnas. Estas características pueden ser especialmente útiles cuando se trata de presentar datos numéricos o comparar diferentes elementos. Puedes acceder a las opciones de tablas y columnas en la pestaña "Insertar" o "Diseño de página", dependiendo de tus necesidades.
Al incorporar estas opciones de formato en tus documentos, podrás añadir un toque adicional de profesionalidad y estética a tus trabajos. Experimenta con diferentes combinaciones y encuentra aquel estilo que mejor se adapte a tus necesidades y preferencias.
Puedes justificar un texto en Word 2007 seleccionando el texto que deseas justificar y haciendo clic en el botón "Justificar" en la pestaña "Inicio".
Al alinear a la izquierda, el texto se alinea en el margen izquierdo, mientras que al justificar, el texto se alinea tanto en el margen izquierdo como en el margen derecho.
Sí, puedes justificar solo una parte del texto en Word 2007. Solo necesitas seleccionar el texto que deseas justificar y aplicar la opción de justificación.
La justificación se utiliza comúnmente en documentos profesionales, como informes, resúmenes o artículos académicos, para darles un aspecto más pulido y presentable.
Si el texto justificado no se ve bien, puedes ajustar el espaciado entre palabras o entre letras para mejorar su apariencia. También puedes probar a cambiar el tamaño de fuente o elegir una fuente diferente.
Deja una respuesta
Entradas relacionadas