¡Aprende cómo poner márgenes en Google Docs y mejora la presentación de tus documentos!
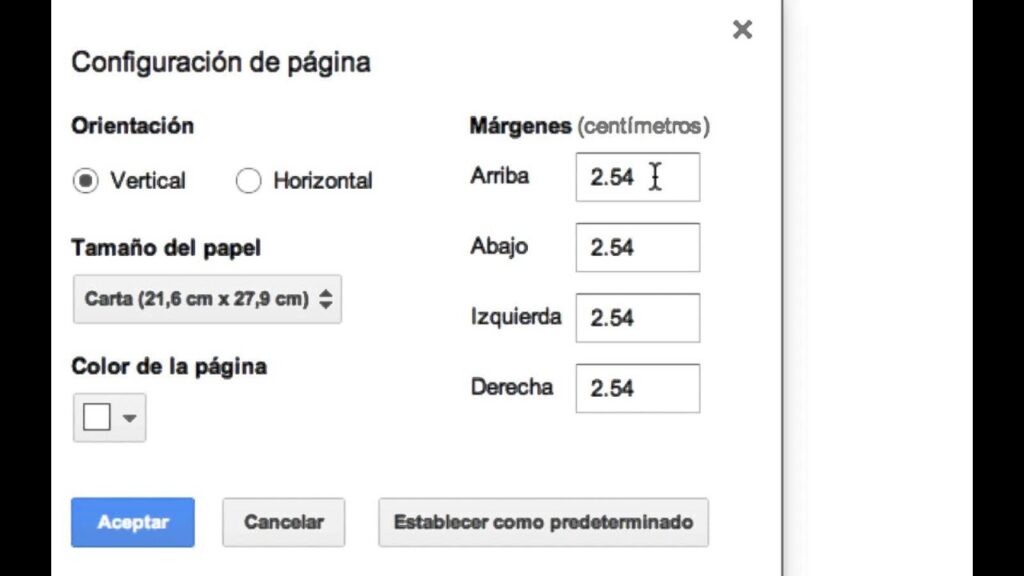
Google Docs es una herramienta muy útil para la creación y edición de documentos en línea. Sin embargo, a veces necesitamos ajustar la apariencia de nuestros documentos para que se vean profesionales y organizados. Una forma de lograr esto es utilizando márgenes adecuados en nuestras páginas.
Te mostraremos cómo puedes agregar márgenes a tus documentos en Google Docs. Veremos paso a paso cómo configurar los márgenes, qué opciones tienes disponibles y cómo modificarlos según tus necesidades. Con esta información, podrás mejorar la presentación de tus documentos y darles un aspecto más pulido y estético.
- Cuáles son los beneficios de utilizar márgenes en Google Docs
- Cómo ajustar los márgenes en un documento de Google Docs
- Qué medidas de margen recomendadas se deben utilizar en diferentes tipos de documentos
- Cómo cambiar los márgenes en un documento existente en Google Docs
- Cuáles son las mejores prácticas para establecer márgenes en Google Docs
- Cómo puedes agregar márgenes personalizados en tus documentos de Google Docs
- Puedes copiar los márgenes de un documento a otro en Google Docs
- Hay alguna forma de configurar márgenes específicos para encabezados y pies de página en Google Docs
- Existe la posibilidad de eliminar los márgenes en un documento de Google Docs si ya no los necesitas
- ¿Qué otras opciones de formato de pá
-
Preguntas frecuentes (FAQ)
- 1. ¿Cómo puedo poner márgenes en Google Docs?
- 2. ¿Cuáles son los márgenes predeterminados en Google Docs?
- 3. ¿Puedo personalizar los márgenes en cada página de mi documento?
- 4. ¿Qué medidas puedo utilizar para los márgenes en Google Docs?
- 5. ¿Cambiar los márgenes afecta la estructura del texto en mi documento?
Cuáles son los beneficios de utilizar márgenes en Google Docs
Los márgenes son una característica fundamental en cualquier documento, ya sea impreso o digital. En el caso de Google Docs, los márgenes cumplen un papel importante a la hora de mejorar la presentación de nuestros documentos y brindarles un aspecto más profesional.
La principal ventaja de utilizar márgenes en Google Docs es que nos permite definir y ajustar los espacios en blanco alrededor del contenido del documento. Esto es especialmente útil cuando estamos trabajando en proyectos académicos, informes empresariales o simplemente queremos darle un toque elegante a nuestro trabajo.
Gracias a los márgenes, podemos crear un marco visualmente agradable alrededor de nuestro contenido, lo que ayuda a enfocar la atención del lector en el texto principal. Además, al establecer márgenes adecuados, evitamos que el texto se encuentre demasiado cerca del borde del documento, lo cual dificultaría la lectura y restaría profesionalismo al documento.
Otro beneficio de utilizar márgenes en Google Docs es que nos permite controlar la posición de las imágenes y otros elementos gráficos dentro del documento. Al tener márgenes definidos, podemos colocar nuestras imágenes y gráficos de manera precisa y estética, evitando que se superpongan con el texto o se vean desordenados.
Además, los márgenes también facilitan la tarea de encuadernar o imprimir nuestros documentos. Al establecer márgenes adecuados, aseguramos que no se perderá ningún elemento importante al momento de realizar estas acciones.
Utilizar márgenes en Google Docs nos ofrece varios beneficios, como mejorar la presentación de nuestros documentos, enfocar la atención del lector en el contenido principal, controlar la posición de las imágenes y facilitar la encuadernación e impresión. Ahora que conoces los beneficios, es hora de aprender cómo poner márgenes en Google Docs.
Cómo ajustar los márgenes en un documento de Google Docs
Google Docs es una herramienta muy útil que nos permite crear y editar documentos de forma colaborativa y en la nube. Sin embargo, aunque muchas veces nos concentramos en el contenido del documento, la presentación y formato también son aspectos importantes a tener en cuenta.
Una de las formas de mejorar la presentación de nuestros documentos es ajustando los márgenes. Los márgenes determinan el espacio en blanco alrededor del contenido de nuestro documento, ayudando a que se vea más ordenado y fácil de leer.
Afortunadamente, Google Docs nos ofrece la posibilidad de personalizar los márgenes según nuestras necesidades. En este artículo, te explicaremos paso a paso cómo puedes ajustar los márgenes en un documento de Google Docs para mejorar su apariencia.
Paso 1: Accede a Google Docs
Lo primero que debes hacer es acceder a tu cuenta de Google y dirigirte a Google Docs. Si no tienes una cuenta de Google, puedes crear una de forma gratuita.
Una vez en Google Docs, podrás ver todos tus documentos guardados y tener acceso a múltiples herramientas de edición.
Paso 2: Crea un nuevo documento o abre uno existente
En esta etapa, podrás decidir si deseas crear un nuevo documento de texto desde cero o abrir uno ya existente en el que quieras ajustar los márgenes.
Para crear un nuevo documento, simplemente haz clic en "Nuevo" y selecciona "Documento de Google". Esto abrirá un documento en blanco listo para ser editado.
Si prefieres abrir un documento existente, ve a la sección "Mis documentos" y selecciona el documento que deseas editar.
Paso 3: Accede a las opciones de configuración
Una vez que hayas abierto el documento en Google Docs, dirígete a la barra de menú en la parte superior de la página. Haz clic en "Archivo" y luego selecciona "Configuración de página".
Esto abrirá una ventana emergente con diversas opciones de personalización para tu documento, incluyendo los márgenes.
Paso 4: Ajusta los márgenes según tus preferencias
En la ventana de configuración de página, podrás ver diferentes opciones relacionadas con los márgenes. Estas opciones incluyen los márgenes superior, inferior, izquierdo y derecho, así como la orientación de la página.
Para ajustar los márgenes, simplemente ingresa los valores deseados en los campos correspondientes. Puedes ingresar los valores en milímetros, centímetros, pulgadas o puntos, según tus preferencias.
No olvides tener en cuenta cómo se imprimirá tu documento. Si tienes la intención de imprimirlo, considera dejar márgenes adecuados para evitar que el contenido se corte al imprimirlo.
Paso 5: Aplica los cambios y guarda el documento
Una vez que hayas ajustado los márgenes según tus preferencias, haz clic en el botón "Aceptar" para aplicar los cambios. Verás que los márgenes de tu documento se han actualizado y se mostrarán de acuerdo a tus especificaciones.
Recuerda guardar tu documento para asegurarte de que los cambios se guarden correctamente. Puedes hacerlo haciendo clic en "Archivo" y luego seleccionando "Guardar" o utilizando la combinación de teclas Ctrl + S en tu teclado.
¡Y eso es todo! Ahora sabes cómo ajustar los márgenes en un documento de Google Docs. Recuerda que esta configuración es específica para cada documento, por lo que puedes personalizar los márgenes según tus necesidades en cada uno de ellos.
Esperamos que este artículo te haya sido de ayuda y que puedas utilizar esta funcionalidad para mejorar la presentación de tus documentos en Google Docs. ¡Atrévete a experimentar con diferentes márgenes y encuentra el estilo que mejor se adapte a tus necesidades!
Qué medidas de margen recomendadas se deben utilizar en diferentes tipos de documentos
Al momento de crear un documento en Google Docs, es importante considerar la correcta configuración de los márgenes. Estos determinan el espacio en blanco que rodea el contenido del documento y juegan un papel fundamental en la presentación final. Utilizar las medidas de margen recomendadas para cada tipo de documento garantiza una apariencia profesional y cuidada.
Diferentes tipos de documentos y sus márgenes recomendados
- Documentos de texto general: Para la mayoría de documentos de texto general, como ensayos, informes o cartas, se recomienda utilizar márgenes estándar. Estos suelen ser de 2.5 cm (1 pulgada) en todos los lados del documento. Esta configuración proporciona un equilibrio adecuado entre el espacio utilizado por el texto y el espacio en blanco.
- Documentos académicos o científicos: En el caso de documentos académicos o científicos, como tesis o artículos de investigación, es habitual utilizar márgenes más amplios. Se recomienda establecer un margen superior e inferior de 3 cm (1.2 pulgadas) y márgenes laterales de 2.5 cm (1 pulgada). Estos márgenes adicionales permiten añadir anotaciones o comentarios al margen y facilitan la lectura de contenidos densos.
- Documentos para presentaciones: Si estás creando un documento para una presentación, como un folleto o una diapositiva impresa, es preferible utilizar márgenes más estrechos. Un margen inferior de 1.5 cm (0.6 pulgadas) y márgenes laterales de 1.25 cm (0.5 pulgadas) proporcionarán más espacio para el contenido visual mientras mantienen un aspecto atractivo.
Recuerda que estos son solo ejemplos de medidas de margen recomendadas y puedes ajustarlos según tus necesidades específicas. Experimenta con diferentes configuraciones hasta encontrar la adecuada para tu documento.
En Google Docs, establecer los márgenes es rápido y sencillo. Para hacerlo, sigue estos pasos:
- Abre el documento en Google Docs.
- Haz clic en "Archivo" en la barra de menú.
- Selecciona "Configuración de página".
- En la ventana emergente, verás la opción "Márgenes". Haz clic en el cuadro desplegable para elegir una medida predefinida o selecciona "Personalizar" para establecer tus propios márgenes.
- Cuando hayas seleccionado tus márgenes deseados, haz clic en "Guardar" para aplicarlos al documento.
¡Y eso es todo! Con unos pocos clics, puedes mejorar la presentación de tus documentos en Google Docs ajustando los márgenes de manera adecuada. Recuerda que una apariencia cuidada y profesional siempre suma puntos en cualquier contexto de presentación o trabajo académico.
Cómo cambiar los márgenes en un documento existente en Google Docs
Si estás buscando mejorar la apariencia de tus documentos en Google Docs, una de las opciones más importantes a considerar es cómo cambiar los márgenes. Los márgenes juegan un papel crucial en la presentación de un documento, afectando tanto el aspecto visual como la legibilidad del mismo.
Afortunadamente, cambiar los márgenes en un documento existente en Google Docs es muy sencillo. Sigue estos pasos para lograrlo:
Paso 1: Abre el documento en Google Docs
En primer lugar, asegúrate de abrir el documento al que deseas cambiar los márgenes en tu cuenta de Google Docs. Puedes hacerlo haciendo clic en el archivo correspondiente en tu lista de documentos o utilizando la función de búsqueda para encontrarlo rápidamente.
Paso 2: Accede a la configuración de páginas
Una vez que hayas abierto el documento, dirígete a la parte superior de la página y haz clic en la pestaña "Archivo". A continuación, selecciona la opción "Configuración de página" en el menú desplegable que aparece. Esto te llevará al panel de configuración de páginas.
Paso 3: Modifica los márgenes
En el panel de configuración de páginas, verás varias opciones para ajustar la apariencia del documento. Entre estas opciones se encuentra la sección de márgenes. Haz clic en la pestaña "Márgenes" para ver las opciones disponibles.
En esta sección, podrás ajustar los márgenes superior, inferior, izquierdo y derecho según tus preferencias. Puedes hacerlo ingresando los valores de los márgenes manualmente o utilizando las flechas de incremento o decremento que se encuentran junto a cada campo.
Recuerda que los márgenes se miden en pulgadas, por lo que debes asegurarte de seleccionar los valores adecuados para tus necesidades. Si no estás seguro de qué valores utilizar, puedes consultar el estándar de márgenes recomendados en la industria editorial, que generalmente es de 1 pulgada en todos los lados.
Paso 4: Aplica los cambios
Una vez que hayas ajustado los márgenes según tu preferencia, simplemente haz clic en el botón "Aplicar" para guardar los cambios en el documento. Los nuevos márgenes se aplicarán de inmediato y podrás ver los resultados en tiempo real.
También es importante tener en cuenta que al cambiar los márgenes de un documento existente, es posible que algunos elementos como imágenes o tablas se vean afectados y necesiten ser reposicionados manualmente para acomodarse dentro de los nuevos márgenes.
Aprender cómo cambiar los márgenes en Google Docs puede marcar una gran diferencia en la presentación de tus documentos. Siguiendo estos sencillos pasos, podrás personalizar los márgenes según tus necesidades, logrando así una apariencia más profesional y atractiva.
Cuáles son las mejores prácticas para establecer márgenes en Google Docs
Los márgenes son una parte esencial de cualquier documento, ya sea impreso o digital. En Google Docs, establecer márgenes adecuados no solo mejora la apariencia visual de tus documentos, sino que también ayuda a organizar el contenido de manera clara y legible.
¿Por qué es importante establecer márgenes?
Los márgenes son áreas en blanco alrededor del contenido principal de un documento. Estos espacios en blanco proporcionan un respiro visual y hacen que el texto sea más fácil de leer. Además, los márgenes ayudan a evitar que el texto se corte o se imprima hasta el borde de la página.
Al establecer márgenes adecuados, puedes mejorar la presentación de tu trabajo, haciéndolo lucir más profesional y pulido. Los márgenes definen los límites de tu contenido y te permiten tener un mayor control sobre cómo aparece en la página.
Cómo establecer los márgenes en Google Docs
Afortunadamente, Google Docs cuenta con una serie de herramientas intuitivas que te permiten ajustar los márgenes según tus necesidades. Sigue estos pasos para establecer los márgenes en tu documento:
- Abre tu documento en Google Docs.
- Haz clic en "Archivos" en la barra de menú superior.
- Selecciona "Configuración de página".
- En la ventana emergente, verás la pestaña "Márgenes". Haz clic en ella.
- Aquí tienes varias opciones predefinidas de márgenes, como "Normal", "Estrecho" o "Personalizado". Selecciona la que mejor se ajuste a tus necesidades.
- Si deseas establecer márgenes personalizados, selecciona "Personalizado" y utiliza las opciones de medida para ajustar los valores de los márgenes superior, inferior, izquierdo y derecho según tus preferencias.
- Una vez que hayas configurado los márgenes según tus gustos, haz clic en "Aceptar" para aplicar los cambios.
Consejos adicionales para el uso de márgenes en Google Docs
Además de ajustar los márgenes básicos en tus documentos, aquí hay algunos consejos adicionales que pueden ayudarte a aprovechar al máximo esta función:
- Usa márgenes más amplios en documentos largos para otorgar un mayor espacio en blanco y facilitar la lectura.
- Si estás creando un documento para impresión, asegúrate de verificar los requisitos de margen de tu impresora antes de establecer los márgenes.
- Recuerda que los márgenes también se aplican a los encabezados y pies de página. Asegúrate de ajustarlos si es necesario.
- Experimenta con diferentes configuraciones de márgenes para encontrar la que mejor se adapte a tus necesidades específicas.
Ahora que conoces las mejores prácticas para establecer márgenes en Google Docs, puedes mejorar la presentación de tus documentos y hacer que sean visualmente atractivos y fáciles de leer. No subestimes el poder de los márgenes: pueden marcar la diferencia en cómo se percibe tu contenido.
Cómo puedes agregar márgenes personalizados en tus documentos de Google Docs
Google Docs es una herramienta de procesamiento de texto en línea que te permite crear y editar documentos de forma colaborativa con otras personas. Aunque Docs ofrece muchas funciones de formateo, algunas veces es posible que desees ajustar los márgenes de tus documentos para mejorar su presentación. En este artículo, te mostraremos cómo puedes agregar márgenes personalizados en tus documentos de Google Docs.
Paso 1: Abre tu documento en Google Docs
Lo primero que debes hacer es abrir el documento en el que deseas agregar márgenes personalizados. Puedes acceder a tus documentos de Google Docs desde cualquier dispositivo con acceso a Internet.
Paso 2: Dirígete a la opción "Archivo" en la barra de menú superior
Una vez que hayas abierto tu documento, dirígete a la parte superior de la página y haz clic en la opción "Archivo". Se desplegará un menú con varias opciones.
Paso 3: Selecciona la opción "Configuración de página"
En el menú desplegable de la opción "Archivo", busca y haz clic en la opción "Configuración de página". Esta opción te permitirá acceder a las configuraciones de formato del documento.
Paso 4: Ajusta los márgenes de tu documento
Una vez que hayas seleccionado la opción "Configuración de página", se abrirá una ventana emergente con varias pestañas de configuración. Haz clic en la pestaña "Márgenes" para acceder a las opciones de ajuste de márgenes.
Dentro de la pestaña "Márgenes", encontrarás varios campos donde puedes ingresar los valores de tus márgenes personalizados. Los márgenes predeterminados suelen ser de 1 pulgada en todos los lados del documento, pero ahora podrás establecer tus propios márgenes según tus necesidades.
Puedes ajustar tanto los márgenes izquierdo y derecho, como los márgenes superior e inferior del documento. Para hacerlo, simplemente ingresa los valores correspondientes en los campos provistos. Recuerda que los valores se miden en pulgadas.
Además, Google Docs te permite cambiar la orientación del documento, de vertical a horizontal, mediante la opción "Orientación". Esto puede ser útil para ciertos tipos de documentos, como folletos o gráficos.
Cuando hayas ingresado los valores deseados en los campos de márgenes y hayas realizado cualquier otro ajuste necesario, haz clic en el botón "Aceptar" para aplicar los cambios.
Paso 5: Verifica tus nuevos márgenes personalizados
Por último, verifica que los nuevos márgenes se hayan aplicado correctamente a tu documento. Desplázate por las páginas de tu documento y observa si los márgenes se ven como los has establecido.
Si encuentras algún error o si deseas ajustar aún más los márgenes, simplemente repite los pasos anteriores y realiza los cambios necesarios.
No olvides guardar tu documento una vez que estés satisfecho con los márgenes personalizados y otros ajustes realizados. Puedes hacerlo haciendo clic en la opción "Guardar" en la barra de menú superior.
Ahora que sabes cómo agregar márgenes personalizados en tus documentos de Google Docs, podrás mejorar la presentación y el aspecto visual de tus escritos. ¡Experimenta con diferentes márgenes y descubre cuál se adapta mejor a tus necesidades!
Puedes copiar los márgenes de un documento a otro en Google Docs
Google Docs es una herramienta muy utilizada para la creación y edición de documentos en línea. Ofrece una gran variedad de funciones y características que facilitan el trabajo colaborativo y la organización de la información. Una de estas características es la posibilidad de ajustar los márgenes de tus documentos, lo que te permite mejorar su presentación y hacer que se vean más profesionales.
Si estás trabajando en un proyecto en Google Docs y quieres utilizar los mismos márgenes en otro documento, no es necesario que los configures manualmente uno por uno. Google Docs te ofrece la opción de copiar los márgenes de un documento a otro de forma rápida y sencilla.
¿Cómo copiar los márgenes de un documento a otro?
Para copiar los márgenes de un documento a otro en Google Docs, sigue estos pasos:
- Abre el documento desde el que deseas copiar los márgenes y el documento al que deseas aplicarlos.
- En el documento de origen, haz clic en "Archivo" en la barra de herramientas superior y selecciona "Configuración de página".
- En la ventana de configuración de página, haz clic en la pestaña "Márgenes".
- Anota los valores de los márgenes en cada uno de los lados (superior, inferior, izquierdo, derecho).
- En el documento de destino, haz clic en "Archivo" y luego selecciona "Configuración de página".
- En la ventana de configuración de página, ve a la pestaña "Márgenes".
- Ingresa los valores de los márgenes anotados anteriormente en el documento de origen.
- Haz clic en "Guardar" para aplicar los nuevos márgenes al documento de destino.
Una vez que completes estos pasos, los márgenes del documento de origen se copiarán y aplicarán al documento de destino. Esto te ahorrará tiempo y esfuerzo a la hora de ajustar los márgenes manualmente.
Configurar los márgenes de tus documentos en Google Docs puede marcar la diferencia en cuanto a la presentación y la facilidad de lectura. Afortunadamente, esta herramienta te permite copiar los márgenes de un documento a otro en cuestión de segundos, lo que te permitirá mantener una coherencia visual en tus trabajos y ahorrar tiempo en el proceso de configuración.
No dudes en utilizar esta función en tus próximos proyectos en Google Docs y verás cómo mejora la apariencia de tus documentos.
Hay alguna forma de configurar márgenes específicos para encabezados y pies de página en Google Docs
Sí, existe una forma de configurar márgenes específicos para encabezados y pies de página en Google Docs. Esta característica te permite personalizar la apariencia de tus documentos y mejorar su presentación.
Para empezar, abre el documento en el que deseas ajustar los márgenes y ve a la pestaña "Archivo" en la barra de herramientas superior. En el menú desplegable, selecciona "Configuración de página".
En la ventana de Configuración de página, verás varias opciones de personalización. Dentro de la pestaña "Márgenes", podrás establecer márgenes diferentes para el encabezado y el pie de página, así como también para los márgenes izquierdo, derecho, superior e inferior del cuerpo del documento.
Para establecer un margen específico para el encabezado, haz clic en la opción "Encabezado" y luego ingresa el valor deseado en la casilla correspondiente. Puedes ingresar valores en centímetros o pulgadas, según tu preferencia.
De manera similar, puedes establecer un margen específico para el pie de página seleccionando la opción "Pie de página" y ajustando los valores según sea necesario. Esto es útil si deseas incluir información adicional en el encabezado o pie de página, como números de página, nombres de archivo o logotipos.
Si deseas establecer márgenes diferentes para cada lado del documento, simplemente ingresa los valores correspondientes en las casillas proporcionadas. Por ejemplo, si deseas tener márgenes más estrechos en el lado izquierdo y derecho, puedes ingresar un valor menor para esos márgenes y un valor mayor para los márgenes superior e inferior.
Una vez que hayas ajustado los márgenes según tus preferencias, haz clic en el botón "Aplicar" para guardar los cambios. Si deseas deshacer los cambios y restaurar los márgenes predeterminados, simplemente haz clic en el botón "Restablecer".
Ten en cuenta que al cambiar los márgenes, es posible que se ajuste la distribución de contenido en tu documento. Puedes experimentar con diferentes configuraciones y revisar cómo se ve antes de finalizar tus ajustes.
Ahora que sabes cómo poner márgenes específicos para encabezados y pies de página en Google Docs, puedes mejorar la apariencia de tus documentos y personalizarlos según tus necesidades. ¡Ya no estarás limitado a los márgenes predeterminados!
Existe la posibilidad de eliminar los márgenes en un documento de Google Docs si ya no los necesitas
Si eres usuario de Google Docs, es muy probable que en algún momento te hayas preguntado cómo poner márgenes en tus documentos para mejorar su presentación. Los márgenes son espacios en blanco que se encuentran a los lados del contenido de un documento y son utilizados para crear un diseño más limpio y ordenado.
Afortunadamente, Google Docs ofrece la opción de ajustar los márgenes según tus necesidades. Ya sea que desees ampliar o reducir el espacio en blanco alrededor del texto, podrás realizar este cambio de forma sencilla y rápida.
¿Cómo poner márgenes en Google Docs?
Para empezar, abre tu documento de Google Docs y dirígete a la barra superior, donde encontrarás diferentes opciones de formato. Haz clic en "Archivo" y selecciona "Configuración de página".
En la ventana emergente que aparece, verás la pestaña de "Márgenes". Aquí podrás elegir entre las siguientes opciones predefinidas: Normal, Estrecho, Moderado o Ancho. Dependiendo de tus preferencias, selecciona la opción que mejor se adapte a tus necesidades.
Si ninguna de las opciones predefinidas te agrada, también puedes personalizar tus propios márgenes. Para ello, haz clic en "Personalizado" dentro de la pestaña de Márgenes.
En la sección de Márgenes personalizados, podrás ajustar el tamaño de los márgenes izquierdo, derecho, superior e inferior según tus requerimientos. Puedes introducir los valores en centímetros o pulgadas, y las medidas se irán actualizando en tiempo real para que puedas visualizar el resultado.
Es importante tener en cuenta que, al ajustar los márgenes, podrías alterar la cantidad de contenido visible en cada página. Asegúrate de revisar la vista previa antes de aplicar los cambios para asegurarte de que todo se vea como deseas.
Ventajas de utilizar márgenes en tus documentos
Los márgenes son una herramienta muy útil para mejorar la presentación de tus documentos en Google Docs. A continuación, te menciono algunas de las ventajas de utilizar márgenes:
- Organización del contenido: Los márgenes permiten separar el texto del borde de la página, lo que facilita la lectura y da un aspecto más ordenado a tus documentos.
- Personalización: Al poder ajustar los márgenes según tus preferencias, puedes adaptar el aspecto de tus documentos a tu gusto personal o a los estándares requeridos por tu institución o empresa.
- Mayor legibilidad: Utilizar márgenes adecuados puede mejorar la legibilidad del documento, ya que evita que las palabras se compriman o se extiendan demasiado cerca del borde de la página.
Poner márgenes en tus documentos de Google Docs es una forma sencilla pero efectiva de mejorar su apariencia y legibilidad. Tanto si estás redactando un informe profesional como si simplemente quieres darle un toque más estético a un proyecto escolar, no dudes en experimentar con los márgenes y encontrar el estilo que mejor se adapte a tus necesidades.
¿Qué otras opciones de formato de pá
¿Qué otras opciones de formato de páginas tienes disponibles en Google Docs?
Cuando se trata de la presentación de tus documentos en Google Docs, no solo debes preocuparte por el contenido y diseño interno, sino también por la estructura visual. Una manera efectiva de mejorar la apariencia de tus documentos es utilizando márgenes. Los márgenes determinan el espacio en blanco alrededor del texto y los elementos de diseño en una página.
Google Docs ofrece varias opciones para establecer los márgenes de tus documentos. A continuación, te presentamos algunas de las opciones de formato de páginas disponibles:
Márgenes predeterminados:Esta opción establece automáticamente los márgenes en 2.54 cm (1 pulgada) en todos los lados de la página. Es una buena opción si no necesitas márgenes personalizados, ya que proporciona un espacio uniforme alrededor del contenido del documento.Márgenes estrechos:Esta opción reduce el tamaño de los márgenes a 1.27 cm (0.5 pulgadas) en todos los lados de la página. Es útil cuando deseas maximizar el espacio disponible en la página y tener más contenido visible sin sacrificar la legibilidad.Márgenes anchos:Por el contrario, si deseas crear un aspecto más espacioso y elegante, puedes optar por los márgenes anchos. Esta configuración aumenta el tamaño de los márgenes a 3.81 cm (1.5 pulgadas) en todos los lados de la página. Los márgenes anchos son ideales para documentos formales, como informes o ensayos académicos.Márgenes personalizados:Si ninguna de las opciones predefinidas se ajusta a tus necesidades, Google Docs te permite establecer márgenes personalizados. Esto te brinda la flexibilidad de especificar el tamaño exacto de los márgenes en cada lado de la página. Para configurar márgenes personalizados, selecciona la opción "Márgenes personalizados" y luego ingresa los valores deseados para la parte superior, inferior, izquierda y derecha.
Recuerda que puedes cambiar los márgenes en cualquier momento durante la creación o edición de tu documento en Google Docs. Además, estos ajustes solo afectarán a la página actual o al rango de páginas seleccionado, lo que te permite obtener una mayor precisión en la apariencia visual de tus documentos.
¡No subestimes el poder de los márgenes! Experimenta con diferentes configuraciones para mejorar la presentación de tus documentos en Google Docs y hacer que destaquen entre la multitud. ¡Sorprende a tus lectores con un diseño profesional y bien estructurado!
Preguntas frecuentes (FAQ)
1. ¿Cómo puedo poner márgenes en Google Docs?
Para poner márgenes en Google Docs, ve a la pestaña "Archivo", selecciona "Configuración de página" y ajusta los valores de los márgenes.
2. ¿Cuáles son los márgenes predeterminados en Google Docs?
Los márgenes predeterminados en Google Docs son de 2.54 centímetros en todos los lados.
3. ¿Puedo personalizar los márgenes en cada página de mi documento?
No, en Google Docs los márgenes se aplican a todo el documento y no se pueden personalizar en cada página de manera individual.
4. ¿Qué medidas puedo utilizar para los márgenes en Google Docs?
Puedes utilizar diversas unidades de medida, como centímetros, pulgadas, puntos o picas, para ajustar los márgenes en Google Docs.
5. ¿Cambiar los márgenes afecta la estructura del texto en mi documento?
No, cambiar los márgenes solo afecta el espacio alrededor del texto. La estructura y formato del texto en tu documento permanecerán intactos.
Deja una respuesta
Entradas relacionadas