¡Aprende todo sobre qué es un rango en Excel y optimiza tus hojas de cálculo al máximo!
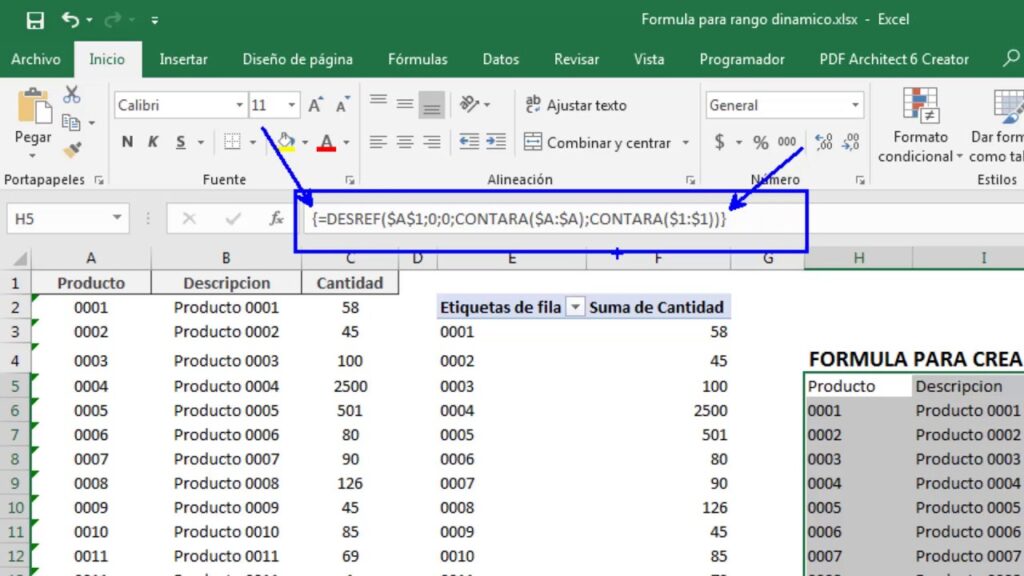
Excel es una herramienta ampliamente utilizada en el mundo empresarial y académico para realizar cálculos, organizar datos y generar gráficos. En este contexto, los rangos son un concepto fundamental que se emplea para referirse a un conjunto de celdas contiguas dentro de una hoja de Excel. Comprender qué es un rango y cómo utilizarlo correctamente puede ayudarte a optimizar tus hojas de cálculo, facilitar la manipulación de datos y agilizar tu trabajo.
Exploraremos en detalle qué es un rango en Excel, cómo funciona y las diferentes formas en las que puedes utilizarlo en tus documentos. Veremos cómo seleccionar rangos, cómo utilizarlos en fórmulas y funciones, así como también aprenderemos algunos trucos útiles para manejar grandes volúmenes de datos de manera eficiente. ¡Sigue leyendo para convertirte en un experto en el uso de rangos en Excel y mejorar tus habilidades con esta potente herramienta!
- Qué es un rango en Excel y por qué es importante
- Cómo seleccionar un rango en Excel de forma rápida y eficiente
- Cuáles son las diferentes formas de utilizar el formato condicional en un rango de celdas
- Cómo utilizar fórmulas y funciones en un rango para realizar cálculos complejos
- Qué son las tablas en Excel y cómo pueden ayudarte a organizar y analizar datos en un rango
- Cuál es la mejor manera de filtrar y ordenar datos en un rango para facilitar su análisis
- Cómo aplicar fácilmente formatos y estilos a un rango para hacerlo más visualmente atractivo y legible
- Cuáles son las opciones de validación de datos disponibles para un rango y cómo usarlas para evitar errores en las hojas de cálculo
- Cómo combinar y separar celdas en un rango para mejorar la presentación de los datos
- Qué son las fórmulas matriciales y cómo pueden ayudarte a realizar cálculos avanzados en un rango de manera eficiente
- Preguntas frecuentes (FAQ)
Qué es un rango en Excel y por qué es importante
Un rango en Excel se refiere a un grupo de celdas seleccionadas que están ubicadas dentro de una hoja de cálculo. Estas celdas pueden ser adyacentes, es decir, estar una junto a la otra, o también pueden estar dispersas en diferentes áreas de la hoja. Los rangos son fundamentales para organizar y manipular los datos de manera eficiente en Excel.
Los rangos permiten al usuario realizar diversas acciones, como aplicar formatos, insertar fórmulas, copiar o mover datos, entre otras funcionalidades. Al seleccionar un rango específico, podemos realizar operaciones masivas en todas las celdas que lo conforman, lo cual agiliza significativamente el manejo de la información y nos permite optimizar nuestras hojas de cálculo.
¿Por qué es importante utilizar rangos en Excel?
Utilizar rangos en Excel es esencial para aprovechar al máximo las capacidades de esta poderosa herramienta de hoja de cálculo. A continuación, te presento algunas razones por las cuales es importante utilizar rangos:
- Organización: Al agrupar las celdas en rangos, conseguimos una mejor organización de los datos en nuestras hojas de cálculo. Esto facilita la lectura y comprensión de la información, especialmente cuando trabajamos con grandes volúmenes de datos.
- Manipulación masiva: Los rangos nos permiten aplicar cambios o realizar operaciones en múltiples celdas al mismo tiempo. En lugar de tener que editar cada celda individualmente, podemos hacerlo de forma rápida y eficiente en todo el rango seleccionado.
- Fórmulas y funciones: Al utilizar rangos, podemos aplicar fórmulas y funciones de manera más efectiva. Podemos insertar una fórmula en una celda y luego arrastrarla fácilmente a través del rango para que se aplique a todas las celdas de ese grupo. Esto nos ahorra tiempo y reduce la posibilidad de errores.
- Análisis de datos: Los rangos son fundamentales al realizar análisis de datos en Excel. Nos permiten filtrar, ordenar y resumir información de manera rápida y precisa. Podemos utilizar funciones estadísticas o utilizar tablas dinámicas para obtener resultados y conclusiones significativas.
Los rangos en Excel son una herramienta esencial para organizarnos y manipular nuestros datos de manera eficiente. Su uso nos permite aprovechar al máximo las capacidades de esta potente herramienta, ahorrando tiempo y mejorando la productividad. Si aún no utilizas los rangos en tus hojas de cálculo, te animo a empezar a hacerlo y descubrirás cómo puedes optimizar tus tareas y agilizar tu trabajo en Excel.
Cómo seleccionar un rango en Excel de forma rápida y eficiente
Cuando trabajamos con hojas de cálculo en Excel, es fundamental saber cómo seleccionar un rango de forma rápida y eficiente. Un rango en Excel es un conjunto de celdas contiguas que podemos utilizar para realizar operaciones o aplicar formatos. En este artículo, te enseñaremos diferentes métodos para seleccionar rangos en Excel, facilitando así tu trabajo y optimizando tus hojas de cálculo al máximo.
Selección de un rango con el ratón
Una forma muy común de seleccionar un rango en Excel es utilizando el ratón. Para hacerlo, simplemente debes seguir estos pasos:
- Haz clic en la primera celda del rango que deseas seleccionar.
- Mantén presionado el botón izquierdo del ratón.
- Arrastra el ratón hasta la última celda del rango deseado.
- Suelta el botón izquierdo del ratón.
¡Y listo! De esta forma, Excel seleccionará todas las celdas comprendidas entre la primera y la última que hayas establecido. Este método es muy práctico cuando el rango a seleccionar es pequeño y fácilmente visible en la pantalla.
Selección de un rango utilizando el teclado
Otro método eficiente para seleccionar un rango en Excel es haciéndolo a través del teclado. Esto puede resultar especialmente útil cuando queremos seleccionar un rango extenso o cuando no tenemos el ratón disponible. Para ello, sigue estos pasos:
- Posiciona el cursor en la primera celda del rango que deseas seleccionar.
- Mantén presionada la tecla Shift (mayúsculas).
- Utiliza las teclas de flecha para extender la selección hacia la dirección deseada.
- Suelta la tecla Shift una vez hayas alcanzado la última celda del rango deseado.
De esta forma, Excel seleccionará automáticamente todas las celdas comprendidas entre la primera y la última que hayas establecido. Es importante recordar mantener presionada la tecla Shift durante todo el proceso para asegurarte de que Excel registre correctamente la selección.
Selección de un rango utilizando referencias absolutas
Otra opción interesante para seleccionar un rango en Excel es utilizando referencias absolutas. Las referencias absolutas nos permiten especificar de antemano el rango exacto que deseamos seleccionar, sin depender del ratón o del teclado. Para utilizar referencias absolutas, sigue estos pasos:
- En la barra de fórmulas, escribe la referencia absoluta del rango deseado. Por ejemplo, si quieres seleccionar el rango de celdas A1 a D10, escribirás "$A$1:$D$10".
- Pulsa la tecla Enter o haz clic fuera de la barra de fórmulas.
Excel seleccionará automáticamente el rango indicado mediante las referencias absolutas. Esta técnica resulta muy útil cuando necesitamos seleccionar el mismo rango con frecuencia o cuando queremos referenciarlo en fórmulas o macros.
Como puedes ver, existen varias opciones para seleccionar un rango en Excel de forma rápida y eficiente. Ya sea utilizando el ratón, el teclado o las referencias absolutas, lo importante es elegir el método que mejor se adapte a tus necesidades y preferencias. Con estos conocimientos, podrás optimizar tus hojas de cálculo al máximo y agilizar tu trabajo con Excel.
Cuáles son las diferentes formas de utilizar el formato condicional en un rango de celdas
El formato condicional en Excel es una poderosa herramienta que te permite resaltar visualmente ciertos valores o condiciones en un rango de celdas. Esto puede ayudarte a identificar rápidamente tendencias, patrones o datos importantes en tu hoja de cálculo.
Existen diferentes formas de utilizar el formato condicional en un rango de celdas, dependiendo de tus necesidades y de la versión de Excel que estés utilizando. A continuación, te presentaré algunas de las más comunes:
1. Formato basado en texto
Esta opción te permite resaltar celdas que contengan un texto específico o que cumplan cierta condición relacionada con el texto. Por ejemplo, puedes resaltar todas las celdas que contengan la palabra "pendiente" en color rojo.
<p style="color: red;">Pendiente</p>
También puedes utilizar fórmulas para realizar comparaciones de texto y aplicar el formato condicional en función de los resultados. Por ejemplo, puedes resaltar todas las celdas que empiecen con la letra "A" en color verde.
<p style="color: green;">=SI(IZQUIERDA(A1,1)="A", A1)</p>
2. Formato basado en números
Esta opción te permite resaltar celdas que contengan un número específico o que cumplan cierta condición matemática. Por ejemplo, puedes resaltar todas las celdas que sean mayores que 100 en color azul.
<p style="color: blue;">>100</p>
También puedes utilizar fórmulas para realizar cálculos más complejos y aplicar el formato condicional en función de los resultados. Por ejemplo, puedes resaltar todas las celdas que sean múltiplos de 5 en color amarillo.
<p style="background-color: yellow;">=SI(MOD(A1,5)=0, A1)</p>
3. Formato basado en fechas
Esta opción te permite resaltar celdas que contengan una fecha específica o que cumplan cierta condición relacionada con las fechas. Por ejemplo, puedes resaltar todas las celdas que sean anteriores a una fecha determinada en color naranja.
<p style="background-color: orange;"><fecha determinada</p>
También puedes utilizar fórmulas para realizar comparaciones de fechas y aplicar el formato condicional en función de los resultados. Por ejemplo, puedes resaltar todas las celdas que estén dentro de un rango de fechas determinado en color rosa.
<p style="background-color: pink;">=Y(A1>=fecha_inicio, A1<=fecha_fin)</p>
4. Formato basado en reglas
Esta opción te permite crear reglas personalizadas utilizando condiciones más complejas. Por ejemplo, puedes resaltar todas las celdas que cumplan dos o más condiciones simultáneamente.
- Resaltar las celdas que sean mayores que 100 y menores que 200 en color verde.
- Resaltar las celdas que contengan la palabra "pendiente" y sean de color rojo.
- Entre otras combinaciones posibles.
Para crear una regla personalizada, puedes utilizar fórmulas en combinación con las opciones de formato condicional. Por ejemplo:
<p style="color: green;">=Y(A1>100, A1<200)</p>
<p style="color: red;">=SI(Y(CONCATENAR(A1)="pendiente", ESNUMERO(A1)), A1)</p>
Recuerda que el formato condicional puede ser aplicado a un solo rango de celdas o a varias rangos con diferentes reglas. Puedes experimentar con diferentes opciones y combinaciones para encontrar la mejor forma de resaltar los datos más relevantes en tu hoja de cálculo.
Cómo utilizar fórmulas y funciones en un rango para realizar cálculos complejos
En Excel, un rango es una colección de celdas que se seleccionan dentro de una hoja de cálculo. Los rangos se utilizan para realizar diversas operaciones, como cálculos matemáticos, estadísticas, búsqueda y filtrado de datos.
Una de las principales ventajas de utilizar rangos en Excel es la posibilidad de aplicar fórmulas y funciones a un conjunto de celdas al mismo tiempo. Esto permite automatizar procesos y realizar cálculos complejos de manera más eficiente.
Tipos de rangos en Excel
- Rangos simples: Son aquellos que abarcan una sola columna, fila o un único grupo de celdas.
- Rangos múltiples: Involucran varias columnas, filas o grupos de celdas no contiguas.
- Rangos dinámicos: Estos se ajustan automáticamente cuando se agrega o elimina contenido en la hoja de cálculo.
- Rangos con nombre: Permiten asignar un nombre específico a un rango, lo que facilita su identificación y uso en fórmulas y funciones.
Cómo utilizar fórmulas y funciones en un rango
Para realizar cálculos utilizando fórmulas y funciones en un rango, primero debemos seleccionar el rango deseado. Esto se puede hacer de varias formas:
- Hacer clic en la primera celda del rango, mantener presionado el botón del mouse y arrastrar hasta la última celda del rango.
- Utilizar la tecla Shift y las flechas del teclado para seleccionar el rango.
- Escribir la referencia del rango directamente en la barra de fórmulas, por ejemplo, "A1:B10".
- Utilizar rangos con nombre previamente definidos.
Una vez seleccionado el rango, podemos utilizar diferentes tipos de fórmulas y funciones para realizar cálculos. Algunos ejemplos incluyen:
=SUMA(rango): Calcula la suma de los valores dentro del rango especificado.
=PROMEDIO(rango): Calcula el promedio de los valores dentro del rango especificado.
=MA(rango): Devuelve el valor máximo dentro del rango especificado.
=MIN(rango): Devuelve el valor mínimo dentro del rango especificado.
=CONTARA(rango): Cuenta la cantidad de valores numéricos dentro del rango especificado.
Estas son solo algunas de las muchas fórmulas y funciones disponibles en Excel que se pueden utilizar en un rango de celdas. La elección de la fórmula o función adecuada dependerá del tipo de cálculo que se quiera realizar.
Ventajas de utilizar rangos y fórmulas en Excel
Al utilizar rangos y fórmulas en Excel, podemos aprovechar al máximo las funcionalidades que nos ofrece la herramienta. Algunas de las ventajas más destacadas son:
- Ahorro de tiempo: Al aplicar una fórmula a un rango, podemos realizar cálculos complejos en segundos, en lugar de tener que hacerlos manualmente uno por uno.
- Exactitud: Las fórmulas y funciones garantizan que los cálculos se realicen de manera precisa, evitando errores humanos.
- Flexibilidad: Al utilizar rangos, podemos ajustar y modificar fácilmente el conjunto de celdas que queremos incluir en un cálculo.
- Análisis de datos: Utilizando fórmulas y funciones en rangos, podemos analizar grandes conjuntos de datos y obtener rápidamente resultados significativos.
Los rangos en Excel nos permiten agrupar celdas para realizar cálculos y aplicar fórmulas y funciones a un conjunto de datos. El uso eficiente de rangos y fórmulas puede ayudarnos a optimizar nuestras hojas de cálculo, ahorrar tiempo y mejorar la precisión de nuestros resultados.
Qué son las tablas en Excel y cómo pueden ayudarte a organizar y analizar datos en un rango
Las tablas en Excel son una herramienta muy útil que te permiten organizar y analizar datos de manera eficiente. Una tabla es básicamente un rango de celdas que contiene información relacionada, como nombres de clientes, fechas, productos o cualquier otro tipo de datos que necesites administrar.
Una de las ventajas más importantes de utilizar tablas en Excel es que te ayuda a mantener tus datos organizados y estructurados. Cada columna tiene un encabezado descriptivo que te permite identificar fácilmente qué tipo de información se encuentra en cada una de ellas. Además, puedes utilizar filtros para ordenar y filtrar los datos según tus necesidades, lo que facilita la búsqueda de información específica dentro de una tabla grande.
Otra ventaja clave de utilizar tablas en Excel es que te permiten realizar cálculos automáticamente. Puedes agregar fórmulas a las columnas de la tabla y estas se aplicarán a todas las filas de manera automática. Por ejemplo, si tienes una columna con precios y otra columna con cantidades, puedes agregar una fórmula en una tercera columna para calcular el total de cada fila. Esto es extremadamente útil cuando trabajas con grandes volúmenes de datos y necesitas realizar cálculos repetitivos.
Además, las tablas en Excel también te ofrecen la posibilidad de dar formato a tus datos de forma rápida y sencilla. Puedes aplicar estilos predefinidos a tus tablas, cambiar colores de fondo, agregar bordes y mucho más. Esto te permite crear presentaciones visuales de tus datos de manera efectiva, lo que facilita su comprensión y análisis.
Cómo crear una tabla en Excel
Crear una tabla en Excel es muy sencillo. Sólo tienes que seguir estos pasos:
- Selecciona el rango de celdas que deseas convertir en una tabla.
- Ve a la pestaña "Insertar" en la barra de herramientas de Excel.
- Haz clic en el botón "Tabla".
- Se abrirá un cuadro de diálogo donde podrás personalizar las opciones de tu tabla. Puedes seleccionar un estilo predefinido, agregar encabezados de columna y más.
- Una vez que hayas configurado las opciones de tu tabla, haz clic en el botón "Aceptar".
¡Y listo! Ahora tendrás una tabla configurada en Excel con todas las ventajas mencionadas anteriormente. Podrás organizar tus datos, realizar cálculos automáticos, aplicar formato y mucho más.
Las tablas en Excel son un recurso poderoso que te ayudará a organizar y analizar datos de manera eficiente. Te permiten mantener tus datos estructurados, realizar cálculos automáticos, aplicar formato y crear presentaciones visuales efectivas.
No importa si eres un estudiante, un profesional o simplemente alguien que necesita administrar información, aprender a trabajar con tablas en Excel te ahorrará tiempo y te hará más productivo. Así que no dudes en utilizar esta herramienta y optimiza tus hojas de cálculo al máximo.
Cuál es la mejor manera de filtrar y ordenar datos en un rango para facilitar su análisis
Excel es una poderosa herramienta que nos permite trabajar con grandes cantidades de datos de manera eficiente. Uno de los conceptos clave en Excel es el rango, que nos permite seleccionar y manipular conjuntos de celdas de una hoja de cálculo.
Un rango en Excel es simplemente un grupo de celdas seleccionadas en una hoja de cálculo. Estas celdas pueden ser contiguas, formando un bloque rectangular, o no contiguas, seleccionando celdas individuales o bloques dispersos. Los rangos son extremadamente útiles para organizar y analizar datos, ya que nos permiten aplicar fórmulas, filtrar información y realizar operaciones en conjunto.
Una de las mejores maneras de aprovechar al máximo los rangos en Excel es utilizar las opciones de filtrado y ordenamiento. Estas funciones nos permiten reducir la cantidad de datos que estamos viendo, enfocándonos solo en la información relevante, y también nos ayudan a organizar los datos de acuerdo a ciertos criterios.
Filtrar datos en un rango
El filtro en Excel nos permite mostrar solo los datos que cumplan ciertos criterios específicos, ocultando temporalmente el resto de los datos. Esta función es especialmente útil cuando trabajamos con grandes conjuntos de datos y queremos encontrar rápidamente información específica sin tener que scorrer manualmente por toda la hoja.
Para aplicar un filtro en un rango, seleccionamos el rango completo o una parte de él y luego vamos a la pestaña de "Datos" en la barra de herramientas. Allí encontraremos el botón "Filtro" en el grupo de "Ordenar y filtrar". Al hacer clic en este botón, Excel añadirá una flecha desplegable en el encabezado de cada columna del rango seleccionado.
Al hacer clic en la flecha desplegable de un encabezado de columna, se mostrará un menú con las distintas opciones de filtro disponibles para los datos de esa columna. Podemos elegir entre opciones como "Filtros de texto", "Filtros numéricos" o "Filtros de fecha". Además, también podemos personalizar nuestros propios criterios de filtro utilizando la opción "Filtro personalizado".
Ordenar datos en un rango
El ordenamiento nos permite organizar los datos de un rango en un determinado orden, ya sea ascendente o descendente, de acuerdo a los valores de una columna específica. Esta función es muy útil cuando queremos clasificar datos alfabéticamente, por fecha o por cualquier otro criterio que nos ayude a visualizar mejor la información en nuestras hojas de cálculo.
Para ordenar un rango, seleccionamos el rango completo o una parte de él y luego vamos a la pestaña de "Datos" en la barra de herramientas. Allí encontraremos el botón "Ordenar" en el grupo de "Ordenar y filtrar". Al hacer clic en este botón, Excel abrirá el cuadro de diálogo "Ordenar" donde podremos especificar el rango y el criterio de ordenamiento.
Dentro del cuadro de diálogo "Ordenar", seleccionamos la columna por la cual queremos ordenar los datos y elegimos si queremos hacerlo de manera ascendente o descendente. Además, también podemos agregar niveles de ordenamiento adicionales para organizar los datos de acuerdo a varias columnas.
Los rangos en Excel nos permiten trabajar con conjuntos de celdas de manera efectiva. Utilizando las opciones de filtrado y ordenamiento, podemos optimizar nuestras hojas de cálculo, enfocándonos solo en la información relevante y organizando los datos de manera conveniente. ¡Aprovecha al máximo los rangos en Excel y haz que tus tareas de análisis de datos sean más eficientes!
Cómo aplicar fácilmente formatos y estilos a un rango para hacerlo más visualmente atractivo y legible
Uno de los aspectos clave al trabajar con hojas de cálculo en Excel es la capacidad de aplicar fácilmente formatos y estilos a un rango determinado. El formato adecuado no solo ayuda a hacer que tus datos sean más estéticamente agradables, sino que también mejora la legibilidad y facilita la interpretación de la información contenida en tu hoja de cálculo.
Un rango en Excel se define como un grupo de celdas contiguas seleccionadas. Puedes seleccionar un rango utilizando el ratón o simplemente escribiendo las coordenadas de inicio y finalización del rango en la barra de fórmulas. Una vez que hayas seleccionado tu rango, puedes comenzar a aplicar diferentes formatos y estilos para resaltar la información relevante o mejorar la apariencia de los datos en función de tus necesidades específicas.
Formatos de número y texto
Una de las formas más comunes de formatear un rango en Excel es aplicando formatos de número y texto. Los formatos de número te permiten establecer cómo se mostrarán los valores en las celdas seleccionadas. Por ejemplo, puedes aplicar el formato de moneda para mostrar los valores en dólares o euros, o el formato de porcentaje para expresar los números como porcentajes. También puedes ajustar la cantidad de decimales, aplicar separadores de miles y establecer otras opciones relacionadas con el formato de número.
Por otro lado, los formatos de texto te permiten cambiar el estilo de fuente, tamaño, color y otros aspectos visuales relacionados con el texto en las celdas seleccionadas. A través de las opciones de formato de texto, puedes hacer que ciertos valores o palabras se destaquen mediante el uso de negrita, cursiva o subrayado, por ejemplo. También puedes aplicar diferentes colores de fondo para resaltar visualmente ciertas celdas dentro de tu rango.
Bordes y líneas
Además de los formatos de número y texto, Excel también te permite aplicar bordes y líneas a un rango determinado. Los bordes son líneas que rodean una o varias celdas, y se utilizan para separar visualmente las diferentes secciones de una hoja de cálculo. Puedes configurar el estilo, grosor y color de los bordes para adaptarlos a tus necesidades y preferencias.
Del mismo modo, también puedes agregar líneas horizontales o verticales dentro de tu rango para crear divisiones adicionales entre celdas específicas. Esto puede ser útil al trabajar con tablas o cuando deseas establecer límites claros entre diferentes secciones de datos en tu hoja de cálculo.
Aplicación masiva de formatos
Si tienes un rango extenso en tu hoja de cálculo y deseas aplicar el mismo formato a todas las celdas en él, Excel ofrece la función de aplicación masiva de formatos. Con esta funcionalidad, puedes seleccionar una única celda con el formato deseado y luego aplicarlo rápidamente a todo el rango seleccionado.
Para ello, simplemente haz clic derecho en la celda con el formato que deseas copiar, elige la opción "Copiar", selecciona el rango al que deseas aplicar el formato y luego ve a la pestaña "Inicio" y haz clic en el botón "Pegar" para pegar el formato. De esta manera, puedes ahorrar tiempo al evitar tener que aplicar manualmente el formato en cada celda del rango.
Estilos predefinidos
Además de los formatos mencionados anteriormente, Excel también cuenta con una amplia variedad de estilos predefinidos que puedes utilizar para aplicar rápidamente formatos complejos a tus rangos. Estos estilos son combinaciones predefinidas de formato de número, texto, bordes y colores de fondo que permiten lograr resultados visuales profesionales y coherentes sin necesidad de realizar configuraciones detalladas.
Para aplicar un estilo predefinido, selecciona el rango al que deseas aplicarlo y luego navega hasta la pestaña "Inicio". Haz clic en el botón "Estilos" y elige uno de los estilos predefinidos disponibles. Verás cómo se aplica el formato automáticamente a todo el rango seleccionado, lo que te permitirá ahorrar tiempo y esfuerzo al formatear tus hojas de cálculo.
Ahora que conoces las diferentes opciones de formato y estilo disponibles en Excel, puedes empezar a experimentar y personalizar tus hojas de cálculo para optimizar la visualización y legibilidad de tus datos. Recuerda que una presentación clara y visualmente atractiva de la información puede facilitar su análisis y comprensión tanto para ti como para aquellos con quienes compartas tus hojas de cálculo.
Cuáles son las opciones de validación de datos disponibles para un rango y cómo usarlas para evitar errores en las hojas de cálculo
En Excel, un rango se refiere a un grupo o conjunto de celdas que están organizadas y seleccionadas para realizar diferentes operaciones o aplicar formatos en conjunto. Los rangos son una herramienta fundamental en la creación y manipulación de hojas de cálculo, ya que permiten trabajar de manera eficiente con conjuntos de datos específicos.
Existen diversas opciones de validación de datos disponibles para los rangos en Excel. Estas opciones permiten establecer reglas y restricciones en las celdas de un rango, asegurando que los datos ingresados cumplan con ciertos criterios. Las opciones de validación de datos pueden ser útiles para evitar errores y mantener la integridad de las hojas de cálculo.
Opciones de validación de datos
A continuación, se detallan algunas de las opciones de validación de datos que se pueden aplicar a un rango en Excel:
Lista: Permite especificar una lista de valores permitidos para una celda o rango. Así, se puede restringir el ingreso de datos a los elementos de la lista predefinida. Esta opción es especialmente útil cuando se necesita limitar las opciones disponibles, como en una lista desplegable con valores preestablecidos.Decimal: Muestra un mensaje de error si se ingresa un número decimal que supera el límite definido. Por ejemplo, se puede especificar que solo se permiten números decimales con un máximo de dos decimales.Fecha: Esta opción permite establecer restricciones relacionadas con la introducción de fechas en las celdas. Se pueden definir límites de fecha mínima y máxima, así como también permitir o restringir ciertos días de la semana.Número entero: Permite establecer criterios para los números enteros que se pueden ingresar en un rango. Por ejemplo, se puede limitar a números positivos, negativos o permitir solo valores pares.Personalizado: Esta opción brinda la posibilidad de crear una fórmula personalizada para validar los datos ingresados. Se pueden utilizar funciones excel avanzadas y combinar múltiples criterios de validación en una sola regla.
Estas son solo algunas de las opciones de validación de datos disponibles en Excel. Cada opción ofrece diferentes funcionalidades y flexibilidad para controlar y asegurar la precisión de los datos en nuestras hojas de cálculo.
Es importante destacar que las reglas de validación de datos aplicadas a un rango solo afectan a las celdas dentro de ese rango específico. Esto nos permite establecer diferentes restricciones y condiciones en distintas partes de una hoja de cálculo, adaptándonos a las necesidades y requerimientos particulares de cada conjunto de datos.
La opción de validación de datos se puede acceder desde la pestaña "Datos" en la barra de herramientas de Excel. Una vez seleccionada la opción de validación deseada, es posible configurar los criterios de restricción, los mensajes de entrada y los mensajes de error que se mostrarán al usuario al intentar ingresar datos inválidos.
Cómo combinar y separar celdas en un rango para mejorar la presentación de los datos
Excel es una herramienta poderosa y versátil cuando se trata de trabajar con datos y realizar cálculos. Una de las funciones más útiles para optimizar tus hojas de cálculo es la capacidad de combinar y separar celdas en un rango. Esto te permite mejorar la presentación de los datos y organizar la información de manera más clara y concisa.
¿Qué es un rango en Excel?
Antes de profundizar en cómo combinar y separar celdas en un rango, es importante entender qué es exactamente un rango en Excel. Un rango se refiere a un grupo de celdas seleccionadas dentro de una hoja de cálculo. Puede incluir una sola celda, varias celdas contiguas o incluso celdas dispersas en diferentes partes de la hoja de cálculo.
Un rango puede ser utilizado para realizar diversas acciones en Excel, desde aplicar formato a las celdas hasta realizar operaciones matemáticas o aplicar fórmulas en conjunto. La capacidad de combinar y separar celdas en un rango es una funcionalidad especialmente útil cuando se desea mejorar la apariencia visual de los datos.
Cómo combinar celdas en un rango
Para combinar celdas en un rango, sigue estos pasos:
- Selecciona el rango de celdas que deseas combinar. Puedes hacerlo utilizando el mouse o escribiendo la referencia del rango directamente en la barra de fórmulas.
- Haz clic derecho sobre el rango seleccionado y selecciona la opción "Formato de celdas" en el menú desplegable.
- En la pestaña "Alineación", marca la casilla que dice "Combinar celdas" y haz clic en "Aceptar".
Al combinar celdas en un rango, Excel tomará el contenido de todas las celdas seleccionadas y lo colocará en la primera celda del rango. Las demás celdas se eliminarán y el contenido se alineará en la celda combinada.
Es importante tener en cuenta que al combinar celdas, se perderá cualquier dato que esté contenido en las celdas que no sean la primera del rango seleccionado. Por lo tanto, asegúrate de hacer una copia de seguridad de los datos antes de realizar esta acción.
Cómo separar celdas en un rango
Si deseas separar celdas en un rango combinado o simplemente dividir un rango en celdas individuales, puedes hacerlo siguiendo estos pasos:
- Selecciona la celda combinada o el rango de celdas que deseas separar.
- Haz clic derecho sobre el rango seleccionado y selecciona la opción "Formato de celdas" en el menú desplegable.
- En la pestaña "Alineación", desmarca la casilla que dice "Combinar celdas" y haz clic en "Aceptar".
Al separar celdas en un rango, Excel dividirá el contenido de la celda combinada en celdas individuales, manteniendo los datos originales en cada celda correspondiente. Esto es especialmente útil cuando se desea deshacer una combinación previa o trabajar con datos de manera individual.
La capacidad de combinar y separar celdas en un rango en Excel te permite mejorar la presentación de tus hojas de cálculo, organizando y mostrando los datos de manera más efectiva. Aprovecha esta funcionalidad para optimizar tus tareas diarias y maximizar tu productividad.
Qué son las fórmulas matriciales y cómo pueden ayudarte a realizar cálculos avanzados en un rango de manera eficiente
Un rango en Excel es un conjunto de celdas contiguas seleccionadas, ya sea en una fila o una columna. Los rangos son fundamentales para realizar operaciones y cálculos en Excel, ya que te permiten manipular datos en una amplia variedad de formas.
Las fórmulas matriciales son una función avanzada de Excel que te permite realizar cálculos complejos y realizar operaciones en un rango de celdas específico. Con las fórmulas matriciales, puedes realizar operaciones en varios valores dentro del rango seleccionado, lo que te brinda la posibilidad de analizar grandes volúmenes de datos de manera eficiente.
Una de las ventajas de las fórmulas matriciales es su capacidad para realizar cálculos basados en criterios o condiciones específicas. Por ejemplo, puedes utilizar una fórmula matricial para sumar solo los valores de las celdas en un rango que cumpla con determinadas condiciones, como un valor mayor a un número específico o un texto específico.
Para ingresar una fórmula matricial en Excel, debes seleccionar el rango de celdas en el que deseas ejecutar la fórmula y luego ingresar la fórmula utilizando corchetes {}. Dentro de los corchetes, debes escribir la fórmula normalmente, pero teniendo en cuenta que se aplicará a todas las celdas del rango seleccionado.
Es importante tener en cuenta que, al utilizar fórmulas matriciales, es posible que necesites presionar Ctrl+Shift+Enter después de ingresar la fórmula para que Excel la reconozca como una fórmula matricial. Esto se debe a que las fórmulas matriciales requieren un enfoque especial para su ejecución.
Otra característica interesante de las fórmulas matriciales es su capacidad para trabajar con matrices multidimensionales. Esto significa que puedes realizar operaciones en rangos que contienen múltiples filas y columnas, brindándote mayor flexibilidad y opciones a la hora de analizar datos complejos.
Las fórmulas matriciales son una herramienta avanzada en Excel que te permiten realizar cálculos eficientes en un rango de celdas específico. Con estas fórmulas, puedes realizar operaciones basadas en criterios específicos y trabajar con matrices multidimensionales. Si quieres optimizar tus hojas de cálculo y aprovechar al máximo Excel, definitivamente vale la pena aprender cómo utilizar fórmulas matriciales.
Preguntas frecuentes (FAQ)
1. ¿Qué es un rango en Excel?
Un rango en Excel se refiere a un grupo de celdas seleccionadas que están contiguas y forman un área rectangular.
2. ¿Cómo puedo seleccionar un rango en Excel?
Para seleccionar un rango en Excel, solo debes hacer clic en una celda y luego arrastrar el cursor para incluir todas las celdas que deseas en el rango.
3. ¿Cuál es la importancia de usar rangos en Excel?
Usar rangos en Excel te permite realizar diferentes operaciones en un conjunto de celdas al mismo tiempo, como aplicar formatos, realizar cálculos o realizar funciones específicas.
4. ¿Puedo nombrar un rango en Excel?
Sí, puedes nombrar un rango en Excel para facilitar su referencia en fórmulas y macros. Esto ayuda a que tus hojas de cálculo sean más comprensibles y fáciles de usar.
5. ¿Puedo sumar valores de un rango específico en Excel?
Sí, puedes sumar valores de un rango específico en Excel utilizando la función SUMA junto con el rango de celdas que deseas sumar. Esto es especialmente útil cuando trabajas con grandes cantidades de datos.
Deja una respuesta
Entradas relacionadas