Arbol Genealógico en Word: Aprende paso a paso cómo hacerlo con este sencillo tutorial
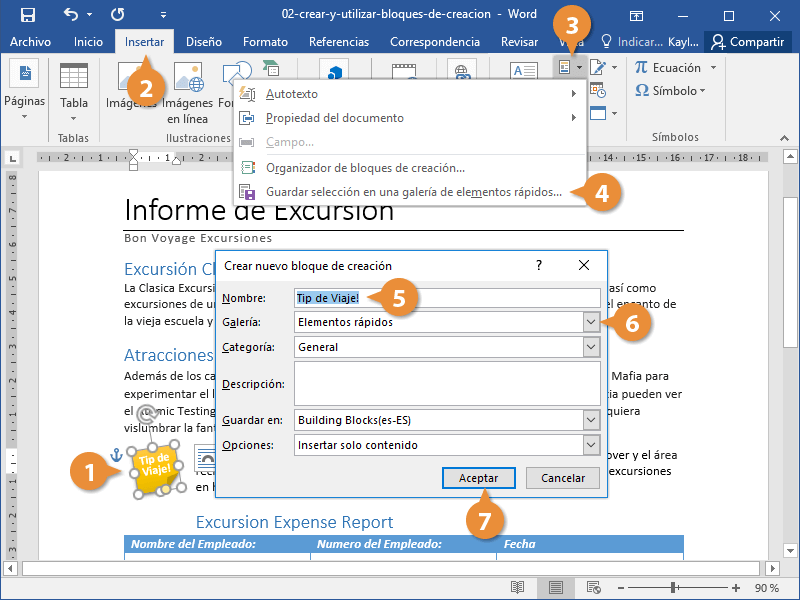
Un árbol genealógico es una representación gráfica de los antepasados y descendientes de una persona. Es una herramienta muy útil para conocer y organizar la historia familiar, así como para identificar enfermedades hereditarias o patrones de comportamiento y rasgos físicos que se transmiten de generación en generación. En la actualidad, existen diversas formas de crear un árbol genealógico, desde aplicaciones y software especializados hasta plantillas gratuitas en línea.
Te mostraremos cómo crear un árbol genealógico utilizando Microsoft Word. Word ofrece una serie de herramientas y funciones que facilitan la creación de diseños gráficos, lo que lo convierte en una opción práctica y accesible para aquellos que desean realizar un árbol genealógico de forma sencilla. A continuación, te explicaremos paso a paso cómo hacerlo, desde la elección de la estructura del árbol hasta la personalización de los elementos gráficos. ¡Sigue leyendo para descubrir cómo hacer un árbol genealógico en Word!
- Qué es un árbol genealógico y para qué sirve en Word
- Cuáles son las ventajas de hacer un árbol genealógico en Word
- Qué herramientas y funciones de Word pueden ser útiles para crear un árbol genealógico
- Cómo puedo organizar la estructura de mi árbol genealógico en Word
- Qué tipo de formato o diseño puedo utilizar para mi árbol genealógico en Word
- Cuál es la mejor manera de añadir nombres a mi árbol genealógico en Word
-
Cómo puedo agregar detalles adicionales, como fechas de nacimiento o matrimonio, en mi árbol genealógico en Word
- Paso 1: Abre tu archivo de árbol genealógico en Word
- Paso 2: Selecciona la forma del miembro de la familia al que deseas agregar detalles adicionales
- Paso 3: Inserta una tabla para agregar los detalles
- Paso 4: Escribe los detalles adicionales en la tabla
- Paso 5: Guarda tu árbol genealógico actualizado
- Hay algún truco o consejo que pueda seguir para optimizar mi proceso de creación de un árbol genealógico en Word
- Cómo puedo guardar y compartir mi árbol genealógico en Word con otras personas
-
Preguntas frecuentes (FAQ)
- 1. ¿Cómo puedo hacer un árbol genealógico en Word?
- 2. ¿Cuál es la mejor manera de organizar un árbol genealógico en Word?
- 3. ¿Hay plantillas prediseñadas de árboles genealógicos en Word?
- 4. ¿Cómo puedo agregar fotos a mi árbol genealógico en Word?
- 5. ¿Es posible compartir mi árbol genealógico de Word en línea?
Qué es un árbol genealógico y para qué sirve en Word
Un árbol genealógico es una representación gráfica de los antepasados y descendientes de una persona o una familia. Es una herramienta muy útil para organizar la información familiar y visualizar las relaciones entre los miembros de una familia a lo largo de varias generaciones.
En el caso de Word, podemos utilizar esta herramienta para crear un árbol genealógico de manera sencilla y ordenada. Con la ayuda de las herramientas de diseño y formato de Word, podremos estructurar y presentar nuestra información genealógica de forma clara y atractiva.
Paso 1: Crear un nuevo documento en Word
Para empezar, abrimos Microsoft Word y creamos un nuevo documento en blanco. Podemos utilizar la plantilla básica de Word o personalizar el diseño a nuestro gusto.
Paso 2: Definir la estructura del árbol genealógico
A continuación, debemos definir la estructura del árbol genealógico, es decir, cómo queremos organizar y representar la información de nuestros antepasados y descendientes. Podemos optar por una estructura vertical u horizontal, dependiendo de nuestras preferencias y del espacio disponible en el documento.
Para ello, podemos utilizar las herramientas de diseño y formato de Word, como la opción de insertar formas o dibujar líneas para conectar a los diferentes miembros de la familia. También podemos utilizar flechas o líneas punteadas para indicar las relaciones parentales entre los miembros de la familia.
Paso 3: Añadir los nombres y datos de los miembros de la familia
Una vez definida la estructura del árbol genealógico, procedemos a añadir los nombres y datos de los miembros de la familia. Podemos utilizar cajas de texto o cuadros para escribir los nombres junto a cada miembro del árbol.
Es importante incluir información relevante, como fechas de nacimiento y fallecimiento, lugares de origen y cualquier otra información que consideremos importante para completar el árbol genealógico.
Paso 4: Formatear y diseñar el árbol genealógico
Una vez añadidos todos los nombres y datos, podemos proceder a darle formato y diseño al árbol genealógico. Podemos utilizar las herramientas de formato de Word para cambiar el tamaño y tipo de fuente, el color de los textos, así como para agregar estilos y formatos específicos.
También podemos añadir imágenes, como fotografías de los miembros de la familia, para personalizar aún más el árbol genealógico. Para hacer esto, podemos insertar imágenes desde nuestro computador o utilizar imágenes prediseñadas disponibles en Word.
Paso 5: Guardar y compartir el árbol genealógico
Por último, una vez que hayamos completado el diseño y formato del árbol genealógico, debemos guardar el documento en Word para poder editarlo posteriormente si es necesario. Además, podemos guardar el documento en formato PDF o imprimirlo directamente para compartirlo con nuestra familia o amigos.
Es importante mencionar que la información genealógica puede ser sensible y privada, por lo que es recomendable tener precaución al compartirlo y asegurarse de obtener el consentimiento de los miembros de la familia antes de hacerlo.
Crear un árbol genealógico en Word es una manera sencilla y práctica de organizar y visualizar la información familiar. Siguiendo estos pasos y utilizando las herramientas disponibles en Word, podremos crear un árbol genealógico personalizado y memorable, que nos permitirá conocer mejor nuestra historia familiar y compartirla con nuestros seres queridos.
Cuáles son las ventajas de hacer un árbol genealógico en Word
Crear un árbol genealógico en Word puede ser una herramienta muy útil para organizar y visualizar la historia de tu familia. Hay muchas ventajas en utilizar Word para hacerlo, ya que es un programa ampliamente utilizado y accesible para la mayoría de las personas. En este tutorial paso a paso, te enseñaremos cómo crear tu propio árbol genealógico utilizando las funciones y características de Word.
1. Fácil acceso y uso
Una de las principales ventajas de utilizar Word para hacer tu árbol genealógico es su fácil acceso y uso. Casi todos tienen acceso a Word en su computadora o incluso en su teléfono celular, lo que significa que no tendrás que descargar programas adicionales o utilizar software complicado. Word es familiar y fácil de usar, lo que facilita el proceso de creación de tu árbol genealógico.
2. Herramientas de diseño y personalización
Word ofrece una amplia gama de herramientas de diseño y personalización que te permitirán crear un árbol genealógico único y atractivo. Puedes elegir entre diferentes estilos y diseños de texto, cambiar los colores, agregar imágenes y utilizar otras funciones de formato para personalizar tu árbol según tus preferencias estéticas.
3. Flexibilidad y escalabilidad
Otra ventaja de utilizar Word es la flexibilidad y escalabilidad que ofrece. Puedes comenzar con un árbol genealógico básico y agregar ramas y detalles adicionales a medida que descubres más información sobre tu familia. Word te permite agregar y eliminar elementos de manera fácil y rápida, lo que te brinda la libertad de adaptar y expandir tu árbol genealógico según tus necesidades en constante cambio.
4. Compartir y colaborar
Una vez que hayas creado tu árbol genealógico en Word, podrás compartirlo fácilmente con otros miembros de tu familia o cualquier persona interesada. Word te permite guardar tu archivo en diferentes formatos, como PDF o imagen, para que puedas enviarlo por correo electrónico, imprimirlo o compartirlo en las redes sociales. Además, si deseas colaborar en la creación del árbol genealógico con otros miembros de tu familia, Word también ofrece herramientas de colaboración en línea que facilitan el trabajo conjunto.
5. Actualización y modificación sencilla
A medida que obtengas nueva información sobre tu familia o realices modificaciones en tu árbol genealógico, utilizar Word te permitirá actualizar y modificar fácilmente el contenido. Puedes agregar nuevas ramas o nombres, cambiar el orden y la estructura, o eliminar secciones innecesarias sin demasiado esfuerzo. Esto te brinda la posibilidad de mantener actualizado tu árbol genealógico a lo largo del tiempo sin dificultades.
Crear un árbol genealógico en Word presenta varias ventajas, como su fácil acceso y uso, herramientas de diseño y personalización, flexibilidad y escalabilidad, capacidad de compartir y colaborar, y facilidad para actualizar y modificar el contenido. Ahora que conoces estas ventajas, estás listo para comenzar a crear tu propio árbol genealógico en Word siguiendo nuestro tutorial paso a paso. ¡Manos a la obra!
Qué herramientas y funciones de Word pueden ser útiles para crear un árbol genealógico
El programa de procesamiento de textos Microsoft Word ofrece una amplia gama de herramientas y funciones que pueden ser útiles para crear un árbol genealógico de manera sencilla. A continuación, te presentaremos algunas de las herramientas más relevantes que puedes utilizar para este propósito.
1. Tablas:
Las tablas son una herramienta fundamental en la creación de un árbol genealógico en Word. Puedes utilizar una tabla para organizar y estructurar la información relacionada con los miembros de tu familia, incluyendo sus nombres, fechas de nacimiento, relaciones y otros datos relevantes. Las tablas te permiten añadir y modificar fácilmente la información, así como ajustar el diseño y formato de la tabla según tus necesidades.
2. Organigramas:
Los organigramas en Word son otra herramienta muy útil para representar visualmente las relaciones familiares en un árbol genealógico. Puedes utilizar los diferentes estilos de organigramas disponibles en Word para crear un diagrama claro y fácil de entender, donde cada miembro de la familia se representa como un cuadro o nodo en el organigrama. Además, los organigramas te permiten añadir líneas de conexión entre los miembros de la familia para mostrar las relaciones familiares y parentesco.
3. Formas y líneas:
Además de las tablas y los organigramas, Word también ofrece una variedad de formas y líneas que puedes utilizar para personalizar y embellecer tu árbol genealógico. Puedes utilizar formas rectangulares para representar a los miembros de la familia, añadir flechas para indicar las relaciones familiares y utilizar líneas curvas o rectas para conectar los diferentes miembros del árbol genealógico. Estas herramientas te permiten crear diseños únicos y atractivos para tu árbol genealógico.
4. Opciones de formato:
Word también ofrece una amplia gama de opciones de formato que puedes utilizar para personalizar el aspecto visual de tu árbol genealógico. Puedes cambiar los colores, fuentes, tamaños y estilos de texto para resaltar ciertos elementos en tu árbol genealógico. Además, puedes ajustar el espaciado, alineación y bordes de las tablas y organigramas para darles un aspecto más profesional y pulido.
Word proporciona todas las herramientas necesarias para crear un árbol genealógico claro y bien estructurado. Desde las tablas y organigramas hasta las formas y opciones de formato, Word te permite representar visualmente las relaciones familiares de manera fácil y eficiente. Sigue este sencillo tutorial paso a paso y estarás en camino de crear tu propio árbol genealógico utilizando Microsoft Word.
Cómo puedo organizar la estructura de mi árbol genealógico en Word
Organizar la estructura de tu árbol genealógico en Word puede parecer un desafío al principio, pero con este sencillo tutorial estarás creando un hermoso y detallado árbol en poco tiempo. En este artículo te guiaré paso a paso para que aprendas cómo hacerlo de manera fácil y rápida.
Paso 1: Crear una nueva página en Word
Lo primero que debes hacer es abrir un nuevo documento en Word. Para ello, abre el programa y selecciona "Crear nuevo documento" o simplemente presiona Ctrl+N en tu teclado. Si ya tienes un documento abierto, asegúrate de guardarlo antes de continuar.
Paso 2: Insertar una tabla
Una vez que tengas tu página en blanco abierta, dirígete a la pestaña "Insertar" en la barra de herramientas de Word. Haz clic en el botón "Tabla" y selecciona la opción "Insertar tabla". Aparecerá un cuadro de diálogo donde podrás definir el número de filas y columnas que deseas tener en tu tabla.
Para un árbol genealógico básico, puedes comenzar con una tabla de 2 filas y 2 columnas. Esto te permitirá tener un padre y una madre en la primera generación. Puedes ajustar el tamaño de la tabla más adelante si necesitas agregar más ramas o detalles.
Paso 3: Diseñar la apariencia del árbol
Ahora es momento de darle estilo a tu árbol genealógico. Puedes seleccionar la tabla y dirigirte a la pestaña "Diseño" en la barra de herramientas de Word. Aquí encontrarás opciones para cambiar el color, tipo de letra y bordes de la tabla.
Si deseas agregar un estilo más elaborado a tu árbol genealógico, puedes utilizar imágenes o formas para representar cada miembro de la familia. Puedes insertar una imagen circular en cada celda que contenga una persona, o incluso dibujar líneas conectando las celdas para representar las relaciones familiares.
Paso 4: Agregar más generaciones
Una vez que hayas creado la primera generación de tu árbol genealógico, es momento de expandirlo agregando más filas y columnas. Puedes hacer clic derecho en una celda y seleccionar "Insertar" para agregar una nueva fila o columna según sea necesario.
A medida que vayas añadiendo más generaciones, ten en cuenta que necesitarás ajustar el tamaño de la tabla para mantener una estructura equilibrada. Puedes hacer esto seleccionando la tabla completa y arrastrando los bordes para que se ajusten al contenido.
Paso 5: Agregar detalles e información adicional
Para hacer tu árbol genealógico más completo, puedes agregar detalles e información adicional a cada celda. Puedes incluir fechas de nacimiento, matrimonios, fallecimientos u otros datos relevantes de cada miembro de la familia. Puedes utilizar diferentes colores o estilos de fuente para resaltar esta información.
También puedes utilizar las etiquetas <ul> y <li> para crear listas con información adicional. Por ejemplo, puedes utilizar una lista para enumerar los hijos de cada miembro de la familia.
Paso 6: Guardar y compartir tu árbol genealógico
Una vez que hayas terminado de construir tu árbol genealógico en Word, es importante guardarlo para evitar perder todo tu trabajo. Puedes hacer clic en el botón "Guardar" en la barra de herramientas o presionar Ctrl+S en tu teclado. Asegúrate de guardar el archivo en una ubicación segura y ponerle un nombre descriptivo.
Si deseas compartir tu árbol genealógico con otras personas, puedes exportarlo a un formato más común como PDF o imagen. Para hacerlo, dirígete a la pestaña "Archivo" en la barra de herramientas, selecciona "Guardar como" y elige el formato de salida deseado.
¡Y eso es todo! Ahora tienes todos los conocimientos necesarios para crear un hermoso árbol genealógico en Word. Recuerda que puedes personalizarlo según tus preferencias y necesidades, agregando más detalles, estilos y contenido adicional.
Qué tipo de formato o diseño puedo utilizar para mi árbol genealógico en Word
Crear un árbol genealógico en Word puede ser una tarea emocionante y significativa, ya que te permite visualizar tu conexión con tus antepasados y comprender mejor tu historia familiar. Afortunadamente, Word ofrece varias opciones de formato y diseño para ayudarte a crear un árbol genealógico personalizado y estéticamente atractivo.
1. Utiliza tablas
Una forma sencilla de crear tu árbol genealógico es utilizando tablas en Word. Puedes crear una tabla con múltiples filas y columnas, donde cada celda represente a un miembro de la familia. Puedes ajustar el tamaño de las celdas según tus necesidades y agregar diferentes datos, como nombres, fechas de nacimiento y matrimonio, y fotografías.
Para darle un aspecto más visual a tu árbol genealógico, puedes utilizar líneas y color para indicar las relaciones familiares. Por ejemplo, puedes usar líneas horizontales y verticales para conectar a los padres con los hijos, y líneas diagonales para representar los matrimonios.
2. Utiliza formas y conectores
Otra opción es utilizar las herramientas de formas y conectores disponibles en Word. Puedes insertar rectángulos o círculos para representar a cada miembro de la familia, y luego utilizar los conectores para establecer las relaciones familiares. Esta opción te brinda mayor libertad para personalizar el diseño y el estilo de tu árbol genealógico.
Puedes cambiar el color y el grosor de los conectores, así como agregar etiquetas dentro de las formas para mostrar información adicional. También puedes utilizar diferentes estilos de fuente y resaltar ciertos miembros de la familia utilizando colores o iconos especiales.
3. Utiliza plantillas predefinidas
Si no te sientes muy cómodo creando el diseño de tu árbol genealógico desde cero, Word también ofrece plantillas predefinidas que puedes utilizar como punto de partida. Estas plantillas suelen incluir diseños profesionales y opciones de personalización para adaptarse a tus necesidades.
Solo tienes que seleccionar la plantilla deseada, reemplazar el contenido de muestra con tus propios datos familiares y realizar los ajustes necesarios. Esta opción es ideal si buscas una solución rápida y no quieres complicarte con detalles de diseño.
A la hora de elegir el formato o diseño para tu árbol genealógico en Word, es importante considerar la cantidad de información que deseas incluir, así como tus habilidades y preferencias personales en cuanto al diseño. Recuerda que la clave está en encontrar un equilibrio entre funcionalidad y estética para crear un árbol genealógico que sea visualmente atractivo y fácil de entender.
Cuál es la mejor manera de añadir nombres a mi árbol genealógico en Word
Cuando se trata de crear un árbol genealógico en Word, es importante elegir la mejor manera de añadir nombres y organizar la información de manera clara y concisa. Afortunadamente, Word ofrece varias herramientas y funciones que pueden facilitar este proceso y ayudarte a diseñar un árbol genealógico de aspecto profesional.
Utilizando tablas para tu árbol genealógico
Una de las formas más sencillas de añadir nombres a tu árbol genealógico en Word es utilizando tablas. Las tablas te permiten organizar los nombres en filas y columnas, creando una estructura ordenada y fácil de leer. Para añadir una tabla, simplemente ve al menú "Insertar" y selecciona la opción "Tabla". Luego elige el número de filas y columnas que necesitas para tu árbol genealógico.
Una vez que hayas creado la tabla, puedes empezar a ingresar nombres en cada celda. Puedes ajustar el tamaño de las celdas arrastrando los bordes, y también puedes aplicar formato personalizado a las celdas y agregar estilos diferentes para resaltar ciertos miembros de la familia o destacar generaciones específicas. Además, puedes utilizar las opciones de diseño de tabla para agregar bordes y sombreados, lo que le dará un toque visual más atractivo a tu árbol genealógico.
Utilizando viñetas y numeración
Otra forma de añadir nombres a tu árbol genealógico es utilizando viñetas y numeración. Esta opción es especialmente útil si deseas crear un árbol genealógico en formato de lista. Para utilizar viñetas o numeración, simplemente selecciona los nombres que deseas incluir y elige la opción correspondiente en la barra de herramientas de Word.
Las viñetas son perfectas si deseas crear una lista no ordenada sin ninguna estructura jerárquica clara. Puedes elegir entre diferentes símbolos y estilos de viñetas para personalizar aún más tu árbol genealógico. Por otro lado, la numeración es ideal si deseas organizar los nombres en un orden específico, como por ejemplo, siguiendo una secuencia generacional.
Utilizando etiquetas y leyendas
Si prefieres un enfoque más visual para tu árbol genealógico, puedes utilizar etiquetas y leyendas para añadir nombres a las conexiones familiares. En lugar de utilizar tablas o listas, puedes dibujar líneas entre los nombres y agregar texto descriptivo junto a cada conexión familiar.
Para hacer esto en Word, puedes utilizar la herramienta de dibujo para crear formas y líneas conectando los nombres en tu árbol genealógico. Luego, puedes agregar una caja de texto junto a cada conexión familiar para escribir descripciones o detalles adicionales. Esto puede ser especialmente útil si estás trabajando en un árbol genealógico complejo con múltiples ramas y relaciones entrecruzadas.
Existen varias formas de añadir nombres a tu árbol genealógico en Word. Ya sea utilizando tablas, viñetas y numeración, o etiquetas y leyendas, lo importante es elegir la opción que mejor se adapte a tus necesidades y te permita organizar la información de manera clara y fácil de entender. Experimenta con las herramientas y funciones disponibles en Word para crear un árbol genealógico único y personalizado que refleje tu historia familiar.
Cómo puedo agregar detalles adicionales, como fechas de nacimiento o matrimonio, en mi árbol genealógico en Word
Si estás creando un árbol genealógico en Word, es posible que quieras agregar detalles adicionales como fechas de nacimiento o matrimonio para cada miembro de tu familia. Afortunadamente, Word ofrece herramientas y funciones que te permiten hacer esto de manera sencilla.
Para agregar detalles adicionales en tu árbol genealógico en Word, sigue estos pasos:
Paso 1: Abre tu archivo de árbol genealógico en Word
Primero, abre Word en tu computadora y encuentra el archivo de tu árbol genealógico. Si aún no has creado un archivo, puedes comenzar abriendo un nuevo documento en blanco y luego insertar las formas y elementos necesarios para crear tu árbol genealógico.
Paso 2: Selecciona la forma del miembro de la familia al que deseas agregar detalles adicionales
Haz clic en la forma del miembro de la familia al que deseas agregar los detalles adicionales, como la fecha de nacimiento o matrimonio. Esto seleccionará la forma y te permitirá realizar cambios específicos en ella.
Paso 3: Inserta una tabla para agregar los detalles
Una vez que hayas seleccionado la forma del miembro de la familia, ve a la pestaña "Insertar" en la barra de menú de Word y haz clic en la opción "Tabla". Se desplegará un menú con diferentes opciones de tabla.
- Si quieres agregar una sola fecha, elige una tabla de una columna y una fila.
- Si quieres agregar más de una fecha, como la fecha de nacimiento y matrimonio, elige una tabla con más columnas.
Selecciona la opción de tu preferencia y la tabla se insertará en tu documento.
Paso 4: Escribe los detalles adicionales en la tabla
Ahora puedes escribir los detalles adicionales, como la fecha de nacimiento o matrimonio, en las celdas correspondientes de la tabla que acabas de insertar. Haz clic dentro de una celda y comienza a escribir los datos requeridos.
Si deseas personalizar aún más la apariencia de la tabla, puedes hacerlo utilizando las herramientas y opciones de formato disponibles en Word. Puedes cambiar el tamaño de las celdas, agregar bordes o resaltar los datos ingresados.
Paso 5: Guarda tu árbol genealógico actualizado
Una vez que hayas agregado todos los detalles adicionales que desees, asegúrate de guardar tu archivo para conservar los cambios realizados en tu árbol genealógico. Ve a la pestaña "Archivo" en la barra de menú de Word, haz clic en "Guardar" o "Guardar como" y selecciona la ubicación deseada para guardar tu archivo en tu computadora.
Listo, has aprendido cómo agregar detalles adicionales, como fechas de nacimiento o matrimonio, en tu árbol genealógico en Word. ¡Ahora puedes crear un árbol genealógico más completo y detallado para compartir con tu familia o para tus proyectos personales!
Hay algún truco o consejo que pueda seguir para optimizar mi proceso de creación de un árbol genealógico en Word
¡Por supuesto! Hay varios trucos y consejos que te pueden ayudar a optimizar el proceso de creación de un árbol genealógico en Word. Aquí te presentamos algunos:
1. Organiza tu información previamente
Antes de comenzar a crear el árbol genealógico en Word, es recomendable organizar toda la información que vas a utilizar. Esto incluye los nombres de los miembros de la familia, sus fechas de nacimiento, fallecimiento (si aplica), y cualquier otro dato relevante. Puedes hacerlo en una hoja de cálculo o incluso en una nota de texto para tener todo bien ordenado antes de empezar.
2. Utiliza tablas para la estructura del árbol
Una forma sencilla y eficiente de crear un árbol genealógico en Word es utilizando tablas. Puedes insertar una tabla con varias filas y columnas para representar cada generación de tu árbol. Luego, puedes modificar el diseño de la tabla para ajustarlo a tus necesidades, cambiando el tamaño de las celdas y añadiendo bordes donde sea necesario.
3. Utiliza conectores para representar las relaciones
Para representar las relaciones entre los miembros de tu árbol genealógico, puedes utilizar conectores o flechas que conecten a los individuos correspondientes. Word ofrece varias opciones de conectores que puedes utilizar, como líneas rectas o curvas, flechas simples o dobles, etc. Puedes buscar estas opciones en la pestaña "Diseño" o "Formato" de la barra de herramientas de Word.
4. Personaliza tu árbol genealógico
Una de las ventajas de utilizar Word para crear un árbol genealógico es que te permite personalizar el diseño según tus preferencias. Puedes cambiar el estilo y tamaño de fuente, ajustar los colores, añadir imágenes o incluso utilizar formas diferentes para representar los miembros de la familia. Juega con las opciones de formato disponibles en Word para hacer tu árbol único y atractivo visualmente.
5. Guarda y comparte tu árbol genealógico
Una vez hayas terminado de crear tu árbol genealógico en Word, asegúrate de guardarlo en un lugar seguro para evitar perderlo. Puedes guardar el archivo en tu computadora o en un servicio de almacenamiento en la nube para tener acceso a él desde cualquier dispositivo. Además, si deseas compartir tu árbol con otros miembros de la familia, puedes exportarlo como PDF o incluso imprimirlo en papel para regalarlo como un recuerdo especial.
Ahora que conoces estos trucos y consejos, ¡estás listo para crear tu propio árbol genealógico en Word! Recuerda que practicar y experimentar con diferentes opciones te ayudará a mejorar tus habilidades y crear resultados aún más impresionantes. ¡Diviértete y disfruta de la experiencia de descubrir tu historia familiar!
Cómo puedo guardar y compartir mi árbol genealógico en Word con otras personas
Guardar y compartir tu árbol genealógico en Word puede ser una tarea sencilla si sabes cómo hacerlo correctamente. En este tutorial, te guiaré paso a paso para que puedas crear y compartir tu árbol genealógico de manera eficiente.
Paso 1: Preparar la información
Antes de empezar a crear el árbol genealógico en Word, es importante que te asegures de tener toda la información necesaria. Recopila los nombres completos, fechas de nacimiento, lugares de nacimiento y muerte, así como cualquier otro dato relevante de tus familiares. También puedes incluir fotografías si lo deseas.
Una vez que tengas todos los datos organizados, podrás avanzar al siguiente paso.
Paso 2: Abrir un nuevo documento en Word
Abre Microsoft Word en tu computadora y crea un nuevo documento en blanco. Esto te permitirá comenzar desde cero y diseñar tu árbol genealógico según tus preferencias.
Paso 3: Diseñar el árbol genealógico
Existen varias formas de diseñar un árbol genealógico en Word, dependiendo de tus gustos y necesidades. A continuación, te presentaré dos opciones:
- Opción 1: Uso de tablas
- Opción 2: Uso de formas y líneas
Para esta opción, puedes utilizar la función de tablas de Word para crear las ramas de tu árbol genealógico. Cada rama puede representar a una persona y sus ancestros directos.
Para empezar, dibuja una tabla con tantas filas y columnas como necesites. Luego, escribe los nombres de tus familiares en las celdas correspondientes, siguiendo el orden adecuado.
Utiliza líneas o flechas para unir los nombres de tus parientes y muestra la relación entre ellos. Puedes personalizar el diseño según tus preferencias, cambiando el tamaño de las celdas, añadiendo colores o incluso insertando imágenes.
Si prefieres un diseño más libre y personalizado, puedes utilizar las herramientas de formas y líneas de Word.
Selecciona "Insertar" en la barra de menú principal y luego haz clic en "Formas". Aquí encontrarás una variedad de formas predefinidas que puedes utilizar para representar a tus familiares. Selecciona la forma deseada y luego dibújala en el documento.
Conecta las formas utilizando líneas y flechas para mostrar las relaciones familiares. Al igual que en la opción anterior, puedes personalizar el diseño utilizando distintos colores, tamaños y estilos.
Paso 4: Guardar el documento
Una vez que hayas completado el diseño de tu árbol genealógico en Word, es momento de guardar el documento. Haz clic en "Archivo" en la barra de menú principal, selecciona "Guardar como" y elige la ubicación donde deseas guardar el archivo.
Es recomendable asignarle un nombre descriptivo al documento para que sea fácil de encontrar en el futuro. Además, asegúrate de guardar el archivo en un formato compatible con las versiones de Word que las personas con las que deseas compartirlo utilizan.
Paso 5: Compartir el árbol genealógico
Una vez que hayas guardado tu árbol genealógico en Word, estás listo para compartirlo con otras personas.
Puedes enviar el archivo por correo electrónico, guardarlo en una unidad de almacenamiento externa (como un USB) o subirlo a una plataforma en la nube para compartirlo con familiares y amigos.
También puedes imprimir el árbol genealógico y entregar copias físicas a las personas interesadas. Esto es especialmente útil si deseas regalarlo como un presente especial.
Recuerda mantener una copia de seguridad de tu árbol genealógico en un lugar seguro. Así podrás acceder a él en caso de pérdida o daño del archivo original.
Ejemplo de código (opción 1):
Tabla de ejemplo: ┌───────────┐ │ Pedro │ ├───────────┤ │ María │ └───────────┘
Ahora que tienes todos los pasos necesarios para crear y compartir tu árbol genealógico en Word, ¡es hora de empezar a documentar tu historia familiar de manera visual y creativa!
Preguntas frecuentes (FAQ)
1. ¿Cómo puedo hacer un árbol genealógico en Word?
Puedes hacer un árbol genealógico en Word utilizando las herramientas de diagrama y formas disponibles en el programa.
2. ¿Cuál es la mejor manera de organizar un árbol genealógico en Word?
La mejor manera de organizar un árbol genealógico en Word es utilizar las formas y líneas para conectar a los distintos miembros de la familia.
3. ¿Hay plantillas prediseñadas de árboles genealógicos en Word?
Sí, Word proporciona plantillas prediseñadas de árboles genealógicos que puedes utilizar como punto de partida y personalizar según tus necesidades.
4. ¿Cómo puedo agregar fotos a mi árbol genealógico en Word?
Para agregar fotos a tu árbol genealógico en Word, puedes insertar imágenes dentro de las cajas de texto o utilizar una plantilla que ya tenga espacios designados para fotos.
5. ¿Es posible compartir mi árbol genealógico de Word en línea?
Sí, puedes guardar tu árbol genealógico en Word como archivo PDF o imagen y luego compartirlo en línea a través de correos electrónicos, redes sociales o sitios web.
Deja una respuesta
Entradas relacionadas