Automatiza tus mensajes en Outlook: aprende cómo poner mensajes automáticos en segundos
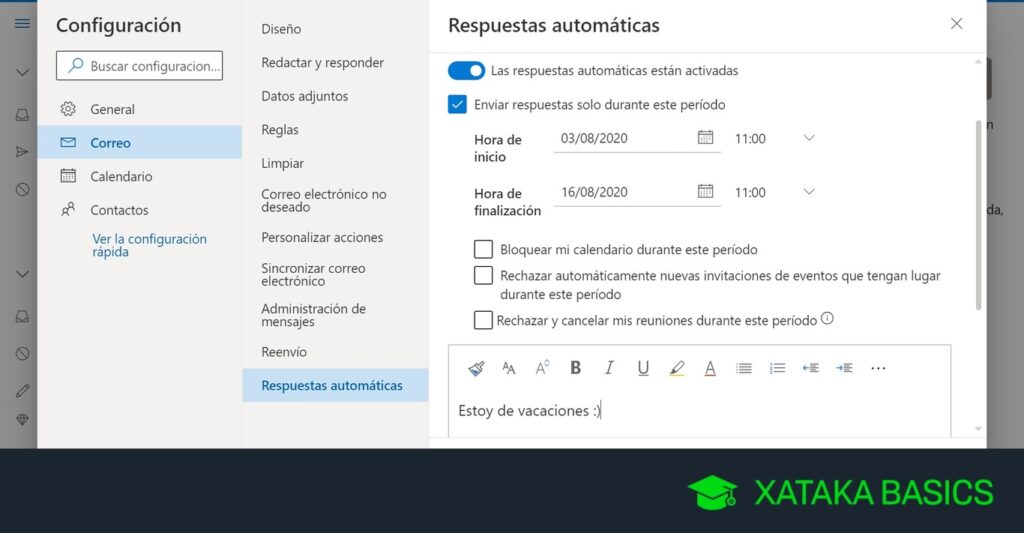
En el mundo empresarial actual, el correo electrónico es una herramienta fundamental para la comunicación y la productividad. Sin embargo, a veces nos encontramos con situaciones en las que no podemos responder de inmediato a todos los correos electrónicos que recibimos. Ya sea porque estamos de vacaciones, fuera de la oficina o simplemente ocupados con otras tareas, puede resultar difícil mantener a todos informados sobre nuestra disponibilidad. Es aquí donde entran en juego los mensajes automáticos en Outlook.
Te enseñaremos cómo configurar los mensajes automáticos o respuestas automáticas en Outlook. Estas funciones te permitirán enviar un mensaje predefinido a cualquier persona que te envíe un correo electrónico mientras estés ausente. Además, también aprenderás a personalizar el mensaje automático, programarlo para que se active en ciertos períodos de tiempo y desactivarlo cuando ya no sea necesario. Con esta información, podrás automatizar tus respuestas y ahorrar tiempo valioso en tu día a día laboral.
- Por qué deberías usar mensajes automáticos en Outlook
- Cómo configurar un mensaje automático de ausencia en Outlook
- Qué información deberías incluir en tu mensaje automático de ausencia
- Cómo programar mensajes automáticos en Outlook para ocasiones especiales
- Cuál es el proceso para crear reglas de mensajes automáticos en Outlook
- Cómo personalizar la apariencia y el formato de tus mensajes automáticos en Outlook
- Hay alguna manera de enviar mensajes automáticos solo a ciertos remitentes o contactos en Outlook
- Cómo desactivar los mensajes automáticos en Outlook cuando ya no los necesitas
- Qué precauciones debes tener al utilizar mensajes automáticos en Outlook
- Cómo aprovechar al máximo los mensajes automáticos en Outlook para ahorrar tiempo y mantenerse organizado
-
Preguntas frecuentes (FAQ)
- 1. ¿Cómo puedo poner un mensaje automático en Outlook?
- 2. ¿Puedo programar un rango de fechas para el mensaje automático?
- 3. ¿Puedo personalizar el mensaje automático en Outlook?
- 4. ¿Los mensajes automáticos se envían también a los remitentes internos?
- 5. ¿Hay alguna forma de saber cuántos mensajes automáticos se enviaron en Outlook?
Por qué deberías usar mensajes automáticos en Outlook
Los mensajes automáticos en Outlook son una herramienta muy útil para automatizar y agilizar tus comunicaciones por correo electrónico. Esta función te permite configurar respuestas predefinidas que se enviarán automáticamente cuando recibas un nuevo mensaje. Ya sea que estés de vacaciones, fuera de la oficina o simplemente necesites informar a tus contactos sobre algún cambio importante, los mensajes automáticos te ayudarán a mantener a todos informados de manera rápida y eficiente.
Una de las principales ventajas de utilizar mensajes automáticos en Outlook es que te permite ahorrar tiempo al evitar tener que redactar respuestas individuales a cada correo electrónico que recibes. Imagina que estás fuera de la oficina durante unos días y recibes decenas (o incluso cientos) de mensajes en tu bandeja de entrada. En lugar de tener que responder uno por uno, puedes activar el mensaje automático y dejar que Outlook lo haga por ti. Esto no solo te permite ser más productivo, sino que también garantiza que todas las personas que te escriban reciban una respuesta oportuna y coherente.
Cómo configurar mensajes automáticos en Outlook
- Abre Outlook y selecciona la pestaña "Archivo" en la parte superior de la pantalla.
- Haz clic en "Respuestas automáticas" en el panel de navegación lateral.
- En la ventana que aparece, asegúrate de que la pestaña "Fuera de la oficina" esté seleccionada.
- Aquí es donde puedes personalizar el mensaje automático que se enviará a los remitentes cuando estés ausente. Puedes incluir información como la fecha de regreso, el motivo de tu ausencia y cualquier otra información relevante.
- Una vez que hayas personalizado tu mensaje automático, haz clic en "Aceptar" para guardar los cambios.
Es importante tener en cuenta que, al configurar mensajes automáticos en Outlook, puedes elegir si deseas enviar respuestas automáticas solo a las personas dentro de tu organización o también a los remitentes externos. Esta opción te permite controlar quiénes recibirán tus respuestas automáticas y asegurarte de que solo aquellos que necesitan saber tu estado de ausencia lo reciban.
Además de las respuestas automáticas por "Fuera de la oficina", Outlook también te permite configurar mensajes automáticos para otras situaciones, como cuando estás ocupado, de vacaciones o simplemente necesitas informar un cambio temporal en tu disponibilidad. La herramienta es altamente personalizable y te brinda flexibilidad para adaptar el mensaje y la duración de la respuesta automática a tus necesidades específicas.
Utilizar mensajes automáticos en Outlook es una excelente manera de optimizar tu comunicación por correo electrónico y ahorrar tiempo. Ya sea que estés ausente de la oficina o simplemente necesites informar a tus contactos sobre cambios temporales, esta función te permitirá mantener a todos informados de manera rápida y eficiente. Configurar mensajes automáticos en Outlook es simple y rápido, ¡así que no dudes en probarlo y automatizar tus respuestas hoy mismo!
Cómo configurar un mensaje automático de ausencia en Outlook
Configurar un mensaje automático de ausencia en Outlook puede ser muy útil cuando te encuentras fuera de la oficina o no podrás responder tus correos electrónicos por un tiempo determinado. Esta función te permite comunicar de manera efectiva a tus contactos que estás ausente y les brinda información relevante sobre cuándo pueden esperar una respuesta de tu parte.
Afortunadamente, configurar un mensaje automático de ausencia en Outlook es muy sencillo y solo te tomará unos segundos. A continuación, te guiaré paso a paso en el proceso:
Paso 1: Abre Outlook
Lo primero que debes hacer es abrir Microsoft Outlook en tu computadora. Una vez abierto, asegúrate de estar en la pestaña "Archivo", ubicada en la parte superior izquierda de la ventana.
Paso 2: Accede a la configuración de tu cuenta
En la pestaña "Archivo", busca y haz clic en "Configuración de la cuenta". Se abrirá una nueva ventana con las opciones de configuración de tu cuenta de correo electrónico.
Paso 3: Selecciona tu cuenta de correo electrónico
Dentro de la ventana de configuración de la cuenta, encontrarás una lista de tus cuentas de correo registrado en Outlook. Selecciona la cuenta para la cual deseas configurar el mensaje automático de ausencia.
Paso 4: Accede a las opciones de configuración
Después de seleccionar tu cuenta de correo electrónico, verás un botón etiquetado como "Cambiar" o "Modificar". Haz clic en este botón para acceder a las opciones de configuración avanzada de tu cuenta.
Paso 5: Configura el mensaje automático de ausencia
Dentro de las opciones de configuración avanzada de tu cuenta, busca una pestaña etiquetada como "Opciones de ausencia" o "Respuestas automáticas". Al seleccionar esta pestaña, encontrarás un campo donde podrás escribir el mensaje que se enviará automáticamente cuando estés ausente.
Aquí es donde puedes dejar volar tu creatividad y personalizar tu mensaje de acuerdo a tus necesidades. Puedes incluir información sobre la fecha de regreso, contactos alternativos o cualquier otra información relevante que desees comunicar a tus contactos durante tu ausencia.
Recuerda ser claro y conciso en tu mensaje, proporcionando toda la información necesaria para que tus contactos comprendan tu situación y puedan tomar medidas adecuadas en caso de ser necesario.
Paso 6: Guarda los cambios
Una vez hayas terminado de redactar tu mensaje automático de ausencia, asegúrate de guardar los cambios realizados. Para hacerlo, simplemente busca y haz clic en el botón "Guardar" o "Aplicar" dentro de la ventana de configuración de tu cuenta.
Listo, has configurado con éxito tu mensaje automático de ausencia en Outlook. Ahora, cada vez que alguien te envíe un correo electrónico mientras estás ausente, recibirán automáticamente tu mensaje predefinido, brindándoles la información necesaria.
Es importante mencionar que, una vez que regreses a la oficina o ya no necesites tener activado el mensaje automático de ausencia, simplemente debes repetir estos pasos y desactivarlo. Esto evitará que tus contactos reciban respuestas automáticas innecesarias.
Ahora que conoces cómo configurar un mensaje automático de ausencia en Outlook, puedes aprovechar esta función para mantener informados a tus contactos cuando no puedas responder sus correos electrónicos de manera inmediata. ¡No dudes en utilizarla y optimizar tu comunicación mientras estás ausente!
Qué información deberías incluir en tu mensaje automático de ausencia
Cuando estás ausente de la oficina por vacaciones, enfermedad o cualquier otro motivo, es importante asegurarte de que las personas que intentan ponerse en contacto contigo sepan que no estás disponible de inmediato. Para lograr esto, puedes configurar un mensaje automático de ausencia en tu cuenta de Outlook.
Un mensaje automático de ausencia es una respuesta predefinida que se envía automáticamente a cualquier persona que te envíe un correo electrónico mientras estás fuera de la oficina. Este tipo de mensaje no sólo informa a los remitentes que estás ausente, sino que también les proporciona información adicional sobre cuándo estarás disponible nuevamente y cómo pueden obtener asistencia en caso de emergencia.
Consejos para crear tu mensaje automático de ausencia
Al configurar tu mensaje automático de ausencia, hay cierta información clave que debes incluir para asegurarte de que tus colegas y clientes puedan actuar en consecuencia. Aquí tienes algunos consejos útiles para crear un mensaje efectivo:
- Fecha de inicio y finalización: Es importante especificar claramente la fecha en que comenzará tu ausencia y la fecha en que regresarás a la oficina. Esto ayudará a los remitentes a comprender cuánto tiempo pueden esperar antes de recibir una respuesta de tu parte.
- Razón de tu ausencia: Aunque no es obligatorio, incluir una breve descripción de la razón de tu ausencia puede ser útil. Puedes mencionar que estás de vacaciones, asistiendo a una conferencia o simplemente tomándote un tiempo libre para descansar. Esto puede ayudar a los remitentes a comprender mejor por qué no estás disponible.
- Persona de contacto alternativa: Si tienes un colega o compañero de trabajo de confianza que puede lidiar con asuntos urgentes en tu ausencia, es una buena idea mencionarlo en tu mensaje automático. Proporciona su nombre y dirección de correo electrónico para que los remitentes sepan a quién dirigirse en caso de emergencias o asuntos apremiantes.
Recuerda que la clave para un mensaje automático de ausencia efectivo es proporcionar información clara y concisa sin revelar demasiados detalles personales. También es importante asegurarse de que el mensaje sea amigable y profesional, transmitiendo tu disponibilidad limitada de manera cortés pero firme.
Una vez que hayas creado tu mensaje automático de ausencia, asegúrate de activarlo antes de salir de la oficina y desactivarlo una vez que regreses. Esto garantizará que los remitentes reciban tu respuesta automática mientras estás ausente y luego puedan comunicarse contigo personalmente una vez que estés nuevamente disponible.
Cómo programar mensajes automáticos en Outlook para ocasiones especiales
A lo largo del año, todos nos encontramos con ocasiones especiales en las que queremos enviar un mensaje a nuestros compañeros de trabajo o contactos por correo electrónico. Ya sea para felicitar en cumpleaños, agradecer el trabajo en equipo o compartir noticias importantes, automatizar estos mensajes puede ahorrarnos tiempo y asegurarnos de no olvidar fechas importantes.
En Outlook, una de las herramientas más utilizadas para la gestión de correos electrónicos, contamos con la posibilidad de programar mensajes automáticos para estas ocasiones especiales. Esto nos permite configurar previamente el contenido del mensaje y la fecha y hora en la que deseamos que se envíe, evitando tener que recordarlo y enviarlo manualmente.
Paso 1: Crear una regla de respuesta automática
El primer paso para programar mensajes automáticos en Outlook es crear una regla de respuesta automática. Para hacer esto, sigue los siguientes pasos:
- Abre Outlook y ve a la pestaña "Archivo".
- Haz clic en "Administrar reglas y alertas".
- En la ventana emergente, selecciona la opción "Nueva regla".
- Elige la opción "Aplicar regla a mensajes que recibo" y haz clic en "Siguiente".
- En la siguiente ventana, puedes elegir aplicar la regla a todos los mensajes recibidos o establecer condiciones específicas como palabras clave en el asunto o remitente. Selecciona las opciones que desees y haz clic en "Siguiente".
- Ahora, selecciona la opción "Responder usando un mensaje específico" y haz clic en "Específicas".
- En la ventana emergente, puedes redactar el mensaje que deseas enviar automáticamente. Puedes personalizar el mensaje con variables como el nombre del destinatario o la fecha actual utilizando código HTML. Una vez que hayas terminado, haz clic en "Guardar y cerrar".
- Finalmente, asigna un nombre a tu regla y marca la casilla "Activar regla" para asegurarte de que esté habilitada. Haz clic en "Finalizar" para guardar la regla.
Paso 2: Programar la regla para ocasiones especiales
Ahora que has creado la regla de respuesta automática, es el momento de programar la fecha y hora en la que deseas que se envíe tu mensaje automático en ocasiones especiales. Sigue los siguientes pasos:
- Ve nuevamente a la pestaña "Archivo" y haz clic en "Administrar reglas y alertas".
- En la ventana emergente, selecciona la regla que has creado previamente y haz clic en "Cambiar regla".
- Haz clic en "Editar regla" y luego selecciona la opción "Siguiente" hasta llegar a la sección "Excepciones".
- En esta sección, elige la opción "excepto si se trata de una ocasión especial".
- A continuación, haz clic en "Específicas" y selecciona las ocasiones especiales que deseas excluir de la regla, como días festivos o días de vacaciones. Haz clic en "Aceptar".
- Finalmente, haz clic en "Finalizar" para guardar los cambios realizados en la regla.
A partir de ahora, cada vez que llegue una ocasión especial y la regla esté activada, Outlook enviará automáticamente el mensaje que has programado a los destinatarios de los correos electrónicos que cumplan con las condiciones establecidas. Esto te permitirá ahorrar tiempo y asegurarte de que tus mensajes de ocasiones especiales lleguen puntualmente a sus destinatarios.
Cuál es el proceso para crear reglas de mensajes automáticos en Outlook
Crear reglas de mensajes automáticos en Outlook es una función muy útil que te permite automatizar tus respuestas a los correos electrónicos recibidos. Esto puede ser especialmente útil cuando estás fuera de la oficina, de vacaciones o simplemente necesitas enviar una respuesta estándar a ciertos tipos de correo electrónico.
Existen diferentes formas de crear reglas de mensajes automáticos en Outlook, pero en este artículo te mostraré el proceso más sencillo y rápido para hacerlo:
Paso 1: Abrir tu bandeja de entrada en Outlook
Lo primero que debes hacer es abrir Outlook y asegurarte de que te encuentras en la bandeja de entrada. Para ello, simplemente haz clic en la pestaña "Inicio" en la parte superior izquierda de la ventana y selecciona "Bandeja de entrada".
Paso 2: Acceder a las opciones de reglas
Ahora, dirígete a la pestaña "Archivo" en la barra de herramientas de Outlook. Haz clic en ella y se desplegará un menú. Aquí, debes seleccionar la opción "Administrar reglas y alertas".
Una vez hecho esto, se abrirá una nueva ventana donde podrás gestionar todas las reglas existentes y crear nuevas reglas.
Paso 3: Crear una nueva regla
En la ventana "Administrar reglas y alertas", haz clic en el botón "Nueva regla". Esto abrirá el asistente para crear reglas.
El asistente te guiará a través de los diferentes pasos para crear la regla de mensaje automático. Para comenzar, selecciona la opción "Aplicar reglas a los mensajes que recibo" y haz clic en el botón "Siguiente".
Paso 4: Establecer las condiciones de la regla
En esta sección del asistente, puedes establecer las condiciones específicas para que se aplique la regla. Por ejemplo, si quieres que la regla se aplique solo a ciertos remitentes o con un asunto específico.
Puedes elegir entre diferentes opciones como "De...", "Con palabras específicas en el asunto..." o "Enviado solo a mí". Selecciona las condiciones que deseas aplicar y haz clic en el botón "Siguiente".
Paso 5: Definir la acción de la regla
En esta etapa, debes especificar qué acción deseas que se realice cuando se cumplan las condiciones establecidas anteriormente. En este caso, queremos crear un mensaje automático de respuesta, por lo que debes seleccionar la opción "Responder con un mensaje específico".
A continuación, haz clic en el enlace "Mensaje específico" ubicado en la parte inferior del cuadro de diálogo. Esto abrirá una ventana donde podrás redactar y personalizar el mensaje automático que se enviará como respuesta.
Escribe el contenido del mensaje en el campo de texto, asegurándote de que sea claro y conciso para que los destinatarios entiendan rápidamente que se trata de una respuesta automática. Puedes utilizar cualquier formato de texto y agregar elementos como enlaces, imágenes o firma.
Una vez que hayas finalizado la redacción del mensaje, haz clic en el botón "Guardar y cerrar". Luego, en la ventana de definición de acción, asegúrate de que el mensaje esté seleccionado y haz clic en el botón "Siguiente".
Paso 6: Excepciones de la regla (opcional)
Si deseas establecer excepciones para la regla, puedes hacerlo en esta etapa. Por ejemplo, si hay ciertos correos electrónicos de remitentes específicos que no deseas que reciban la respuesta automática, puedes agregarlos como excepciones.
Selecciona las excepciones que desees aplicar y haz clic en el botón "Siguiente". Si no deseas establecer excepciones, simplemente haz clic en el botón "Siguiente" sin seleccionar ninguna opción.
Paso 7: Establecer las opciones de regla
En esta última sección del asistente, debes establecer las opciones adicionales para la regla. Aquí puedes elegir si deseas aplicar la regla a los mensajes existentes, crear una copia de los mensajes enviados o desactivar temporalmente la regla.
Selecciona las opciones que desees aplicar y haz clic en el botón "Finalizar". En la ventana "Administrar reglas y alertas", podrás ver la nueva regla que has creado junto con todas las demás reglas existentes.
Felicidades, has aprendido cómo crear reglas de mensajes automáticos en Outlook. A partir de ahora, tus respuestas serán más eficientes y podrás disfrutar de un flujo de trabajo más automatizado.
Recuerda que siempre es importante revisar y actualizar tus reglas de mensajes automáticos regularmente para garantizar que sean precisas y se ajusten a tus necesidades actuales.
Cómo personalizar la apariencia y el formato de tus mensajes automáticos en Outlook
El uso de mensajes automáticos en Outlook puede ser una herramienta muy útil para mantener informados a tus contactos sobre tu disponibilidad, ausencia o cualquier otra información relevante. Sin embargo, también es importante personalizar la apariencia y formato de estos mensajes para que reflejen el estilo de tu empresa u organización.
Paso 1: Acceder a la configuración de mensajes automáticos
Para personalizar la apariencia y formato de tus mensajes automáticos en Outlook, primero debes acceder a la configuración correspondiente. Para ello, sigue estos sencillos pasos:
- Abre Microsoft Outlook en tu computadora y ve a la pestaña "Archivo".
- En el panel izquierdo, selecciona "Respuestas automáticas".
- A continuación, haz clic en "Enviar respuestas automáticas".
Paso 2: Personalizar la apariencia del mensaje
Una vez que hayas accedido a la configuración de mensajes automáticos, el siguiente paso es personalizar la apariencia del mensaje. Puedes hacerlo siguiendo estos pasos:
- En la ventana de configuración de mensajes automáticos, encontrarás una opción para "Personalizar mensaje fuera de la oficina" o "Personalizar mensaje de respuesta automática". Haz clic en esta opción.
- Se abrirá una nueva ventana donde podrás redactar el mensaje que se enviará automáticamente como respuesta. Aquí podrás personalizar el texto, el formato y la apariencia del mensaje.
- Utiliza las opciones de formato disponibles en la barra de herramientas para ajustar el estilo del texto, como negrita, cursiva y subrayado. También puedes cambiar el tamaño y color de fuente, así como el formato de párrafo.
- Si deseas agregar elementos visuales al mensaje, como imágenes o logotipos de tu empresa, también puedes hacerlo. Simplemente haz clic en el icono "Insertar imagen" y selecciona la imagen que desees incluir.
Paso 3: Vista previa y guardar cambios
Una vez que hayas personalizado la apariencia del mensaje automático, es recomendable que hagas una vista previa para asegurarte de que se vea como deseas. Puedes hacerlo siguiendo estos pasos:
- Haz clic en el botón "Vista previa" o "Mostrar vista previa" para ver cómo se verá el mensaje cuando sea enviado.
- Realiza los ajustes necesarios hasta que estés satisfecho con la apariencia del mensaje.
- Finalmente, no olvides hacer clic en el botón "Guardar" o "Aplicar" para guardar los cambios realizados y activar el mensaje automático.
Recuerda que una buena apariencia y formato de tus mensajes automáticos en Outlook pueden ayudar a transmitir una imagen profesional y coherente con tu marca. Tómate el tiempo necesario para personalizarlos y asegúrate de que reflejen adecuadamente tu estilo y tono de comunicación.
Hay alguna manera de enviar mensajes automáticos solo a ciertos remitentes o contactos en Outlook
Sí, en Outlook es posible enviar mensajes automáticos solo a ciertos remitentes o contactos. Esta función resulta muy útil cuando necesitas establecer respuestas automáticas para un grupo selecto de personas. Aquí te mostraremos cómo hacerlo en simples pasos:
Paso 1: Crear una regla de mensaje
Para empezar, debes crear una regla de mensaje que permita identificar a los remitentes o contactos específicos a los que deseas enviar respuestas automáticas. Sigue estos pasos:
- Abre tu aplicación Outlook y ve a la pestaña "Archivo".
- En el menú desplegable, selecciona "Administrar reglas y alertas".
- En la ventana emergente, haz clic en el botón "Nueva regla".
- En la siguiente ventana, elige la opción "Aplicar regla a mensajes que recibo" y haz clic en "Siguiente".
- En la lista de condiciones, marca la casilla "Con remitente específico" y haz clic en el enlace "Específico" en la descripción de la regla.
- Agrega las direcciones de correo electrónico de los remitentes o contactos para los cuales quieres enviar respuestas automáticas. Puedes escribir las direcciones completas o utilizar comodines para agrupar varios remitentes o contactos.
- Haz clic en "Aceptar" para cerrar la ventana de selección de remitentes específicos.
Paso 2: Configurar la acción de respuesta automática
Una vez que hayas creado la regla para identificar los remitentes o contactos, es hora de configurar la acción de respuesta automática. Sigue estos pasos:
- En el mismo cuadro de diálogo "Nueva regla", selecciona la opción "Responder usando un mensaje específico" y haz clic en el enlace "Mensaje específico".
- Se abrirá una nueva ventana donde podrás redactar el mensaje que se enviará automáticamente a los remitentes o contactos seleccionados.
- Escribe el contenido del mensaje automático según tus necesidades. Puedes incluir información relevante, como la duración de tu ausencia, alternativas de contacto o cualquier otra información que consideres importante.
- Una vez que hayas terminado de redactar el mensaje, haz clic en "Guardar y cerrar" para volver al cuadro de diálogo "Nueva regla".
A partir de ahora, cada vez que recibas un correo electrónico de uno de los remitentes o contactos especificados, Outlook enviará automáticamente el mensaje que has configurado como respuesta automática.
Es importante tener en cuenta que, para que esta función funcione correctamente, tu aplicación de Outlook debe estar abierta y conectada a Internet. Además, es posible que algunos servidores de correo implementen filtros de seguridad que puedan bloquear o filtrar las respuestas automáticas, por lo que siempre es recomendable verificar con tu administrador de correo o proveedor de servicios.
Automatizar tus mensajes en Outlook puede ahorrarte tiempo y asegurarte de que los remitentes o contactos seleccionados reciban información relevante de manera automática. ¡Prueba esta función y disfruta de la eficiencia que ofrece Outlook!
Cómo desactivar los mensajes automáticos en Outlook cuando ya no los necesitas
Con frecuencia, cuando configuramos los mensajes automáticos en Outlook para informar a nuestros contactos que estaremos fuera de la oficina o que no podremos responder de inmediato, olvidamos desactivarlos cuando ya no los necesitamos. Esto puede llevar a situaciones embarazosas cuando nuestros contactos siguen recibiendo respuestas automáticas incluso meses después de haber regresado.
Afortunadamente, desactivar los mensajes automáticos en Outlook es un proceso sencillo y rápido. Sigue estos pasos para asegurarte de que tus contactos reciban respuestas personalizadas en lugar de respuestas automáticas cuando ya no estés ausente:
Paso 1: Abre Outlook e inicia sesión
Primero, abre el programa Outlook en tu computadora y asegúrate de iniciar sesión con tu cuenta de correo electrónico.
Paso 2: Accede a la configuración de mensajes automáticos
Una vez que estés en la bandeja de entrada de Outlook, selecciona la pestaña "Archivo" en la barra de navegación superior y luego haz clic en "Respuestas automáticas" en el panel izquierdo de la ventana.
Paso 3: Desactiva los mensajes automáticos
En la ventana de "Respuestas automáticas", encontrarás dos opciones: "Enviar respuestas automáticas" y "Enviar respuestas automáticas solo durante este intervalo de fechas". Si quieres desactivar por completo los mensajes automáticos, asegúrate de que ninguna de estas opciones esté marcada.
<img src="desactivar_mensajes_automaticos.png">
También puedes ajustar la duración de los mensajes automáticos utilizando la opción "Enviar respuestas automáticas solo durante este intervalo de fechas". Simplemente selecciona las fechas de inicio y fin en las que deseas que se envíen los mensajes automáticos y Outlook los desactivará automáticamente una vez que se alcance la fecha límite.
Paso 4: Guarda los cambios
Finalmente, después de desactivar los mensajes automáticos en Outlook, asegúrate de hacer clic en el botón "Guardar" para guardar tus cambios. De esta manera, Outlook recordará tu configuración y dejará de enviar respuestas automáticas cuando ya no las necesites.
Ahora que sabes cómo desactivar los mensajes automáticos en Outlook, estarás preparado para gestionar de manera efectiva tus respuestas automáticas según tus necesidades. Recuerda revisar regularmente la configuración de mensajes automáticos para evitar enviar respuestas no deseadas a tus contactos y mantener una comunicación clara y personalizada con ellos.
Qué precauciones debes tener al utilizar mensajes automáticos en Outlook
Al utilizar mensajes automáticos en Outlook, es importante tener en cuenta algunas precauciones para garantizar un uso adecuado y efectivo de esta funcionalidad. A continuación, te presentamos algunas recomendaciones a considerar:
Especifica claramente la duración del mensaje automático
Cuando configures un mensaje automático, asegúrate de establecer claramente la duración durante la cual estará activo. Es crucial indicar la fecha de inicio y finalización del mensaje, ya que esto evitará que se envíen respuestas automáticas innecesarias después del período especificado.
Personaliza el mensaje automático
Aunque la automatización ahorra tiempo y esfuerzo al enviar mensajes, es fundamental personalizarlo para cada destinatario. Evita utilizar un mensaje genérico que no brinde información relevante o simplemente asumiendo que todos los remitentes recibirán el mismo mensaje. Asegúrate de adaptar el contenido a cada audiencia de manera individualizada, lo que dará una impresión más profesional y personalizada.
Evita incluir información confidencial
Es necesario tener cuidado al incluir información sensible o confidencial en el mensaje automático. Recuerda que este tipo de mensajes se envían automáticamente a cualquier persona que te envíe un correo electrónico, por lo que debes asegurarte de que no contenga datos privados o información confidencial como contraseñas, números de seguridad social u otra información personal.
No abuses del uso de mensajes automáticos
Si bien los mensajes automáticos pueden ser una herramienta útil en ciertos escenarios, es importante no abusar de su uso. Si recibes una gran cantidad de correos electrónicos, es posible que desees limitar la cantidad de mensajes automáticos para evitar saturar a tus contactos con respuestas automatizadas. Utiliza esta funcionalidad de manera estratégica y solo cuando sea necesario.
Revisa y actualiza regularmente tus mensajes automáticos
No olvides revisar y actualizar regularmente los mensajes automáticos en Outlook. Pueden surgir cambios en tu disponibilidad, información de contacto u otros datos relevantes que debas reflejar en el mensaje automático. Mantén un seguimiento constante de estos mensajes para garantizar que siempre estén actualizados y proporcionen la información correcta a tus contactos.
Al utilizar mensajes automáticos en Outlook, debes tener en cuenta estas precauciones para asegurar un uso adecuado y eficiente. Personaliza tus mensajes, evita incluir información confidencial, no abuses de esta funcionalidad y mantén tus mensajes actualizados. Con estas precauciones, podrás aprovechar al máximo la automatización de mensajes en Outlook.
Cómo aprovechar al máximo los mensajes automáticos en Outlook para ahorrar tiempo y mantenerse organizado
Los mensajes automáticos en Outlook son una excelente herramienta para ahorrar tiempo y mantenerse organizado en el ámbito laboral. Con esta función, puedes configurar respuestas automáticas para cuando estés de vacaciones, ausente o simplemente necesites informar a tus contactos sobre tu disponibilidad. En este artículo, aprenderás cómo aprovechar al máximo los mensajes automáticos en Outlook y cómo configurarlos en solo segundos.
¿Cuándo utilizar los mensajes automáticos en Outlook?
Existen diversas situaciones en las que los mensajes automáticos pueden ser útiles. A continuación, te presentamos algunas situaciones comunes en las que puedes beneficiarte de esta función:
- Estás de vacaciones: Si vas a estar fuera de la oficina por un período prolongado, configurar un mensaje automático te permitirá notificar a tus contactos que no estás disponible y que responderás a su correo electrónico una vez que regreses. Esto ayuda a evitar malentendidos y mantiene informadas a las personas sobre tu ausencia.
- Estás ocupado en una reunión o proyecto importante: Si sabes que no podrás atender los correos electrónicos de manera inmediata debido a compromisos laborales, puedes usar los mensajes automáticos para informar a los remitentes que responderás a sus mensajes en un momento posterior. Esto muestra profesionalismo y permite gestionar mejor tu tiempo durante esas situaciones.
- Tienes horarios de trabajo flexibles: Si trabajas con horarios flexibles y recibes correos fuera del horario laboral regular, puedes utilizar los mensajes automáticos para comunicar a tus contactos los momentos en que estás disponible y cuándo pueden esperar una respuesta. Esto ayuda a establecer expectativas claras y evitar frustraciones o malentendidos.
Cómo configurar los mensajes automáticos en Outlook
Configurar mensajes automáticos en Outlook es sencillo y rápido. A continuación, te proporcionamos un sencillo paso a paso para hacerlo:
- Abre tu aplicación de Outlook y ve a la pestaña "Archivo".
- Selecciona "Respuestas automáticas" en el menú desplegable.
- En la ventana emergente, puedes seleccionar si deseas activar los mensajes automáticos para todas tus cuentas o solo una en particular.
- Ingresa el mensaje que deseas mostrar como respuesta automática. Puedes personalizarlo según tus necesidades, pero recuerda mantenerlo claro y conciso.
- Puedes configurar también una fecha de inicio y fin para tus mensajes automáticos, según lo requieras. Si no deseas establecer una fecha límite, puedes dejar este campo en blanco.
- Haz clic en "Aceptar" y tus mensajes automáticos estarán activados.
Recuerda desactivar los mensajes automáticos una vez que hayas vuelto de vacaciones o finalizado las situaciones que lo motivaron. Esto evitará enviar respuestas automáticas incorrectas o desactualizadas a tus contactos.
Consejos para escribir mensajes automáticos efectivos
Aquí te dejamos algunos consejos para escribir mensajes automáticos efectivos:
- Mantén el mensaje breve y claro: Evita escribir párrafos largos. La información relevante debe ser fácilmente comprensible.
- Especifica tu disponibilidad: Informa a tus contactos sobre tus horarios de trabajo, cuándo estarás disponible para responder mensajes y cuándo pueden esperar una respuesta.
- Ofrece alternativas de contacto: Si es necesario, proporciona información adicional sobre cómo pueden comunicarse contigo en caso de emergencias o asuntos urgentes.
- Revisa el mensaje antes de activarlo: Asegúrate de que no haya errores de ortografía o gramática y verifica que el mensaje se ajuste a la situación específica en la que lo utilizarás.
Ahora que conoces cómo aprovechar al máximo los mensajes automáticos en Outlook, podrás ahorrar tiempo y mantenerte organizado de manera más eficiente en tu día a día laboral. Configurar tus respuestas automáticas en solo segundos te permitirá tener el control de tus comunicaciones y establecer expectativas claras con tus contactos. ¡No esperes más y comienza a disfrutar de esta útil función!
Preguntas frecuentes (FAQ)
1. ¿Cómo puedo poner un mensaje automático en Outlook?
Para poner un mensaje automático en Outlook, ve a la pestaña "Archivo" y selecciona la opción "Respuestas automáticas".
2. ¿Puedo programar un rango de fechas para el mensaje automático?
Sí, en la configuración de las respuestas automáticas de Outlook puedes establecer una fecha de inicio y fin para que el mensaje se active y desactive automáticamente.
3. ¿Puedo personalizar el mensaje automático en Outlook?
Sí, puedes personalizar el mensaje automático en Outlook escribiendo el texto que deseas que aparezca cuando alguien te envía un correo durante el periodo establecido.
4. ¿Los mensajes automáticos se envían también a los remitentes internos?
Sí, los mensajes automáticos en Outlook se envían tanto a remitentes internos como externos. Sin embargo, ten en cuenta que algunos sistemas de correo pueden filtrar estos mensajes como spam.
5. ¿Hay alguna forma de saber cuántos mensajes automáticos se enviaron en Outlook?
Sí, Outlook tiene una función que te permite ver cuántos mensajes automáticos se enviaron. Esta información se encuentra en el panel de control de respuestas automáticas.
Deja una respuesta
Entradas relacionadas