Cómo realizar un tríptico en Word: paso a paso, obtén diseños profesionales en minutos
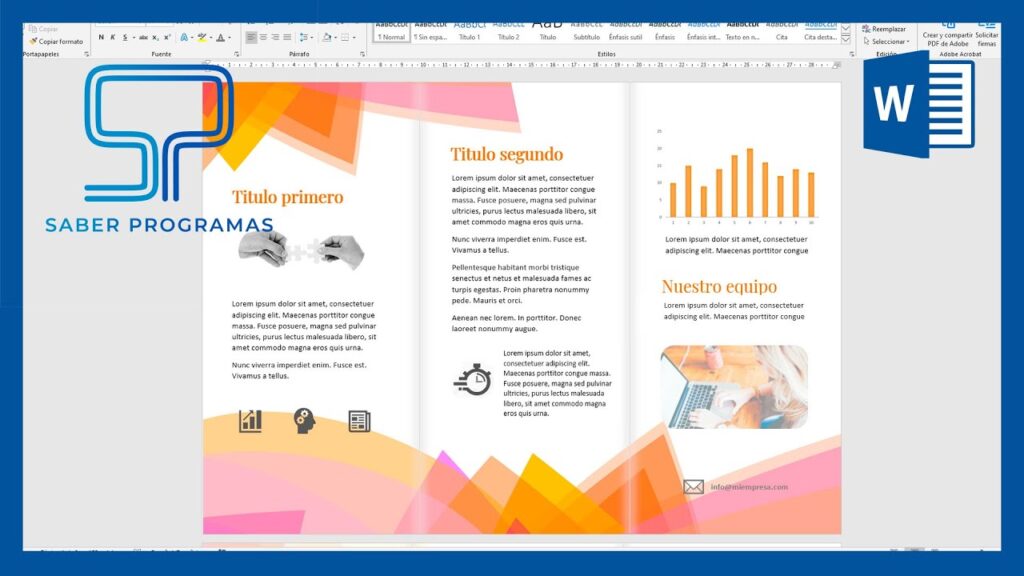
El uso de trípticos es muy común en el ámbito empresarial y educativo, ya que son una excelente forma de presentar información de manera clara y atractiva. Estos folletos plegables en tres secciones ofrecen la posibilidad de organizar el contenido de forma jerárquica y resaltar los puntos más importantes. Además, son fáciles de distribuir y pueden captar la atención del público objetivo de manera efectiva.
En este artículo te explicaremos paso a paso cómo crear un tríptico en Word, el programa de procesamiento de textos más utilizado a nivel mundial. Veremos diferentes opciones de diseño, así como algunos consejos para obtener un resultado profesional en cuestión de minutos. No necesitas ser un experto en diseño gráfico, solo debes seguir las instrucciones y aprovechar las herramientas que Word ofrece para crear trípticos impactantes y profesionales.
- Qué es un tríptico y para qué se utiliza
- Por qué usar Word para diseñar un tríptico
- Cuáles son los elementos clave de un tríptico y cómo organizarlos en Word
- Cómo establecer el diseño y formato de página correctos para un tríptico en Word
- Cómo insertar imágenes y gráficos en un tríptico en Word
- Cómo agregar texto y estilizarlo de manera adecuada en un tríptico en Word
- Qué fuentes y estilos son recomendados para un diseño de tríptico profesional en Word
- Cómo jugar con colores y fondos para realzar la apariencia del tríptico en Word
- Cuál es la mejor manera de distribuir el contenido dentro de los paneles del tríptico en Word
- Cómo imprimir y plegar correctamente el tríptico diseñado en Word
Qué es un tríptico y para qué se utiliza
Un tríptico es un tipo de folleto o volante publicitario que consta de tres secciones principales, generalmente de tamaño similar, que se pliegan para formar un único documento. Cada sección del tríptico suele tener su propio diseño y contenido, lo que permite presentar información de manera organizada y atractiva.
Los trípticos son ampliamente utilizados en diversas situaciones, tanto en el ámbito personal como profesional. Son una excelente herramienta para presentar productos, servicios, eventos, promociones o cualquier otro tipo de información relevante que se desee comunicar de manera concisa y efectiva.
Además, los trípticos ofrecen la ventaja de poder ser distribuidos fácilmente, ya sea impresos o en formato digital, lo que facilita su difusión en diferentes canales de comunicación, como ferias, exposiciones, correo directo, sitios web o redes sociales.
Cómo realizar un tríptico en Word paso a paso
A pesar de que existen programas de diseño gráfico especializados para crear trípticos, como Adobe InDesign o Canva, no siempre es necesario utilizar software adicional. Microsoft Word, una herramienta comúnmente disponible y familiar para la mayoría de los usuarios de computadoras, también puede ser aprovechado para crear trípticos con resultados profesionales.
A continuación, te mostraremos un paso a paso detallado sobre cómo realizar un tríptico en Word:
- Abre Microsoft Word en tu ordenador y crea un nuevo documento en blanco.
- Selecciona la orientación horizontal para tu documento, ya que los trípticos suelen tener un formato apaisado.
- Establece las medidas adecuadas para tu tríptico. Generalmente, se divide en tres secciones iguales, por lo que deberás ajustar el ancho del documento para que se adapte a tus necesidades.
- Configura los márgenes de acuerdo a tus preferencias o requisitos.
- Diseña una portada atractiva para tu tríptico. Puedes utilizar imágenes, gráficos, colores y fuentes llamativas para captar la atención de tu audiencia.
- Agrega título, logotipo y cualquier otra información relevante en la portada, asegurándote de que esté bien posicionada y sea visible.
- Divide tu tríptico en tres secciones principales. Puedes utilizar líneas divisorias o diferentes fondos para cada sección con el fin de crear un contraste visual.
- Escribe el contenido de cada sección. Asegúrate de que sea claro, conciso y relevantes para tu objetivo. Utiliza viñetas, párrafos cortos y títulos llamativos para facilitar la lectura.
- Inserta imágenes, gráficos o ilustraciones relacionadas con cada sección si es necesario. Recuerda usar imágenes de alta calidad y asegurarte de que estén correctamente alineadas dentro de las secciones respectivas.
- Revisa y edita tu tríptico cuidadosamente, verificando la ortografía, la coherencia del diseño y la legibilidad del contenido.
- Guarda el documento en formato PDF para asegurarte de que pueda ser visualizado correctamente por cualquier persona.
¡Y eso es todo! Ahora tienes los conocimientos necesarios para crear un tríptico profesional utilizando Microsoft Word. Recuerda que la práctica y la creatividad te permitirán obtener mejores resultados con el tiempo. ¡No dudes en experimentar con diferentes diseños y estilos para destacar tu mensaje!
Por qué usar Word para diseñar un tríptico
Microsoft Word es una herramienta ampliamente utilizada para crear documentos y procesar texto, pero también puede ser una excelente opción para diseñar trípticos. Aunque hay programas de diseño gráfico especializados en el mercado, usar Word tiene varias ventajas significativas.
Simplicidad y familiaridad
Una de las principales ventajas de utilizar Word para diseñar un tríptico es que la mayoría de las personas ya están familiarizadas con esta herramienta. Word viene preinstalado en muchas computadoras y es ampliamente utilizado tanto en el entorno académico como profesional. Esto significa que no necesitarás invertir tiempo en aprender a usar un nuevo software, sino que podrás aprovechar tus conocimientos previos para comenzar a diseñar de inmediato.
Herramientas de formato avanzadas
A pesar de su aparente simplicidad, Word cuenta con una amplia gama de herramientas de formato que te permiten crear diseños profesionales. Puedes ajustar la alineación, cambiar las fuentes, aplicar estilos, agregar imágenes y mucho más. Además, Word ofrece opciones de ajuste de diseño, lo que facilita el proceso de creación de un tríptico equilibrado y atractivo visualmente.
Personalización completa
Otra ventaja de utilizar Word es la capacidad de personalizar completamente el diseño de tu tríptico. Puedes elegir entre plantillas prediseñadas o crear tu propio diseño desde cero. Esto te brinda total libertad creativa para adaptar el tríptico a tus necesidades específicas y asegurarte de que realmente represente la identidad visual de tu marca o negocio.
Facilidad de uso y accesibilidad
Word es altamente accesible para personas de diferentes niveles de habilidad técnica. Su interfaz intuitiva y amigable hace que sea fácil de usar y comprender, incluso para aquellos que no tienen experiencia previa en diseño gráfico. Además, al ser una herramienta comúnmente utilizada, encontrarás una amplia cantidad de recursos en línea, como tutoriales y guías, que te ayudarán a aprovechar al máximo las capacidades de Word para diseñar tu tríptico.
Utilizar Word para diseñar un tríptico te brinda simplicidad, familiaridad, herramientas de formato avanzadas, personalización completa y facilidad de uso. Así que, si estás buscando una opción conveniente y efectiva para crear diseños profesionales en minutos, ¡no dudes en probar Word!
Cuáles son los elementos clave de un tríptico y cómo organizarlos en Word
Los trípticos son herramientas muy útiles para presentar información de manera organizada y atractiva. Constan de tres paneles plegables que permiten incluir contenido relevante e impactante en un formato accesible para los lectores.
Existen diferentes elementos clave que debemos tener en cuenta al diseñar un tríptico en Word. La estructura general suele estar compuesta por la portada, el cuerpo del tríptico con sus respectivos paneles y la contraportada. Además, es importante considerar la distribución de los elementos visuales y de texto dentro de cada panel para lograr una comunicación efectiva.
Diseño de la portada
La portada es la primera impresión que tendrán los lectores del tríptico, por lo que debe captar su atención desde el primer instante. Es recomendable utilizar imágenes llamativas, colores vivos y tipografías destacadas que reflejen el tema principal o el mensaje que se desea transmitir. También se puede incluir el logo de la empresa u organización para reforzar la identidad visual. En Word, podemos utilizar diferentes herramientas de diseño gráfico para crear una portada profesional y atractiva.
Organización del cuerpo del tríptico
El cuerpo del tríptico está compuesto por los tres paneles interiores, cada uno con su propia estructura y contenido. En el panel central, es recomendable incluir la información principal, como el título o tema central, junto con elementos visuales y llamativos que ayuden a captar la atención del lector. En los paneles laterales, se pueden distribuir los detalles complementarios, como datos adicionales, gráficos o imágenes que amplíen la información del panel central.
Es importante organizar el contenido de manera coherente y jerárquica, utilizando encabezados y subencabezados para guiar al lector a través del tríptico. Además, se pueden utilizar viñetas o listas numeradas para presentar información de manera concisa y fácil de leer.
Inclusión de imágenes y gráficos
Las imágenes y gráficos son elementos clave en un tríptico, ya que ayudan a transmitir información visualmente y captar la atención del lector. En Word, podemos insertar imágenes desde archivos o buscar imágenes en línea directamente desde la herramienta. Es importante asegurarnos de que las imágenes sean de alta calidad y estén relacionadas con el contenido del tríptico.
También podemos utilizar gráficos o diagramas para presentar datos de manera visualmente atractiva. Word ofrece diversas opciones de gráficos y herramientas de diseño para crear representaciones visuales efectivas.
Contraportada y llamada a la acción
La contraportada es el cierre del tríptico, por lo que debe incluir una llamada a la acción que motive al lector a realizar alguna acción específica, como visitar un sitio web, contactar a la empresa o adquirir un producto o servicio. También podemos incluir información de contacto, como números telefónicos o direcciones de correo electrónico, para que los lectores puedan comunicarse fácilmente. La contraportada debe mantener la estética y coherencia del diseño del tríptico en general.
Para realizar un tríptico en Word de manera efectiva y profesional, debemos tener en cuenta los elementos clave, como la portada, organización del cuerpo del tríptico, inclusión de imágenes y gráficos, y la contraportada con una llamada a la acción. Utilizando las herramientas de diseño y formato de Word, podemos obtener diseños atractivos y comunicativos en pocos minutos.
Cómo establecer el diseño y formato de página correctos para un tríptico en Word
Crear un tríptico en Word puede parecer una tarea complicada, pero con los pasos correctos y el formato adecuado de página, podrás obtener un diseño profesional en pocos minutos. En este artículo te guiaré paso a paso para que puedas establecer el diseño y formato de página correctos para tu tríptico utilizando Microsoft Word.
Paso 1: Crear un nuevo documento en Word
Lo primero que debes hacer es abrir Microsoft Word y crear un nuevo documento en blanco. Para ello, puedes hacer clic en "Archivo" en la parte superior izquierda de la ventana y seleccionar "Nuevo" o simplemente utilizar la combinación de teclas Ctrl + N.
Paso 2: Elegir la orientación de la página
El siguiente paso es seleccionar la orientación de la página para tu tríptico. En la pestaña "Diseño de página", ubicada en la parte superior de la ventana de Word, encontrarás la opción "Orientación". Aquí podrás elegir entre "Vertical" u "Horizontal".
Si deseas que tu tríptico se abra de forma vertical, selecciona "Vertical". Si prefieres que se abra de forma horizontal, elige la opción "Horizontal". Es importante tener en cuenta el estilo y la disposición del contenido que planeas incluir en tu tríptico al tomar esta decisión.
Paso 3: Establecer el tamaño de página
Una vez que hayas seleccionado la orientación de página deseada, el siguiente paso es establecer el tamaño de página para tu tríptico. Nuevamente, en la pestaña "Diseño de página", encontrarás la opción "Tamaño". Al hacer clic en ella, se desplegará un menú con diferentes opciones de tamaño de página predeterminadas.
Para un tríptico estándar, puedes seleccionar la opción "Carta" si te encuentras en América del Norte o la opción "A4" si te encuentras en otros lugares. Si deseas personalizar el tamaño de página, puedes seleccionar la opción "Más tamaños de papel" para ingresar las medidas específicas que necesitas.
Recuerda tener en cuenta los requisitos de impresión y los límites de tamaño permitidos antes de elegir una opción.
- Para Estados Unidos: El tamaño estándar para un tríptico es 8.5 x 11 pulgadas (Carta).
- Para Europa y otros lugares: El tamaño estándar para un tríptico es 21 x 29.7 centímetros (A4).
Paso 4: Configurar los márgenes de la página
Una vez que hayas establecido el tamaño de página, es importante configurar los márgenes adecuados para tu tríptico. Los márgenes ayudan a definir el espacio alrededor del contenido y son cruciales para asegurarte de que no haya elementos importantes demasiado cerca de los bordes.
En la misma pestaña "Diseño de página", encontrarás la opción "Márgenes". Haz clic en ella y selecciona "Márgenes personalizados" en el menú desplegable.
Aquí podrás ajustar los márgenes superior, inferior, izquierdo y derecho según tus necesidades. Si deseas un diseño más estilizado, es recomendable establecer márgenes más pequeños. Por otro lado, si prefieres un diseño más espacioso, puedes optar por márgenes más grandes.
Recuerda tener en cuenta también los requisitos de impresión, ya que algunos impresores pueden requerir márgenes específicos.
Paso 5: Dividir el documento en tres secciones
Para crear las páginas de tu tríptico, debes dividir el documento en tres secciones. Cada sección representará una página del tríptico final.
- Coloca el cursor al final de la primera página en blanco.
- Dirígete a la pestaña "Diseño" y haz clic en "Saltos". En el menú desplegable, selecciona "Salto de sección" y luego elige "Página siguiente".
- Repite los pasos anteriores después de cada página para dividir el documento en tres secciones iguales.
Esta división permitirá que puedas diseñar cada página del tríptico individualmente.
Ahora que has establecido el diseño y formato de página correctos para tu tríptico en Word, podrás comenzar a agregar contenido y personalizarlo según tus necesidades y preferencias. Recuerda utilizar herramientas como tablas, imágenes o texto formateado para obtener un diseño profesional y atractivo. ¡Buena suerte!
Cómo insertar imágenes y gráficos en un tríptico en Word
Crear un tríptico en Word puede parecer una tarea desafiante al principio, pero con los conocimientos adecuados y los pasos correctos, podrás realizar diseños profesionales en cuestión de minutos. Uno de los elementos esenciales en un tríptico son las imágenes y gráficos, ya que ayudan a captar la atención del lector y transmitir mensajes de manera visualmente atractiva.
Paso 1: Seleccionar las imágenes y gráficos adecuados
Antes de comenzar a insertar imágenes y gráficos en tu tríptico, es importante seleccionar aquellos que sean relevantes para el contenido que deseas comunicar. Puedes usar imágenes propias, descargar imágenes de bancos de imágenes gratuitos o incluso utilizar elementos gráficos prediseñados disponibles en Word.
Recuerda que las imágenes deben ser de alta calidad y tener una resolución adecuada para evitar que se vean pixeladas o borrosas una vez impreso el tríptico.
Paso 2: Insertar imágenes
Una vez que hayas seleccionado las imágenes que deseas incluir en tu tríptico, es hora de insertarlas en Word. Para ello, sigue estos pasos:
- Coloca el cursor en el lugar donde deseas insertar la imagen.
- Haz clic en la pestaña "Insertar" en la barra de herramientas de Word.
- Selecciona la opción "Imagen" y elige la imagen que quieras insertar desde tu computadora o desde la ubicación en la que se encuentra almacenada.
- Ajusta el tamaño y la posición de la imagen según tus preferencias. Puedes arrastrar los bordes de la imagen para redimensionarla o utilizar las opciones de alineación disponibles en Word.
Paso 3: Añadir gráficos
Además de las imágenes, también puedes agregar gráficos atractivos y llamativos en tu tríptico. Word ofrece varias opciones para insertar y personalizar gráficos, como gráficos de barras, gráficos circulares, histogramas, entre otros.
Para añadir un gráfico en Word, sigue estos pasos:
- Coloca el cursor en el lugar donde deseas insertar el gráfico.
- Haz clic en la pestaña "Insertar" en la barra de herramientas de Word.
- Selecciona la opción "Gráfico" y elige el tipo de gráfico que deseas insertar.
- Ingresa los datos necesarios para el gráfico en la hoja de cálculo de Excel que se abrirá automáticamente.
- Edita el diseño, estilo y formato del gráfico según tus preferencias utilizando las herramientas disponibles en Word.
Recuerda que tanto las imágenes como los gráficos deben complementar el contenido de tu tríptico y ayudar a transmitir la información de manera clara y visualmente atractiva.
Paso 4: Organizar imágenes y gráficos de forma coherente
Una vez que hayas insertado todas las imágenes y gráficos necesarios en tu tríptico, es importante organizarlos de manera coherente y estéticamente agradable. Puedes utilizar diferentes diseños de página, columnas o incluso establecer un flujo narrativo que guíe al lector a través del contenido.
Asegúrate de que las imágenes y gráficos no sobrecarguen el diseño general del tríptico, sino que se integren armoniosamente con el texto y otros elementos como títulos, subtítulos y viñetas.
No temas experimentar con diferentes disposiciones y alineaciones para encontrar la combinación perfecta que destaque tus imágenes y gráficos de la mejor manera posible.
Cómo agregar texto y estilizarlo de manera adecuada en un tríptico en Word
Una de las partes fundamentales al crear un tríptico en Word es la capacidad de agregar texto y estilizarlo de manera adecuada para lograr un diseño profesional. A continuación, te mostraremos paso a paso cómo hacerlo.
Paso 1: Abrir el documento de Word
Lo primero que debes hacer es abrir Microsoft Word y crear un nuevo documento en blanco. Si ya tienes el tríptico creado, simplemente ábrelo.
Paso 2: Insertar texto
Una vez que tengas el documento abierto, tienes que insertar el texto que deseas incluir en tu tríptico. Puedes copiar y pegar texto desde otra fuente o comenzar a escribir directamente en el documento.
Recuerda que es importante tener en cuenta la cantidad de información que deseas incluir en cada panel del tríptico para asegurarte de que haya suficiente espacio y se vea ordenado.
Paso 3: Estilizar el texto
Para estilizar el texto, puedes utilizar diferentes opciones de formato como el tipo de fuente, tamaño, negrita, cursiva, color, etc.
Selecciona el texto que deseas estilizar y ve a la pestaña "Inicio" en la barra de herramientas de Word. Aquí encontrarás todas las opciones de formato disponibles.
Puedes cambiar el tipo de fuente para darle un estilo especial al texto. Por ejemplo, si estás creando un tríptico para una conferencia de negocios, puedes optar por una fuente elegante y profesional como Arial o Times New Roman.
También puedes ajustar el tamaño del texto para que se vea bien en tu tríptico. Es importante mantener un equilibrio entre el tamaño del texto y el espacio disponible en cada panel.
Si deseas agregar énfasis a ciertas palabras o frases, puedes utilizar opciones de formato como la negrita, cursiva o subrayado.
Otro aspecto importante es el color del texto. Puedes elegir un color que se adapte al tema o diseño de tu tríptico. Por ejemplo, si estás promocionando un evento de verano, podrías optar por colores cálidos como naranja o amarillo.
Paso 4: Alineación y espaciado
La alineación y el espaciado también juegan un papel crucial en el aspecto visual de tu tríptico. Puedes alinear el texto a la derecha, izquierda, justificarlo o centrarlo.
También puedes controlar el espaciado entre líneas y párrafos para que el texto se vea ordenado y legible. Evita usar demasiado espacio, pero asegúrate de que haya suficiente para que el contenido respire.
Paso 5: Viñetas y listas numeradas
Si deseas incluir listas de elementos en tu tríptico, puedes utilizar viñetas o listas numeradas. Esto ayudará a organizar la información de manera clara y concisa.
Para crear una lista, selecciona el texto y ve a la pestaña "Inicio". Haz clic en el botón "Viñetas" o "Numeración" para agregar viñetas o números a los elementos de la lista.
También puedes ajustar el formato de las viñetas o los números según tus preferencias.
Paso 6: Revisión y ajustes finales
Una vez que hayas aplicado todas las modificaciones necesarias al texto de tu tríptico, es importante revisar y realizar ajustes finales.
Asegúrate de leer todo el contenido del tríptico para corregir posibles errores ortográficos o gramaticales. También verifica que el orden y la estructura del texto sean coherentes.
Además, es recomendable imprimir una copia de prueba del tríptico para verificar cómo se ve en papel y realizar ajustes si es necesario.
Recuerda que la clave para obtener un diseño profesional en tu tríptico es mantener la consistencia en la tipografía, alineación, espaciado y estilo general del texto. Esto ayudará a transmitir tu mensaje de manera efectiva y atractiva.
Sigue estos pasos y estarás en el camino de crear trípticos impactantes y profesionalmente diseñados en Word. ¡Buena suerte!
Qué fuentes y estilos son recomendados para un diseño de tríptico profesional en Word
Crear un tríptico profesional en Word puede parecer una tarea abrumadora, pero con las herramientas y conocimientos adecuados, podrás obtener diseños impactantes en cuestión de minutos. Una parte esencial de cualquier diseño efectivo son las fuentes y estilos utilizados. En esta sección, exploraremos qué tipos de fuentes y estilos son recomendados para lograr un tríptico profesional en Word.
1. Fuentes legibles y atractivas
Al seleccionar las fuentes para tu tríptico, es importante optar por aquellas que sean legibles y atractivas visualmente. Evita usar fuentes demasiado extravagantes o complicadas, ya que pueden dificultar la lectura e impactar negativamente en la apariencia general del diseño. Opta por fuentes claras y profesionales que transmitan tu mensaje de manera efectiva, sin distraer al lector.
2. Jerarquía de fuentes
La jerarquía de fuentes se refiere a la organización visual y estructural de diferentes tipos de letras en un diseño. Es fundamental establecer una jerarquía clara, para guiar la atención del lector y asegurarse de que los elementos clave se destaquen adecuadamente. Utiliza diferentes tamaños, pesos y estilos de fuente para diferenciar los encabezados, el cuerpo del texto y otros elementos importantes de tu tríptico.
3. Coherencia estilística
Para lograr un diseño profesional, es crucial mantener una coherencia estilística en todo tu tríptico. Esto implica utilizar fuentes que se complementen entre sí y mantener una paleta de colores consistente en todo el diseño. Evita mezclar demasiados estilos diferentes, ya que puede resultar confuso y desordenado. En su lugar, elige una combinación de fuentes y estilos que se complementen entre sí y refuercen la identidad visual de tu tríptico.
4. Uso adecuado de estilos
En Word, puedes aprovechar los estilos predefinidos para agilizar el proceso de diseño y asegurar una apariencia coherente en todo el tríptico. Utiliza estilos para los encabezados, el cuerpo del texto, las citas o cualquier otro elemento recurrente en tu diseño. Además, asegúrate de dar formato adecuado a tus párrafos, como sangrías o espaciado entre líneas, para facilitar la lectura y mejorar la apariencia visual del tríptico.
5. Considera el público objetivo
Al elegir las fuentes y estilos para tu tríptico, ten en cuenta el público objetivo al que se dirige. Las preferencias estéticas pueden variar según el grupo demográfico al que deseas llegar, así que adapta tu selección de fuentes y estilos en consecuencia. Si tu tríptico está dirigido a un público más joven, es posible que desees utilizar fuentes modernas y estilos más arriesgados. Por otro lado, si tu audiencia es más conservadora, es mejor optar por fuentes clásicas y estilos más convencionales.
Seleccionar las fuentes y estilos adecuados para tu tríptico en Word es fundamental para lograr un diseño profesional y atractivo. Recuerda optar por fuentes legibles y atractivas, establecer una jerarquía clara, mantener la coherencia estilística, utilizar estilos adecuados y considerar el público objetivo al hacer tus elecciones. Con estos consejos, estarás en el camino correcto para obtener diseños de trípticos profesionales en Word en poco tiempo.
Cómo jugar con colores y fondos para realzar la apariencia del tríptico en Word
Una de las formas más efectivas de mejorar la apariencia visual de un tríptico en Word es jugar con colores y fondos. Estas opciones te permiten añadir un toque único y distintivo a tu diseño, haciendo que destaque entre los demás.
Para empezar, puedes cambiar el color de fondo del tríptico seleccionando el área deseada y utilizando la opción "Color de página" en la pestaña "Diseño de página". Aquí podrás elegir entre una amplia gama de colores o incluso utilizar una imagen como fondo para darle un aspecto más personalizado.
Otra forma de realzar la apariencia del tríptico es utilizar diferentes colores en cada panel. Esto le dará una sensación de dinamismo y atractivo visual. Puedes lograr esto seleccionando cada panel individualmente y aplicándole un color diferente utilizando la opción "Relleno de forma" en la pestaña "Formato". Es importante asegurarte de que los colores utilizados sean coherentes y estén en armonía.
Además de los colores, también puedes experimentar con diferentes tipos de fuentes y tamaños para resaltar ciertos elementos del tríptico. Por ejemplo, puedes utilizar una fuente en negrita y un tamaño más grande para los encabezados y titulares, mientras que utilizas una fuente más suave y un tamaño más pequeño para el texto corporativo. Esto ayudará a establecer jerarquías visuales y facilitará la lectura del contenido.
Si quieres llevar el diseño de tu tríptico al siguiente nivel, puedes añadir bordes y sombras para crear profundidad y dimensión. Esto se puede hacer utilizando la opción "Bordes y sombreado" en la pestaña "Formato". Aquí podrás elegir diferentes estilos de borde y sombra, así como ajustar su grosor y opacidad según tus preferencias.
Por último, no olvides tener en cuenta la psicología del color al seleccionar los colores para tu tríptico. Cada color tiene su propio significado y puede evocar diferentes emociones. Por ejemplo, el azul transmite confianza y serenidad, mientras que el rojo puede generar una sensación de urgencia o pasión. Utiliza esta información a tu favor para transmitir el mensaje deseado con tu diseño.
Jugar con colores y fondos es una forma efectiva de realzar la apariencia de un tríptico en Word. Aprovecha las opciones de personalización disponibles y experimenta con diferentes combinaciones para encontrar la que mejor se adapte a tus necesidades y objetivos. Recuerda también tener en cuenta la coherencia visual y la psicología del color para crear un diseño impactante y profesional.
Cuál es la mejor manera de distribuir el contenido dentro de los paneles del tríptico en Word
Al crear un tríptico en Word, es importante tener en cuenta cómo distribuir el contenido de manera efectiva dentro de los tres paneles. La distribución adecuada no solo facilitará la lectura y comprensión del tríptico, sino que también ayudará a transmitir el mensaje de manera clara y concisa.
Una forma común de distribuir el contenido en un tríptico es dividirlo en secciones claras y distinguibles. Esto se logra mediante el uso de encabezados, párrafos y viñetas para organizar la información. Los encabezados pueden ser utilizados para presentar cada sección principal y los párrafos pueden detallar la información relevante en cada sección.
Además, puedes utilizar viñetas para resaltar puntos clave o enumerar características importantes. Las viñetas no solo hacen que la información sea más legible, sino que también agregan un aspecto visual atractivo al tríptico.
Otra opción para distribuir el contenido es utilizar columnas. Al dividir los paneles en columnas, puedes organizar diferentes tipos de contenido de manera más eficiente. Por ejemplo, puedes colocar imágenes en una columna y texto en otra, lo que permite una visualización más equilibrada y estéticamente agradable.
Ejemplo de distribución de contenido
A continuación, se muestra un ejemplo de cómo podrías distribuir el contenido dentro de los paneles del tríptico:
- Panel 1:
- Encabezado: Introducción
- Párrafo: Breve descripción del tema o propósito del tríptico.
- Párrafo: Antecedentes o contexto relevante.
- Panel 2:
- Encabezado: Características principales
- Viñetas: Enumeración de las características destacadas del producto o servicio.
- Párrafo: Descripción más detallada de cada característica.
- Panel 3:
- Encabezado: Información de contacto
- Párrafo: Datos de contacto, como dirección, número de teléfono y correo electrónico.
- Párrafo: Instrucciones adicionales o llamado a la acción.
Recuerda que esta es solo una guía y puedes personalizarla según tus necesidades y el contenido específico de tu tríptico. La distribución efectiva del contenido es clave para crear un diseño profesional y atractivo en Word.
Cómo imprimir y plegar correctamente el tríptico diseñado en Word
Una vez que hayas diseñado y editado tu tríptico en Microsoft Word, es importante saber cómo imprimirlo y plegarlo correctamente para obtener un resultado profesional. A continuación, te mostraré paso a paso cómo hacerlo de manera sencilla:
1. Configura la página correctamente
Antes de comenzar a imprimir el tríptico, asegúrate de configurar la página de manera adecuada. Ve a la pestaña "Diseño de página" y elige la opción "Tamaño" en la sección "Configuración de página". Selecciona el tamaño de papel que deseas utilizar para tu tríptico, ya sea carta o A4.
2. Ajusta las opciones de impresión
Para lograr una impresión óptima, es necesario ajustar algunas opciones. Dirígete a la pestaña "Archivo" y selecciona la opción "Imprimir". Verás una ventana emergente con diversas opciones de impresión.
Asegúrate de seleccionar la impresora correcta y el tamaño de papel adecuado. Además, verifica que la orientación esté configurada en "Horizontal" para que el tríptico se imprima correctamente.
3. Imprime y revisa
Una vez que hayas configurado todas las opciones de impresión, haz clic en el botón "Imprimir" para comenzar el proceso. Espera a que la impresora termine de imprimir todas las páginas del tríptico.
Después de la impresión, te recomiendo revisar cuidadosamente cada página para verificar que no haya errores o problemas de alineación. Si encuentras algún error, puedes corregirlo y volver a imprimir las páginas afectadas.
4. Plega el tríptico
Una vez que todas las páginas estén impresas y sin errores, es hora de plegar el tríptico de manera adecuada. Sigue estos pasos para lograr un plegado perfecto:
- Coloca el tríptico sobre una superficie plana con la página principal hacia arriba.
- Dobla la primera sección hacia adentro, hacia la página central.
- A continuación, dobla la tercera sección hacia adentro, también hacia la página central.
- Asegúrate de presionar firmemente los pliegues para que queden bien marcados.
- Finalmente, dobla el tríptico por la mitad, de manera que las secciones internas queden protegidas en el interior.
¡Y listo! Has logrado imprimir y plegar correctamente tu tríptico diseñado en Word. Ahora podrás utilizarlo para promocionar tus servicios, productos o eventos de forma profesional.
Puedes crear un tríptico en Word utilizando las características de diseño de página y las opciones de columnas del programa.
El tamaño más común para un tríptico en Word es 8.5x11 pulgadas, que es el tamaño estándar de una hoja de papel.
Puedes dividir la página en tres secciones utilizando la opción de "columnas" en el menú de diseño de página de Word.
Puedes encontrar plantillas de trípticos en Word en la galería de plantillas del programa o descargando plantillas gratuitas en línea.
Un tríptico en Word debe incluir un título llamativo, información relevante sobre el tema, imágenes ilustrativas y datos de contacto.
Deja una respuesta
Entradas relacionadas