Desarchiva tus correos en Gmail de forma rápida y sencilla: aprende cómo hacerlo ahora
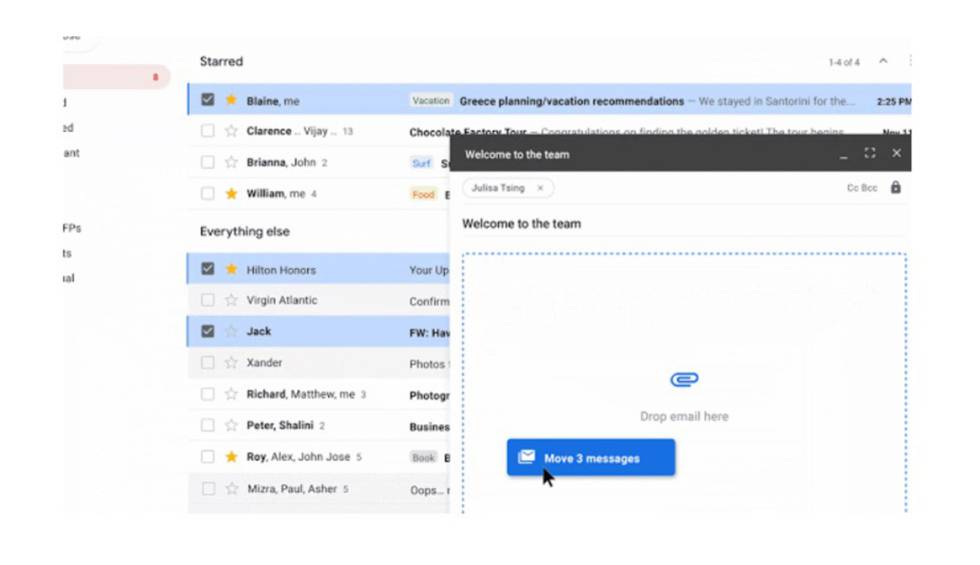
La bandeja de entrada de Gmail puede llenarse rápidamente con numerosos correos electrónicos, lo que puede dificultar la tarea de encontrar un mensaje específico cuando lo necesitas. Es por ello que Gmail ha implementado una función llamada "Archivar", que te permite mover mensajes antiguos o menos relevantes fuera de tu bandeja de entrada y mantenerla ordenada.
Te explicaremos cómo funciona la función "Archivar" en Gmail y cómo puedes desarchivar tus correos electrónicos de forma rápida y sencilla. Aprenderás los pasos para recuperar mensajes archivados y cómo manejar tu bandeja de entrada de manera más eficiente. ¡Sigue leyendo para convertirte en un experto en la gestión de tus correos en Gmail!
- Cómo archivar tus correos electrónicos en Gmail
- Qué es la función de archivo en Gmail y para qué se utiliza
- Cuándo deberías desarchivar un correo electrónico en Gmail
- Cómo buscar correos electrónicos archivados en Gmail
- Existen diferentes métodos para desarchivar correos en Gmail
- Cómo desarchivar un solo correo electrónico en Gmail
-
Cómo desarchivar varios correos electrónicos a la vez en Gmail
- Paso 1: Accede a tu cuenta de Gmail
- Paso 2: Abre la opción de búsqueda avanzada de Gmail
- Paso 3: Filtra los correos electrónicos archivados
- Paso 4: Selecciona los correos que deseas desarchivar
- Paso 5: Desarchiva los correos seleccionados
- Paso 6: Verifica que los correos se hayan desarchivado correctamente
- Qué hacer si accidentalmente borras un correo electrónico en lugar de desarchivarlo en Gmail
- Hay alguna forma de deshacer una acción de desarchivado en Gmail
- Puedes programar correos electrónicos archivados para que vuelvan a aparecer en tu bandeja de entrada en una fecha específica en Gmail
Cómo archivar tus correos electrónicos en Gmail
Archivar tus correos electrónicos en Gmail es una forma eficiente de organizar tu bandeja de entrada y mantenerla libre de desorden. Cuando archivas un correo electrónico, lo retiras de tu bandeja de entrada principal, pero aún así puedes acceder a él más adelante si es necesario. En este artículo, aprenderás cómo archivar tus correos electrónicos en Gmail de manera r rápida y sencilla.
Paso 1: Accede a tu cuenta de Gmail
Lo primero que debes hacer antes de poder archivar tus correos electrónicos en Gmail es acceder a tu cuenta. Abre tu navegador web y ve a la página de inicio de Gmail. Ingresa tu dirección de correo electrónico y contraseña para iniciar sesión en tu cuenta.
Paso 2: Selecciona los correos electrónicos que deseas archivar
Una vez que hayas iniciado sesión en tu cuenta de Gmail, dirígete a tu bandeja de entrada. Aquí verás una lista de todos los correos electrónicos que has recibido. Para archivar uno o más correos electrónicos, selecciona las casillas junto a ellos haciendo clic en ellas.
Si deseas archivar todos los correos electrónicos en tu bandeja de entrada, puedes hacerlo haciendo clic en el cuadro de selección situado en la parte superior de la lista. Esto seleccionará automáticamente todos los correos electrónicos visibles en ese momento. Sin embargo, ten en cuenta que si tienes múltiples páginas de correos electrónicos en tu bandeja de entrada, solo se seleccionarán los visibles en la página actual.
Paso 3: Haz clic en el botón "Archivar"
Después de seleccionar los correos electrónicos que deseas archivar, busca el botón "Archivar" en la parte superior de la interfaz de Gmail. Este botón tiene un icono de caja con una flecha hacia abajo y se encuentra junto a otros botones como "Eliminar", "Marcar como leído" y "Mover a". Haz clic en el botón "Archivar" y Gmail moverá los correos electrónicos seleccionados a la carpeta de Archivo.
También puedes utilizar el atajo de teclado para archivar correos electrónicos en Gmail. Simplemente selecciona los correos electrónicos que deseas archivar y luego presiona la tecla "E" en tu teclado. Esto realizará la acción de archivar de manera instantánea.
Paso 4: Acceder a los correos electrónicos archivados
Una vez que hayas archivado tus correos electrónicos, no desaparecerán por completo. Aunque ya no estarán visibles en tu bandeja de entrada principal, aún podrás acceder a ellos desde la carpeta de Archivo.
Para encontrar tus correos electrónicos archivados, desplázate hacia abajo en la barra lateral izquierda de Gmail y busca la sección "Más". Haz clic en la opción "Todos los correos" y verás una lista de todas las etiquetas disponibles, incluida la etiqueta "Archivo". Haz clic en la etiqueta "Archivo" y serás redirigido a una nueva página donde se mostrarán todos los correos electrónicos que has archivado previamente.
También puedes utilizar la barra de búsqueda en la parte superior de Gmail para encontrar correos electrónicos específicos en la carpeta de Archivo. Simplemente ingresa palabras clave, nombres de remitentes o cualquier otra información relacionada con el correo electrónico que estás buscando y Gmail te mostrará los resultados relevantes.
Ahora que sabes cómo archivar tus correos electrónicos en Gmail de manera rápida y sencilla, aprovecha esta función para mantener tu bandeja de entrada ordenada y libre de desorden. Archivar los correos electrónicos te ayudará a tener un acceso más rápido a los mensajes importantes y te permitirá enfocarte en lo que realmente importa.
Qué es la función de archivo en Gmail y para qué se utiliza
La función de archivo en Gmail es una herramienta muy útil que permite organizar y gestionar eficientemente nuestros correos electrónicos. Al archivar un correo, éste deja de aparecer en la bandeja de entrada principal, pero no se elimina ni se pierde. En cambio, se traslada a la carpeta de archivo, donde podemos acceder a él en cualquier momento si lo necesitamos.
Esta función se utiliza para mantener nuestra bandeja de entrada más limpia y organizada. Archivar los correos que ya hemos leído o que no requieren una respuesta inmediata nos ayuda a concentrarnos en aquellos mensajes que son realmente importantes. Además, al guardar los correos en la carpeta de archivo, podemos buscarlos y recuperarlos rápidamente cuando sea necesario, sin sobrecargar nuestra bandeja de entrada con correos antiguos.
El archivo de correos también resulta útil para mantener un registro ordenado de nuestras comunicaciones. Ya sea para uso personal o profesional, tener una estructura clara y eficiente en nuestro correo electrónico es esencial para encontrar información importante en el futuro. Gracias al archivo, podemos categorizar nuestros correos por temáticas, proyectos o fechas, facilitando su acceso posteriormente.
Ahora que entendemos la importancia de la función de archivo en Gmail, es crucial aprender cómo utilizarla correctamente. Sigue leyendo para descubrir diferentes métodos y consejos que te permitirán desarchivar tus correos de forma rápida y sencilla.
Cuándo deberías desarchivar un correo electrónico en Gmail
Desarchivar un correo electrónico en Gmail puede ser útil en muchas situaciones. A veces, archivamos correos electrónicos porque ya los hemos leído y no queremos que ocupen espacio en nuestra bandeja de entrada, pero luego nos damos cuenta de que necesitamos acceder a ellos nuevamente. Otras veces, archivamos accidentalmente un correo y necesitamos recuperarlo rápidamente. Sea cual sea la razón, desarchivar un correo electrónico en Gmail es una tarea bastante sencilla.
Desarchivar un correo electrónico significa simplemente volver a mostrarlo en tu bandeja de entrada principal. En lugar de estar almacenado en la etiqueta o carpeta de "Archivados", el correo electrónico se desplazará nuevamente a tu bandeja de entrada con todos los otros correos electrónicos activos y sin leer. Esto hace que sea más fácil encontrar ese correo específico cuando lo necesites.
Cómo desarchivar un correo electrónico en Gmail
Afortunadamente, desarchivar un correo electrónico en Gmail es muy fácil y solo requiere unos cuantos pasos. Sigue estos simples pasos para desarchivar tus correos electrónicos en Gmail:
- Abre tu bandeja de entrada de Gmail.
- En el panel izquierdo, busca y haz clic en la etiqueta o carpeta "Archivados".
- Ahora verás todos los correos electrónicos que has archivado anteriormente.
- Encuentra el correo electrónico que deseas desarchivar.
- Haz clic derecho en el correo electrónico y selecciona la opción "Mover a la bandeja de entrada" en el menú desplegable.
- ¡Listo! El correo electrónico ahora se ha desarchivado y volverá a aparecer en tu bandeja de entrada principal junto con tus otros correos electrónicos activos y sin leer.
Si prefieres utilizar atajos de teclado, también puedes desarchivar un correo electrónico rápidamente presionando la tecla "Shift" + "Z" mientras tienes seleccionado el correo electrónico en la carpeta de "Archivados". Esto moverá el correo electrónico directamente a tu bandeja de entrada sin tener que hacer clic derecho y seleccionar la opción correspondiente.
Desarchivar un correo electrónico en Gmail te permite recuperar rápidamente los correos electrónicos que hayas archivado previamente. Sigue estos simples pasos o utiliza los atajos de teclado para desarchivar tus correos electrónicos de forma rápida y sencilla. Nunca más tendrás que preocuparte por perder un correo importante en la carpeta de "Archivados". ¡Ahora puedes acceder a ellos fácilmente en tu bandeja de entrada principal!
Cómo buscar correos electrónicos archivados en Gmail
Buscar correos electrónicos archivados en Gmail puede ser una tarea desafiante para muchos usuarios. A veces, nos encontramos con la necesidad de acceder a un correo que hemos archivado anteriormente, pero no sabemos cómo recuperarlo rápidamente.
Afortunadamente, Gmail ofrece varias opciones y funciones que facilitan la búsqueda y recuperación de correos archivados. En esta guía paso a paso, te enseñaré cómo buscar correos electrónicos archivados en Gmail de forma rápida y sencilla.
Paso 1: Accede a tu cuenta de Gmail
Lo primero que debes hacer es abrir tu navegador web y acceder a tu cuenta de Gmail. Ingresa tu dirección de correo electrónico y contraseña, y haz clic en "Iniciar sesión". Una vez que hayas iniciado sesión correctamente, estarás en tu bandeja de entrada.
Paso 2: Abre la opción de búsqueda avanzada
En la parte superior de la página de Gmail, verás una barra de búsqueda con un ícono de flecha hacia abajo. Haz clic en ese ícono para abrir la opción de búsqueda avanzada.
Paso 3: Filtra por correos electrónicos archivados
Una vez que se haya abierto la opción de búsqueda avanzada, verás diferentes campos y filtros que puedes utilizar para refinar tu búsqueda. Para encontrar los correos electrónicos archivados, dirígete al campo titulado "Buscar" y haz clic en "Mostrar opciones de búsqueda".
Se desplegarán más campos de búsqueda, y allí podrás seleccionar la opción "Archivar" en el menú desplegable. Esto indicará a Gmail que busque solo entre tus correos electrónicos archivados. Si deseas refinar aún más la búsqueda, puedes utilizar otros criterios como remitente, asunto o palabras clave.
Paso 4: Realiza la búsqueda
Una vez que hayas configurado los filtros de búsqueda según tus necesidades, haz clic en el botón "Buscar". Gmail mostrará los resultados correspondientes a tu búsqueda, que serán únicamente los correos electrónicos archivados que coinciden con tus filtros. Puedes hacer clic en cada correo para abrirlo y ver su contenido.
Paso 5: Desarchiva el correo electrónico
Una vez que hayas encontrado el correo electrónico que deseas desarchivar, deberás seguir un sencillo proceso para devolverlo a tu bandeja de entrada principal. Abre el correo y busca el ícono con forma de caja abierta y una flecha hacia arriba. Haz clic en ese ícono para desarchivar el correo electrónico.
El correo electrónico se moverá de la carpeta de correos archivados a tu bandeja de entrada principal. A partir de ahora, podrás acceder a él fácilmente sin necesidad de buscarlo nuevamente.
Con estos sencillos pasos, podrás buscar y desarchivar correos electrónicos en Gmail de manera rápida y sencilla. Ya no tendrás que preocuparte por perder correos importantes dentro de tu archivo personal. ¡Aprovecha las funciones de búsqueda avanzada de Gmail y mantén tu bandeja de entrada organizada!
Existen diferentes métodos para desarchivar correos en Gmail
Desarchivar correos en Gmail es una tarea sencilla que se puede realizar de varias formas. Aquí te presentaremos algunos métodos para desarchivar tus correos electrónicos de forma rápida y fácil.
Método 1: Desarchivar desde la bandeja de entrada
El método más rápido y directo para desarchivar un correo en Gmail es hacerlo directamente desde la bandeja de entrada. Para esto, simplemente selecciona el correo archivado que deseas desarchivar y haz clic en el botón "Desarchivar". El correo se moverá automáticamente de la carpeta de archivos a la bandeja de entrada principal.
Método 2: Desarchivar desde la carpeta de archivos
Otra forma de desarchivar correos en Gmail es hacerlo desde la propia carpeta de archivos. Para esto, sigue estos pasos:
- Inicia sesión en tu cuenta de Gmail y haz clic en la pestaña "Archivados" en el panel izquierdo de la pantalla.
- Una vez dentro de la carpeta de archivos, busca el correo electrónico que deseas desarchivar.
- Selecciona el correo y haz clic en el botón "Desarchivar" ubicado en la parte superior de la página.
Con estos simples pasos, podrás desarchivar tus correos desde la carpeta de archivos de Gmail.
Método 3: Desarchivar utilizando el buscador
Gmail también ofrece la opción de desarchivar correos utilizando su función de búsqueda. Si recuerdas alguna palabra clave o frase del correo que deseas desarchivar, puedes buscarlo utilizando la barra de búsqueda de Gmail. Sigue estos pasos para desarchivar un correo utilizando el buscador:
- Haz clic en la barra de búsqueda ubicada en la parte superior de la pantalla de Gmail.
- Escribe una palabra clave o frase relacionada con el correo que deseas desarchivar y presiona Enter.
- Se mostrarán los resultados de la búsqueda. Si el correo está archivado, aparecerá en la lista de resultados.
- Selecciona el correo y haz clic en el botón "Desarchivar" para moverlo a la bandeja de entrada principal.
Con este método podrás desarchivar correos utilizando la función de búsqueda de Gmail de manera rápida y eficiente.
Ahora que conoces diferentes métodos para desarchivar correos en Gmail, podrás mantener tu bandeja de entrada organizada y acceder fácilmente a los correos que necesitas. Recuerda que desarchivar un correo no lo eliminará, simplemente lo devolverá a la bandeja de entrada principal. ¡No pierdas más tiempo buscando correos archivados, pon en práctica estos métodos y simplifica tu experiencia en Gmail!
Cómo desarchivar un solo correo electrónico en Gmail
Desarchivar un solo correo electrónico en Gmail es muy sencillo y apenas te tomará unos segundos. Sigue estos pasos para poder realizarlo de forma rápida y eficiente:
- Abre tu bandeja de entrada de Gmail y busca el correo que deseas desarchivar.
- Selecciona el correo electrónico haciendo clic en él para abrirlo.
- Una vez que el correo esté abierto, busca el icono de una carpeta con una flecha hacia arriba. Este ícono representa la acción de desarchivar en Gmail.
- Haz clic en el icono y automáticamente el correo será desarchivado y volverá a aparecer en tu bandeja de entrada principal.
Como puedes ver, el proceso para desarchivar un solo correo en Gmail es muy sencillo y práctico. No importa cuánto tiempo haya pasado desde que lo archivaste, podrás recuperarlo con tan solo unos clics.
Desarchivar múltiples correos electrónicos en Gmail
Pero, ¿qué ocurre cuando necesitas desarchivar varios correos electrónicos al mismo tiempo en Gmail? No te preocupes, también existe una forma de hacerlo de manera eficiente.
Sigue los pasos a continuación para desarchivar múltiples correos electrónicos:
- Abre tu bandeja de entrada de Gmail.
- En el panel izquierdo, busca la opción "Todos" y haz clic en ella.
- Ahora, debajo de la barra de búsqueda, encontrarás una serie de opciones adicionales.
- Haz clic en la opción "Más" y se desplegará un menú con varias acciones.
- Selecciona la opción "Desarchivar" y automáticamente todos los correos electrónicos que se encuentren archivados volverán a aparecer en tu bandeja de entrada principal.
¡Y eso es todo! Ahora has aprendido cómo desarchivar múltiples correos electrónicos en Gmail. Esta función resulta muy útil cuando tienes una gran cantidad de correos archivados y necesitas acceder rápidamente a ellos.
Desarchivar correos electrónicos en Gmail es una tarea sencilla y rápida. Tanto si necesitas desarchivar un solo correo como si deseas recuperar varios al mismo tiempo, Gmail te ofrece las herramientas necesarias para hacerlo de manera eficiente.
No olvides que mantener una bandeja de entrada ordenada y libre de correos innecesarios es fundamental para mantener una organización efectiva en tus comunicaciones por correo electrónico. El archivado de correos en Gmail puede ser una excelente manera de mantener tu bandeja de entrada limpia, pero recuerda que siempre puedes desarchivarlos cuando lo necesites.
Cómo desarchivar varios correos electrónicos a la vez en Gmail
Desarchivar varios correos electrónicos a la vez en Gmail puede ser una tarea muy útil cuando necesitamos acceder nuevamente a múltiples mensajes que hemos archivado. Afortunadamente, con Gmail es muy sencillo realizar esta acción de manera rápida y eficiente.
Paso 1: Accede a tu cuenta de Gmail
Lo primero que debes hacer es iniciar sesión en tu cuenta de Gmail desde tu navegador favorito. Ingresa tus credenciales y accede a tu bandeja de entrada.
Paso 2: Abre la opción de búsqueda avanzada de Gmail
Una vez que estés dentro de tu bandeja de entrada, dirígete a la barra de búsqueda ubicada en la parte superior de la pantalla. Verás un ícono en forma de flecha hacia abajo en el extremo derecho de la barra de búsqueda. Haz clic en este ícono para abrir las opciones de búsqueda avanzada.
Paso 3: Filtra los correos electrónicos archivados
Dentro de las opciones de búsqueda avanzada, encontrarás varios criterios con los que puedes filtrar tus correos electrónicos. Para desarchivar varios correos a la vez, selecciona la opción "Archivado" del menú desplegable "Buscar". Esto hará que Gmail te muestre todos los correos que tienes archivados.
Paso 4: Selecciona los correos que deseas desarchivar
Gmail mostrará todos los correos que has archivado según los criterios de búsqueda que hayas seleccionado. Ahora, lo siguiente que debes hacer es seleccionar los correos electrónicos que deseas desarchivar. Puedes hacerlo individualmente haciendo clic en el recuadro ubicado junto a cada correo electrónico o seleccionar todos los correos haciendo clic en el recuadro ubicado en la parte superior de la lista.
Paso 5: Desarchiva los correos seleccionados
Una vez que hayas seleccionado los correos electrónicos que quieres desarchivar, verás que en la parte superior de la pantalla aparecerá una barra de opciones. Haz clic en el icono de "Desarchivar" para mover todos los correos seleccionados nuevamente a tu bandeja de entrada.
Paso 6: Verifica que los correos se hayan desarchivado correctamente
Una vez que hayas realizado la acción de desarchivar, verifica que los correos seleccionados se encuentren nuevamente en tu bandeja de entrada. Si todo ha funcionado correctamente, deberías verlos ahí. También puedes verificar que los correos ya no estén archivados accediendo a la etiqueta "Todos los correos" en la barra lateral izquierda de tu pantalla y asegurándote de que ya no aparezcan allí.
¡Y eso es todo! Ahora sabes cómo desarchivar varios correos electrónicos a la vez en Gmail. Esta función puede ser muy útil cuando necesitas acceder rápidamente a mensajes anteriores que has archivado. Recuerda que siempre puedes volver a archivar los correos si ya no los necesitas en tu bandeja de entrada principal.
Qué hacer si accidentalmente borras un correo electrónico en lugar de desarchivarlo en Gmail
¿Alguna vez te ha sucedido que has borrado accidentalmente un correo electrónico en lugar de desarchivarlo en Gmail? ¡No te preocupes! A pesar de que Gmail no cuenta con una opción directa para recuperar correos eliminados, existen algunos pasos que puedes seguir para solucionar este inconveniente y volver a tener acceso a tu valioso contenido.
Paso 1: Revisa la Papelera
Lo primero que debes hacer es dirigirte a la papelera de Gmail. Esta es la carpeta donde se almacenan todos los correos electrónicos eliminados de tu bandeja de entrada. Para acceder a la papelera, simplemente haz clic en la pestaña "Más" ubicada en el panel lateral izquierdo de tu ventana de Gmail, y selecciona "Papelera".
If (correo) { archivo } else { borrar }
Una vez dentro de la papalera, podrás visualizar todos los correos electrónicos que hayas eliminado en las últimas semanas. Busca el correo que deseas desarchivar y selecciónalo marcando la casilla correspondiente. Luego, haz clic en la opción "Mover a" que se encuentra en la parte superior de tu pantalla y selecciona la carpeta o etiqueta en la que deseas archivar nuevamente el correo.
Paso 2: Utiliza la función de búsqueda de Gmail
Si no encuentras el correo electrónico en la papelera o si este fue eliminado hace más tiempo, puedes utilizar la función de búsqueda de Gmail para intentar localizarlo. La barra de búsqueda se encuentra en la parte superior de tu pantalla y te permite ingresar criterios específicos para filtrar tus correos electrónicos.
Buscar(correo) { resultados }
Para buscar un correo electrónico eliminado, simplemente ingresa alguna palabra clave relacionada con el contenido del mensaje, como el asunto o el remitente. Luego, presiona la tecla "Enter" o haz clic en el icono de búsqueda para ver los resultados.
Paso 3: Recupera tu correo a través de Google Vault
En caso de que los pasos anteriores no hayan dado resultado, una opción adicional es utilizar Google Vault. Esta herramienta de seguridad te permite retener, archivar y buscar correos electrónicos de forma más avanzada.
Recuperar(correo) { Google Vault }
Para acceder a Google Vault, debes tener una cuenta de G Suite y tener habilitada esta funcionalidad por parte del administrador de tu organización. Una vez dentro de Google Vault, podrás realizar búsquedas más detalladas y recuperar correos electrónicos eliminados de manera efectiva.
Si borras accidentalmente un correo electrónico en lugar de desarchivarlo en Gmail, primero verifica la papelera para ver si aún se encuentra allí. En caso contrario, utiliza la función de búsqueda de Gmail para intentar localizarlo. Si todavía no logras recuperarlo, considera utilizar Google Vault para una búsqueda más avanzada y asegurarte de no perder ningún correo importante en el futuro.
Hay alguna forma de deshacer una acción de desarchivado en Gmail
Desarchivar correos electrónicos en Gmail puede ser una tarea sencilla y muy útil, especialmente cuando necesitamos acceder rápidamente a información pasada. Sin embargo, ¿qué sucede si nos arrepentimos de haber desarchivado un correo? Afortunadamente, Gmail cuenta con una función que nos permite deshacer acciones de desarchivado de forma rápida y sencilla.
Para deshacer una acción de desarchivado en Gmail, sigue estos sencillos pasos:
Paso 1: Accede a tu cuenta de Gmail
Primero, inicia sesión en tu cuenta de Gmail utilizando tu dirección de correo electrónico y contraseña. Asegúrate de ingresar la información correcta para poder acceder correctamente a tu bandeja de entrada.
Paso 2: Ve a la pestaña "Todos los correos"
Una vez dentro de tu cuenta de Gmail, dirígete a la pestaña "Todos los correos". Esta pestaña muestra todos los correos electrónicos archivados y no leídos, lo cual es útil para encontrar rápidamente aquellos correos que deseas desarchivar.
Paso 3: Busca el correo electrónico que deseas desarchivar
Ahora, utiliza la barra de búsqueda en la parte superior de la página de Gmail para buscar el correo electrónico específico que deseas desarchivar. Puedes introducir palabras clave, el remitente o cualquier otra información relacionada al correo que estás buscando.
Paso 4: Selecciona el correo electrónico y haz clic en "Mover a la bandeja de entrada"
Una vez que encuentres el correo electrónico que deseas desarchivar, selecciona la casilla de verificación junto a este y, a continuación, haz clic en el botón "Mover a la bandeja de entrada". Esta acción moverá el correo electrónico nuevamente a tu bandeja de entrada, permitiéndote acceder a él de manera más rápida y fácil.
Paso 5: Deshaz la acción de desarchivado
Por último, si te arrepientes de haber desarchivado un correo electrónico, puedes deshacer esta acción rápidamente utilizando la función "Deshacer" de Gmail. Después de desarchivar un correo electrónico, aparecerá un mensaje en la parte inferior izquierda de la pantalla que dice "Correo desarchivado". Haz clic en este mensaje y se revertirá la acción de desarchivado, moviendo nuevamente el correo electrónico a su estado archivado original.
Ahora que conoces cómo deshacer una acción de desarchivado en Gmail, podrás acceder rápidamente a los correos electrónicos que necesitas sin preocuparte por perder o borrar información importante. ¡Saca el máximo provecho de tu cuenta de Gmail y mantén todos tus correos electrónicos organizados!
Puedes programar correos electrónicos archivados para que vuelvan a aparecer en tu bandeja de entrada en una fecha específica en Gmail
Si eres usuario de Gmail y te has encontrado con la necesidad de desarchivar un correo electrónico, estás en el lugar correcto. A veces, cuando archivamos correos para mantener nuestra bandeja de entrada organizada, puede resultar difícil encontrar un mensaje específico que necesitamos en un momento determinado. Sin embargo, Gmail tiene una función muy útil que nos permite programar correos electrónicos archivados para que vuelvan a aparecer en nuestra bandeja de entrada en una fecha específica.
Desarchivar un correo en Gmail es realmente sencillo. Solo sigue los pasos que te detallo a continuación y podrás acceder a tus correos archivados de forma rápida y fácil.
Paso 1: Accede a la página principal de Gmail
Para comenzar, abre tu navegador web preferido y dirígete a la página principal de Gmail. Asegúrate de haber iniciado sesión con tus credenciales de cuenta de Google.
Paso 2: Dirígete a la pestaña "Archivados"
En la página principal de Gmail, verás una lista de diferentes carpetas en la columna de la izquierda. Desplázate hacia abajo hasta llegar a la sección "Más" y busca la pestaña "Archivados". Haz clic en ella para acceder a tus correos electrónicos archivados.
Paso 3: Selecciona los correos a desarchivar
Una vez en la carpeta de correos electrónicos archivados, deberás seleccionar los mensajes específicos que deseas desarchivar. Puedes hacer esto marcando las casillas de verificación junto a los correos electrónicos que te interesen.
Paso 4: Haz clic en el botón "Mover a" y selecciona la opción "Bandeja de entrada"
Una vez que hayas seleccionado los correos electrónicos que deseas desarchivar, haz clic en el botón "Mover a" que se encuentra en la barra de herramientas superior. Se abrirá un menú desplegable y deberás seleccionar la opción "Bandeja de entrada". Al hacerlo, los correos electrónicos seleccionados serán movidos de la carpeta de correos electrónicos archivados a tu bandeja de entrada.
Eso es todo lo que necesitas hacer para desarchivar tus correos en Gmail. Los mensajes desarchivados volverán a aparecer en tu bandeja de entrada principal, lo cual facilitará su acceso y visualización. Ten en cuenta que si tienes una gran cantidad de correos electrónicos archivados, puede ser útil utilizar la función de búsqueda de Gmail para encontrar mensajes específicos de forma más rápida y eficiente.
Para desarchivar un correo en Gmail, ve a la sección de "Todos los correos" o utiliza el buscador para encontrar el correo que deseas desarchivar. Luego, haz clic en el icono de la carpeta con la flecha hacia arriba para desarchivar el correo.
Si eliminas un correo después de desarchivarlo, este se moverá a la papelera y podrás recuperarlo dentro de los 30 días siguientes antes de que sea eliminado de forma permanente.
Sí, puedes seleccionar múltiples correos a la vez y desarchivarlos. Simplemente marca las casillas al lado de los correos que quieres desarchivar y luego haz clic en el botón "Desarchivar" en la parte superior de la bandeja de entrada.
No, desarchivar un correo en Gmail no enviará ninguna notificación al remitente. El correo solo volverá a aparecer en tu bandeja de entrada y no se generará ninguna notificación adicional.
Para encontrar correos desarchivados rápidamente en Gmail, utiliza el filtro de búsqueda avanzada escribiendo "in:all -in:inbox" en la barra de búsqueda. Esto mostrará todos los correos que no están en la bandeja de entrada, incluyendo los correos desarchivados.
Deja una respuesta
Entradas relacionadas