Descubre qué es y cómo usar el rango de celdas en Excel para maximizar tu productividad
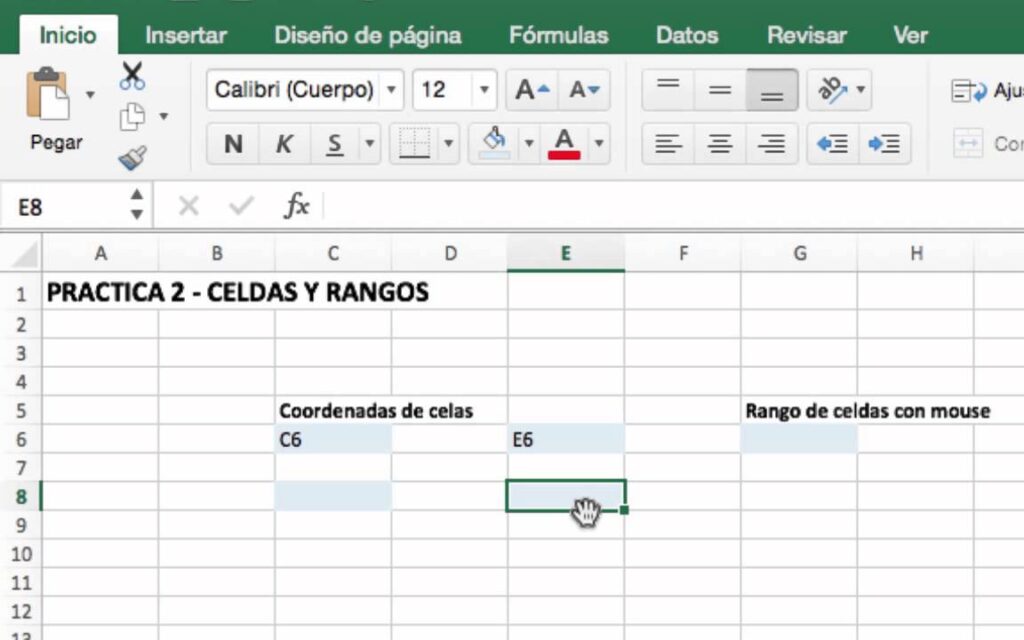
El rango de celdas es una de las características más fundamentales y poderosas de Excel. Si estás familiarizado con esta hoja de cálculo, seguramente has utilizado los rangos en tus tareas diarias sin darte cuenta. Un rango de celdas es simplemente un grupo o selección de celdas en una hoja de Excel que comparten una relación entre sí.
Exploraremos qué es exactamente un rango de celdas y cómo se utiliza. Aprenderemos cómo ajustar el tamaño de un rango, cómo ingresar datos rápidamente en un rango y cómo realizar operaciones matemáticas en un rango. Además, también descubriremos cómo utilizar los rangos en funciones y fórmulas para automatizar nuestros cálculos y ahorrar tiempo en nuestras tareas de hojas de cálculo.
- Qué es el rango de celdas en Excel y por qué es importante
- Cómo seleccionar un rango de celdas en Excel
- Cuáles son las diferentes formas de crear un rango de celdas en Excel
- Cómo utilizar el rango de celdas para realizar operaciones matemáticas en Excel
- Cómo aplicar formatos condicionales a un rango de celdas en Excel
- Cuál es la forma más eficiente de filtrar datos en un rango de celdas en Excel
- Cómo usar fórmulas y funciones en un rango de celdas para automatizar tareas en Excel
- Cuáles son las ventajas de trabajar con rangos de celdas en Excel en lugar de celdas individuales
- Cuál es la forma correcta de copiar y pegar un rango de celdas en Excel sin perder formato o fórmulas
- Cómo usar el rango de celdas en Excel para crear gráficos y visualizaciones de datos impresionantes
-
Preguntas frecuentes (FAQ)
- 1. ¿Qué es un rango de celdas en Excel?
- 2. ¿Cómo puedo seleccionar un rango de celdas en Excel?
- 3. ¿Puedo seleccionar rangos de celdas no contiguas en Excel?
- 4. ¿Cuáles son algunas operaciones populares que se pueden realizar con rangos de celdas en Excel?
- 5. ¿Hay atajos de teclado para trabajar con rangos de celdas en Excel?
Qué es el rango de celdas en Excel y por qué es importante
El rango de celdas en Excel es una funcionalidad clave que te permite seleccionar un conjunto específico de celdas en una hoja de cálculo. Es una herramienta fundamental para organizar y manipular datos de manera eficiente, lo que a su vez contribuye a maximizar tu productividad.
Imagina que tienes una gran cantidad de datos dispersos en una hoja de cálculo y necesitas realizar operaciones o análisis solo con un subconjunto de esas celdas. En lugar de seleccionar cada celda individualmente, puedes utilizar el rango de celdas para agruparlas de forma lógica y trabajar con ellas de manera coherente.
La importancia del rango de celdas radica en la capacidad que te ofrece para ejecutar acciones sobre múltiples celdas al mismo tiempo. Esto te ahorra tiempo y evita errores al minimizar la necesidad de realizar las mismas operaciones repetidamente en diferentes celdas.
Cómo usar el rango de celdas en Excel
Ahora que entendemos qué es el rango de celdas y por qué es importante, veamos cómo podemos utilizarlo en Excel para maximizar nuestra productividad.
Seleccionar un rango de celdas:Puedes seleccionar un rango de celdas en Excel de varias formas. Una de ellas es hacer clic y arrastrar el cursor sobre las celdas que deseas incluir en el rango. También puedes utilizar métodos abreviados de teclado, como mantener presionada la tecla Shift y utilizar las teclas de flecha para seleccionar un rango de celdas contiguas.Realizar operaciones en un rango de celdas:Una vez que hayas seleccionado un rango de celdas, puedes realizar diversas operaciones en él. Por ejemplo, puedes aplicar formatos, como negrita o cursiva, a todas las celdas del rango de manera simultánea. También puedes realizar operaciones matemáticas, como sumar o promediar los valores de todas las celdas del rango.Copiar y pegar un rango de celdas:El rango de celdas también te permite copiar un conjunto específico de celdas y pegarlo en otra ubicación dentro de la hoja de cálculo o incluso en otro archivo de Excel. Esto es especialmente útil cuando necesitas replicar información o realizar análisis comparativos rápidos.Filtrar y ordenar un rango de celdas:Otra ventaja del rango de celdas es que te permite filtrar y ordenar datos dentro de él. Puedes utilizar filtros para mostrar solo ciertos valores o criterios dentro del rango, lo cual facilita el análisis de datos extensos. Además, puedes ordenar los valores en orden ascendente o descendente para obtener una mejor visualización de los resultados.
El rango de celdas en Excel es una herramienta poderosa que te permite trabajar de manera más eficiente y productiva con tus datos. Aprovechar al máximo esta funcionalidad te ayudará a agilizar tus tareas y tomar decisiones informadas basadas en análisis precisos. No dudes en explorar todas las posibilidades que ofrece el rango de celdas y verás cómo aumenta tu productividad en Excel.
Cómo seleccionar un rango de celdas en Excel
Seleccionar un rango de celdas en Excel es una habilidad básica pero fundamental para trabajar eficientemente en esta poderosa herramienta de hoja de cálculo. Ya sea que estés ingresando datos, realizando operaciones matemáticas o aplicando fórmulas y funciones, utilizar el rango de celdas te permitirá maximizar tu productividad y ahorrar tiempo.
Para seleccionar un rango de celdas en Excel, simplemente sigue estos pasos:
1. Seleccionar un rango de celdas contiguas
<p>Para seleccionar un rango contiguo de celdas, haz clic en la primera celda del rango y luego mantén presionada la tecla Shift mientras haces clic en la última celda del rango. A medida que vayas seleccionando las celdas, estas se resaltarán para indicar que están incluidas en el rango seleccionado.</p>
2. Seleccionar un rango de celdas no contiguas
<p>Si deseas seleccionar varias áreas no contiguas en una hoja de cálculo, puedes hacerlo manteniendo presionada la tecla Ctrl mientras haces clic en cada una de las celdas que deseas incluir en el rango. También puedes arrastrar el cursor sobre las diferentes áreas que deseas seleccionar.</p>
3. Seleccionar una columna completa
<p>Para seleccionar una columna completa, haz clic en la letra de la columna en la parte superior de la hoja de cálculo. Por ejemplo, si deseas seleccionar la columna A, simplemente haz clic en la letra "A". La columna completa se resaltará para indicar que está seleccionada.</p>
4. Seleccionar una fila completa
<p>De manera similar a la selección de una columna completa, para seleccionar una fila completa, haz clic en el número de fila a la izquierda de la hoja de cálculo. Por ejemplo, si deseas seleccionar la fila 1, simplemente haz clic en el número "1". La fila completa se resaltará para indicar que está seleccionada.</p>
Una vez que hayas seleccionado el rango de celdas deseado, puedes realizar diversas acciones con ellas, como cambiar su formato, aplicar fórmulas y funciones, copiar, pegar o eliminar su contenido, entre otras opciones.
Utilizar el rango de celdas te permitirá trabajar de manera más eficiente, ya que podrás manipular múltiples celdas a la vez y realizar operaciones en conjunto. Además, al seleccionar solo las celdas necesarias, reducirás el riesgo de cometer errores al trabajar con grandes conjuntos de datos.
Ahora que conoces cómo seleccionar un rango de celdas en Excel, aprovecha esta funcionalidad para maximizar tu productividad y optimizar tus tareas en la hoja de cálculo. ¡Explora todas las posibilidades que te ofrece Excel y lleva tus habilidades al siguiente nivel!
Cuáles son las diferentes formas de crear un rango de celdas en Excel
El rango de celdas es una herramienta fundamental en Excel que te permite trabajar con conjuntos de celdas de manera eficiente y rápida. A través del uso de rangos, puedes seleccionar varias celdas a la vez y aplicar formatos, fórmulas o cualquier otra acción sobre ellas de forma simultánea.
Existen diferentes formas de crear un rango de celdas en Excel, y cada una tiene sus propias ventajas y casos de uso específicos. A continuación, te presentaremos algunas de estas formas para que puedas aprovechar al máximo esta funcionalidad:
1. Seleccionar un rango de celdas manualmente
La forma más básica y común de crear un rango de celdas es seleccionarlas manualmente. Para hacerlo, simplemente haz clic y mantén presionado el botón izquierdo del ratón mientras arrastras el cursor sobre las celdas que deseas incluir en el rango. Una vez seleccionadas las celdas, su rango se resaltará en azul oscuro.
Puedes seleccionar un rango de celdas en cualquier dirección: hacia abajo, hacia arriba, hacia la derecha o hacia la izquierda. Esta flexibilidad te permite adaptarte a las necesidades específicas de tu trabajo.
2. Utilizar atajos de teclado
Excel ofrece varios atajos de teclado que te permiten crear rápidamente rangos de celdas. Estos atajos resultan especialmente útiles cuando trabajas con grandes conjuntos de datos y quieres ser más eficiente en tu trabajo:
Ctrl + Shift + ↓: selecciona todas las celdas desde la posición actual hasta la última celda de la columna que contiene datos.Ctrl + Shift + ↑: selecciona todas las celdas desde la posición actual hasta la primera celda de la columna que contiene datos.Ctrl + Shift + →: selecciona todas las celdas desde la posición actual hasta la última celda de la fila que contiene datos.Ctrl + Shift + ←: selecciona todas las celdas desde la posición actual hasta la primera celda de la fila que contiene datos.
Estos atajos te permiten ahorrar tiempo y esfuerzo al crear rápidamente rangos de celdas en Excel.
3. Usar rangos nombrados
Otra forma útil de trabajar con rangos de celdas en Excel es utilizando rangos nombrados. Un rango nombrado es una referencia que le asignas a un conjunto de celdas específicas. Al asignar un nombre a un rango, puedes referirte a él fácilmente en fórmulas o aplicarle formatos sin tener que seleccionar manualmente las celdas nuevamente.
Para crear un rango nombrado, debes seguir estos pasos:
- Selecciona el rango de celdas que deseas nombrar.
- Haz clic en la pestaña "Fórmulas" en la cinta de opciones de Excel.
- Haz clic en el icono "Nombre definido" en el grupo "Nombres definidos".
- En el cuadro de diálogo que aparece, ingresa el nombre que deseas asignar al rango.
- Haz clic en "Aceptar" para finalizar la creación del rango nombrado.
A partir de ese momento, puedes utilizar el nombre del rango en lugar de tener que referirte a las celdas individualmente.
4. Crear rangos con fórmulas
Otra forma poderosa y versátil de crear rangos de celdas en Excel es utilizando fórmulas. Puedes utilizar diferentes funciones y operadores para definir un rango de celdas basado en criterios específicos.
Por ejemplo, la función SUMA() te permite sumar los valores de un rango de celdas específico. Puedes especificar el rango utilizando el formato rango_inicial:rango_final. Por ejemplo, =SUMA(A1:A10) suma los valores de las celdas desde A1 hasta A10. Esta técnica te permite realizar cálculos más complejos sin tener que seleccionar manualmente las celdas cada vez.
Existen muchas otras funciones y operadores que puedes utilizar para crear rangos de celdas según tus necesidades específicas.
El rango de celdas es una herramienta poderosa y flexible en Excel que te permite trabajar con conjuntos de celdas de manera eficiente. Ya sea seleccionando manualmente, utilizando atajos de teclado, creando rangos nombrados o utilizando fórmulas, existen diversas formas de aprovechar al máximo esta funcionalidad. Experimenta con estas técnicas y descubre cómo mejorar tu productividad en Excel.
Cómo utilizar el rango de celdas para realizar operaciones matemáticas en Excel
El rango de celdas es una herramienta fundamental en Excel que te permite seleccionar un grupo de celdas contiguas y realizar operaciones matemáticas con ellas de manera rápida y eficiente. En este artículo, descubrirás cómo utilizar el rango de celdas para maximizar tu productividad y agilizar tus tareas en Excel.
¿Qué es el rango de celdas?
Antes de sumergirnos en la utilización del rango de celdas, es importante comprender qué es exactamente. El rango de celdas en Excel se refiere a una selección continua de celdas que se encuentran juntas en una hoja de cálculo. Puedes seleccionar un rango de celdas tanto horizontal como verticalmente, lo que te brinda una flexibilidad excepcional para realizar diversas operaciones.
Por ejemplo, imagina que tienes una tabla con datos numéricos en una columna y deseas sumar todos los valores de esa columna. En lugar de seleccionar cada celda individualmente e ingresar las fórmulas correspondientes, puedes utilizar el rango de celdas para seleccionar todo el rango de la columna y aplicar la fórmula de suma en un solo paso. Esto te ahorrará tiempo y minimizará posibles errores.
¿Cómo utilizar el rango de celdas en operaciones matemáticas?
El rango de celdas es especialmente útil cuando deseas realizar operaciones matemáticas en un conjunto de datos específico. Aquí te mostraremos algunos ejemplos prácticos:
=SUMA(rango): Esta fórmula suma todos los valores de un rango de celdas seleccionado. Por ejemplo, si tienes una columna con valores numéricos del A1 al A10 y deseas obtener la suma de estos valores, puedes utilizar la fórmula=SUMA(A1:A10).=PROMEDIO(rango): Esta fórmula calcula el promedio de los valores en un rango de celdas seleccionado. Por ejemplo, si quieres obtener el promedio de los valores en la columna B del B1 al B20, puedes utilizar la fórmula=PROMEDIO(B1:B20).=MA(rango): Esta fórmula devuelve el valor máximo dentro de un rango de celdas seleccionado. Por ejemplo, si tienes una fila con valores numéricos del C1 al C5 y deseas encontrar el valor máximo, puedes utilizar la fórmula=MA(C1:C5).=MIN(rango): Esta fórmula devuelve el valor mínimo dentro de un rango de celdas seleccionado. Por ejemplo, si tienes una fila con valores numéricos del D1 al D8 y deseas encontrar el valor mínimo, puedes utilizar la fórmula=MIN(D1:D8).
Estos son solo algunos ejemplos básicos de cómo utilizar el rango de celdas en operaciones matemáticas en Excel. Puedes combinar estas fórmulas con otras funciones y operadores para realizar cálculos más complejos y personalizados.
Otras funcionalidades del rango de celdas en Excel
Además de las operaciones matemáticas, el rango de celdas en Excel también ofrece otras funcionalidades que pueden mejorar aún más tu productividad:
- Formateo condicional: Puedes aplicar formatos especiales a un rango de celdas seleccionado en función de ciertas condiciones. Por ejemplo, puedes resaltar en rojo todas las celdas que contengan valores negativos.
- Ordenar y filtrar: Puedes ordenar y filtrar los datos dentro de un rango de celdas para organizarlos y encontrar información específica de manera más rápida y sencilla.
- Referencias absolutas y relativas: Al utilizar fórmulas en Excel, puedes hacer referencia a un rango de celdas de manera absoluta o relativa. Esto te permite copiar y pegar fórmulas en diferentes celdas manteniendo la referencia al rango original.
Estas funcionalidades adicionales del rango de celdas en Excel te permiten personalizar y optimizar aún más tus hojas de cálculo, facilitando el análisis y la interpretación de los datos.
El rango de celdas es una herramienta poderosa en Excel que te permite realizar operaciones matemáticas, aplicar formatos condicionales y organizar tus datos de manera eficiente. Aprovecha al máximo esta funcionalidad e incrementa tu productividad en el uso de esta popular aplicación de hojas de cálculo.
Cómo aplicar formatos condicionales a un rango de celdas en Excel
El rango de celdas en Excel es una funcionalidad clave que te permite seleccionar un grupo de celdas contiguas dentro de una hoja de cálculo. Sin embargo, su utilidad va más allá de simplemente agrupar celdas; también puedes aprovecharlo para aplicar formatos condicionales a ese conjunto de datos específico.
¿Qué son los formatos condicionales?
Los formatos condicionales en Excel te permiten resaltar visualmente ciertos valores o datos dentro de un rango de celdas en función de condiciones preestablecidas. Esto puede ser muy útil para analizar y comprender rápidamente patrones o tendencias en tus datos sin tener que examinar cada celda individualmente.
Puedes utilizar diferentes tipos de formatos condicionales en Excel, como colores de relleno, fuentes en negrita o subrayado, iconos o barras de datos, entre otros. Estos formatos son aplicados automáticamente a las celdas que cumplan con una determinada condición o conjunto de condiciones.
Cómo aplicar formatos condicionales a un rango de celdas
Para aplicar formatos condicionales a un rango de celdas en Excel, sigue estos pasos:
- Selecciona el rango de celdas al cual deseas aplicar el formato condicional.
- Haz clic en la pestaña "Inicio" en la cinta de opciones de Excel.
- En el grupo de herramientas "Estilos", haz clic en el botón "Formato condicional".
- En el menú desplegable, selecciona el tipo de formato condicional que deseas aplicar. Por ejemplo, si deseas resaltar celdas con valores mayores a cierto número, selecciona "Reglas resaltadas".
- Elige la regla específica que quieres utilizar. Puedes optar por usar una regla predefinida o crear una personalizada.
- Especifica las condiciones o criterios que deben cumplir las celdas para que se aplique el formato condicional.
- Configura los formatos que deseas aplicar cuando se cumplan las condiciones establecidas. Por ejemplo, puedes elegir un color de relleno diferente o resaltar el texto en negrita.
- Haz clic en "Aceptar" para aplicar el formato condicional al rango de celdas seleccionado.
Una vez que hayas completado estos pasos, Excel aplicará automáticamente el formato condicional al rango de celdas que has seleccionado, utilizando las condiciones y formatos que has especificado. Si alguna de las condiciones cambia o actualizas los datos dentro del rango, los formatos también se actualizarán automáticamente.
Recuerda que puedes combinar diferentes reglas y formatos condicionales para obtener resultados más complejos y específicos. Además, también puedes copiar y pegar el formato condicional en otros rangos de celdas dentro de tu hoja de cálculo, lo que te permitirá ahorrar tiempo y maximizar tu productividad.
Ahora que conoces cómo aplicar formatos condicionales a un rango de celdas en Excel, explora esta poderosa herramienta y descubre cómo puede ayudarte a resaltar la información más relevante y facilitar el análisis de tus datos de manera eficiente.
Cuál es la forma más eficiente de filtrar datos en un rango de celdas en Excel
El rango de celdas en Excel es una herramienta poderosa que te permite realizar diversas operaciones y análisis de datos de manera eficiente. Una de las funcionalidades más útiles del rango de celdas es la posibilidad de filtrar datos de acuerdo a ciertos criterios, lo cual te ayuda a encontrar rápidamente la información que necesitas y maximizar tu productividad.
Existen diferentes métodos para filtrar datos en un rango de celdas en Excel, pero en este artículo te mostraremos la forma más eficiente de hacerlo. Sigue leyendo para descubrir cómo utilizar el rango de celdas y optimizar tus tareas en Excel.
Paso 1: Seleccionar el rango de celdas
Antes de comenzar a filtrar datos, es importante seleccionar el rango de celdas en el cual deseas aplicar el filtro. Puedes hacerlo de dos maneras:
Rango específico: Si conoces las coordenadas exactas del rango de celdas, simplemente selecciona la primera celda del rango y arrastra hasta la última celda del mismo.Rango dinámico: Si el rango de celdas puede cambiar con el tiempo, puedes utilizar un rango con nombre o una tabla para asegurarte de que siempre estés filtrando los datos correctos.
Una vez que hayas seleccionado el rango de celdas, estás listo para pasar al siguiente paso.
Paso 2: Aplicar el filtro
Para aplicar el filtro en el rango de celdas seleccionado, sigue estos pasos:
Haz clicen la pestaña "Datos" en la barra de herramientas de Excel.Seleccionala opción "Filtro" en el grupo "Ordenar y filtrar". Esto agregará flechas desplegables en la parte superior de cada columna del rango seleccionado.Haz clicen la flecha desplegable de la columna que deseas filtrar. Aparecerá un menú con opciones de filtros.Seleccionalas opciones de filtrado que se ajusten a tus necesidades. Por ejemplo, si deseas filtrar por un valor específico, selecciona la opción "Filtro personalizado" o "Filtro numérico" y proporciona los criterios adecuados.Haz clicen "Aceptar". Los datos en el rango de celdas se filtrarán de acuerdo con los criterios seleccionados.
Es importante recordar que puedes aplicar más de un filtro a la vez, lo que te permite refinar aún más los resultados. Además, puedes modificar o eliminar el filtro en cualquier momento.
Paso 3: Trabajar con los datos filtrados
Una vez que hayas aplicado el filtro, Excel mostrará solo los datos que cumplen con los criterios establecidos. Ahora puedes trabajar con los datos filtrados realizando diversas operaciones, como ordenarlos, copiarlos a otro lugar o realizar cálculos específicos.
Si deseas eliminar el filtro y mostrar todos los datos nuevamente, simplemente haz clic en la flecha desplegable de la columna filtrada y selecciona "Quitar filtro". Esto restaurará el rango de celdas a su estado original.
El uso del rango de celdas en Excel te brinda una forma eficiente de filtrar datos y maximizar tu productividad. Siguiendo los pasos mencionados anteriormente, podrás aplicar filtros de manera rápida y precisa a tus datos, lo que te permitirá trabajar de manera más efectiva y aprovechar al máximo las capacidades de Excel.
Cómo usar fórmulas y funciones en un rango de celdas para automatizar tareas en Excel
En Excel, una de las características más poderosas y versátiles es el uso de fórmulas y funciones en un rango de celdas. Esta funcionalidad te permite automatizar tareas, realizar cálculos complejos y maximizar tu productividad en la gestión de datos.
¿Qué es un rango de celdas?
Antes de adentrarnos en el uso de fórmulas y funciones en un rango de celdas, es importante entender qué es exactamente un rango de celdas. En Excel, un rango de celdas se define como un grupo de celdas contiguas seleccionadas dentro de una hoja de cálculo. Puede ser una sola columna, una sola fila o una combinación de ambas. Los rangos de celdas se identifican mediante la referencia de celdas superior izquierda y la inferior derecha, separadas por dos puntos (por ejemplo, A1:C10).
Uso de fórmulas en un rango de celdas
Una vez que tienes seleccionado un rango de celdas, puedes utilizar fórmulas para realizar cálculos en base a los valores contenidos en esas celdas. Las fórmulas en Excel comienzan siempre con el símbolo igual (=) seguido de la expresión matemática o lógica que deseas ejecutar. Por ejemplo, si quisieras sumar todos los valores de un rango de celdas A1:A10, podrías usar la fórmula =SUMA(A1:A10).
Las fórmulas pueden ser tan sencillas como una suma o tan complejas como una combinación de funciones y operaciones matemáticas. Excel cuenta con una amplia variedad de funciones incorporadas que te permiten realizar todo tipo de cálculos, desde cálculos estadísticos hasta análisis financieros.
Uso de funciones en un rango de celdas
Además de las fórmulas, Excel también ofrece un conjunto de funciones específicas que puedes utilizar en un rango de celdas para analizar datos, filtrar información y realizar tareas especializadas. Estas funciones se diferencian de las fórmulas en que no requieren que inicies la expresión con el símbolo igual (=).
Por ejemplo, si quisieras contar cuántas celdas en un rango contienen valores numéricos, podrías utilizar la función CONTAR.NÚMERO. Simplemente seleccionas el rango de celdas donde deseas realizar el conteo y escribes =CONTAR.NÚMERO(rango de celdas).
Las funciones en Excel pueden ser extremadamente útiles cuando necesitas realizar tareas repetitivas o complejas. Puedes combinar varias funciones juntas para obtener resultados aún más precisos y eficientes.
El uso de fórmulas y funciones en un rango de celdas en Excel puede ahorrarte tiempo y esfuerzo al automatizar tareas y cálculos. A medida que te familiarices con estas herramientas, podrás maximizar tu productividad y analizar datos de manera más eficiente.
Cuáles son las ventajas de trabajar con rangos de celdas en Excel en lugar de celdas individuales
Trabajar con rangos de celdas en Excel ofrece numerosas ventajas y beneficios en comparación con el uso de celdas individuales. Los rangos permiten agrupar conjuntos de celdas relacionadas, lo que facilita la manipulación y modificación de datos en un solo movimiento.
Una de las principales ventajas es la capacidad de realizar operaciones matemáticas y funciones en un rango específico de celdas. Esto significa que puedes seleccionar un conjunto de celdas y aplicar una fórmula o función para obtener un resultado instantáneo. Por ejemplo, si tienes una columna con los precios de los productos y otra con la cantidad vendida, puedes seleccionar ambas columnas como un rango y utilizar la función de multiplicación para obtener automáticamente el total de ingresos.
Otra ventaja clave es la capacidad de formatear rápidamente un conjunto de celdas dentro de un rango. En lugar de tener que aplicar formatos individualmente a cada celda, simplemente seleccionas el rango y aplicas el formato deseado. Esto agiliza el proceso de darle un aspecto visual cohesivo a tus datos sin tener que invertir tiempo y esfuerzo extra.
Funciones de orden y filtrado
Los rangos de celdas también te permiten utilizar las poderosas funciones de orden y filtrado en Excel. Puedes ordenar rápidamente un rango de celdas en base a un criterio específico, como por ejemplo, ordenar alfabéticamente una lista de nombres o por orden ascendente de valores numéricos.
Además, el filtrado te permite mostrar únicamente las filas que cumplen con determinadas condiciones. Por ejemplo, si tienes una columna con los resultados de una encuesta y deseas ver únicamente las respuestas positivas, puedes aplicar un filtro para mostrar únicamente las filas que contienen las respuestas positivas y ocultar aquellos datos que no son relevantes para el análisis.
Referencias rápidas y copia de fórmulas
Otra ventaja de trabajar con rangos de celdas es la posibilidad de hacer referencias rápidas a ellos en otras fórmulas. Puedes utilizar fácilmente un rango de celdas como argumento en una fórmula sin tener que escribir cada celda individualmente. Esto facilita enormemente la construcción y modificación de fórmulas complejas.
Además, al utilizar rangos de celdas, puedes copiar fórmulas con mayor facilidad. Si tienes una fórmula que se aplica a un rango específico y deseas aplicarla a otro conjunto de celdas similar, simplemente seleccionas el rango completo y copias la fórmula. Excel ajustará automáticamente las referencias a las nuevas celdas.
- Mayor eficiencia en la manipulación y modificación de datos
- Posibilidad de realizar operaciones y funciones en un conjunto de celdas
- Fácil aplicación de formatos a un rango completo de celdas
- Utilización de funciones de orden y filtrado
- Referencias rápidas y copia de fórmulas en conjunto de celdas
Trabajar con rangos de celdas en Excel te permite maximizar tu productividad al simplificar y agilizar las tareas de manipulación de datos. Aprovecha estas ventajas y descubre cómo los rangos pueden facilitar tu trabajo diario con hojas de cálculo.
Cuál es la forma correcta de copiar y pegar un rango de celdas en Excel sin perder formato o fórmulas
El rango de celdas en Excel es una herramienta muy poderosa que te permite seleccionar y manipular conjuntos de celdas de forma eficiente. Si alguna vez has intentado copiar y pegar un rango de celdas en Excel, es posible que hayas enfrentado algunos desafíos, como la pérdida de formato o fórmulas incorrectas al pegar. En esta sección, aprenderemos la forma correcta de copiar y pegar un rango de celdas en Excel sin perder formato o fórmulas.
1. Copiar y pegar utilizando el Portapapeles de Office
Excel cuenta con una función llamada Portapapeles de Office, que es especialmente útil cuando necesitas copiar y pegar un rango de celdas manteniendo su formato y fórmulas.
Para utilizar el Portapapeles de Office, sigue estos pasos:
- Selecciona el rango de celdas que deseas copiar.
- Haz clic derecho en el rango seleccionado y selecciona "Copiar" o presiona "Ctrl + C" en tu teclado.
- Coloca el cursor en la celda donde deseas pegar el rango copiado.
- Haz clic derecho en la celda de destino y selecciona "Pegar" o presiona "Ctrl + V".
Con estos simples pasos, podrás copiar y pegar un rango de celdas manteniendo intacto su formato y las fórmulas contenidas en ellas.
2. Usar el Relleno Rápido para copiar formatos y fórmulas
Otra forma rápida y sencilla de copiar formatos y fórmulas dentro de un rango de celdas en Excel es utilizando la función Relleno Rápido.
El Relleno Rápido te permite copiar rápidamente el contenido de una celda, incluyendo formato y fórmulas, y aplicarlo a otras celdas adyacentes o a un rango específico. Para hacer esto, sigue los siguientes pasos:
- Selecciona la celda que deseas copiar.
- Haz clic en el punto de relleno situado en la esquina inferior derecha de la celda seleccionada y arrastra hacia abajo o hacia la derecha para copiar el contenido en las celdas adyacentes o en el rango deseado.
Excel automáticamente copiará el contenido, el formato y las fórmulas de la celda original al rango de celdas donde hayas arrastrado el punto de relleno.
3. Utilizar fórmulas relativas y absolutas
Cuando copias y pegas fórmulas en Excel, a veces puede ser útil utilizar referencias absolutas o relativas, según tus necesidades.
Una referencia relativa se ajustará automáticamente cuando copies la fórmula a diferentes celdas, mientras que una referencia absoluta mantendrá la misma referencia relativa a una celda específica, independientemente de dónde copies la fórmula.
Para utilizar referencias absolutas en Excel, debes asegurarte de utilizar el símbolo de "$" antes de la letra de la columna y el número de fila en tu fórmula. Por ejemplo, si tienes una fórmula que se referencia a la celda A1 de forma absoluta, deberás escribir $A$1.
Sin embargo, si deseas utilizar referencias relativas, simplemente escribe la referencia de celda sin el símbolo "$". Excel ajustará automáticamente la referencia cuando copies y pegues la fórmula a otras celdas.
Utilizar referencias absolutas y relativas correctamente te permitirá copiar y pegar fórmulas en diferentes rangos de celdas sin errores y ahorrando tiempo en tu trabajo diario con Excel.
4. Copiar y pegar solo valores o formatos
A veces, puede que solo necesites copiar los valores o el formato de un rango de celdas en Excel, sin las fórmulas subyacentes. Excel ofrece opciones para copiar y pegar solo los valores o solo los formatos de un rango de celdas.
Para copiar y pegar solo los valores, sigue los siguientes pasos:
- Selecciona el rango de celdas que deseas copiar.
- Haz clic derecho en el rango seleccionado y selecciona "Copiar" o presiona "Ctrl + C".
- Coloca el cursor en la celda de destino donde deseas pegar solo los valores.
- Haz clic derecho en la celda de destino y selecciona la opción "Pegado especial...".
- En la ventana emergente "Pegado especial", selecciona la opción "Valores" y haz clic en "Aceptar".
Para copiar y pegar solo los formatos, sigue estos pasos:
- Selecciona el rango de celdas que deseas copiar.
- Haz clic derecho en el rango seleccionado y selecciona "Copiar" o presiona "Ctrl + C".
- Coloca el cursor en la celda de destino donde deseas pegar solo los formatos.
- Haz clic derecho en la celda de destino y selecciona la opción "Pegado especial...".
- En la ventana emergente "Pegado especial", selecciona la opción "Formatos" y haz clic en "Aceptar".
Al utilizar estas opciones de copiado y pegado especial, podrás copiar solo los valores o solo los formatos de un rango de celdas sin las fórmulas, lo que puede ser útil en ciertas situaciones.
Cómo usar el rango de celdas en Excel para crear gráficos y visualizaciones de datos impresionantes
El rango de celdas es una herramienta fundamental en Excel que te permite seleccionar un grupo de celdas contiguas para realizar diferentes operaciones y análisis de datos. Con el rango de celdas, puedes no solo manipular y organizar los datos de manera eficiente, sino también crear gráficos y visualizaciones impresionantes que facilitan la interpretación y comprensión de la información.
Para utilizar el rango de celdas en Excel, primero debes seleccionar las celdas que deseas incluir en el rango. Puedes hacerlo fácilmente al hacer clic en la primera celda del rango y arrastrar el cursor hasta la última celda del rango. Alternativamente, también puedes seleccionar la primera celda del rango, mantener presionada la tecla Shift y luego hacer clic en la última celda del rango.
Una vez que hayas seleccionado el rango de celdas, tendrás acceso a una amplia variedad de opciones y funciones que te permitirán aprovechar al máximo tus datos. Por ejemplo, puedes usar la función SUMA para sumar los valores de todas las celdas del rango, la función PROMEDIO para calcular el promedio de los valores, y la función CONTARA para contar la cantidad de celdas con datos dentro del rango.
Crear gráficos y visualizaciones con el rango de celdas
Una de las ventajas más destacadas del rango de celdas en Excel es su capacidad para crear gráficos y visualizaciones de datos de forma sencilla y efectiva. Para ello, simplemente selecciona el rango de celdas que contiene los datos que deseas representar en el gráfico y luego haz clic en la opción "Insertar gráfico" en la barra de herramientas de Excel.
Una vez que hayas seleccionado el tipo de gráfico que mejor se adapte a tus necesidades, Excel generará automáticamente un gráfico basado en los datos del rango de celdas seleccionado. A partir de ahí, puedes personalizar el gráfico según tus preferencias, cambiando colores, estilos, tipos de gráficos e incluso agregando etiquetas y leyendas para hacerlo más informativo y atractivo visualmente.
Pero eso no es todo. Con el rango de celdas en Excel, también puedes crear visualizaciones avanzadas, como tablas dinámicas y gráficos dinámicos, que te permiten resumir y analizar grandes cantidades de datos de manera rápida y eficiente. Estas herramientas son especialmente útiles cuando necesitas hacer un seguimiento de tendencias, comparar diferentes conjuntos de datos o extraer información clave de una tabla compleja.
El rango de celdas en Excel es una herramienta poderosa que te permite manipular, organizar y analizar datos de forma precisa. Además, ofrece la posibilidad de crear gráficos y visualizaciones impresionantes que facilitan la comprensión de la información. Con la capacidad de seleccionar y trabajar con grupos de celdas, podrás maximizar tu productividad y obtener resultados extraordinarios en tus análisis y presentaciones de datos.
Preguntas frecuentes (FAQ)
1. ¿Qué es un rango de celdas en Excel?
Un rango de celdas en Excel es un grupo rectangular de celdas contiguas que se seleccionan para realizar operaciones o aplicar formatos.
2. ¿Cómo puedo seleccionar un rango de celdas en Excel?
Para seleccionar un rango de celdas en Excel, puedes utilizar el mouse manteniendo presionado el botón izquierdo y arrastrando para abarcar todas las celdas deseadas.
3. ¿Puedo seleccionar rangos de celdas no contiguas en Excel?
Sí, en Excel es posible seleccionar rangos de celdas no contiguas utilizando la tecla Ctrl. Simplemente debes mantenerla presionada mientras haces clic en cada una de las celdas que quieres incluir en el rango.
4. ¿Cuáles son algunas operaciones populares que se pueden realizar con rangos de celdas en Excel?
Algunas operaciones populares que se pueden realizar con rangos de celdas en Excel incluyen: sumar los valores en un rango, calcular promedios, contar elementos, aplicar formato condicional y ordenar datos.
5. ¿Hay atajos de teclado para trabajar con rangos de celdas en Excel?
Sí, Excel ofrece varios atajos de teclado para trabajar con rangos de celdas, como por ejemplo: Ctrl + Shift + flecha abajo para seleccionar rápidamente todas las celdas hasta el final de una columna.
Deja una respuesta
Entradas relacionadas