Divide tu pantalla en Mac: Optimiza tu productividad al máximo con estos simples pasos
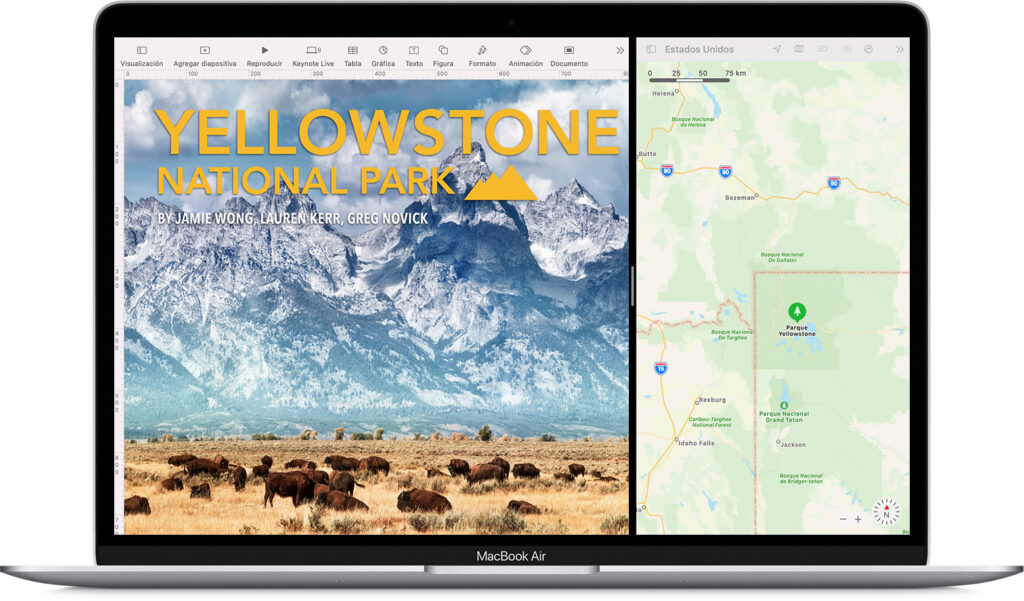
Tener una pantalla dividida puede ser muy útil y conveniente para aquellos que trabajan en un Mac. Con esta función, es posible tener dos o más ventanas abiertas al mismo tiempo, lo que permite trabajar de manera eficiente y maximizar la productividad. Ya sea que estés realizando tareas múltiples, comparando documentos o simplemente necesites ver dos aplicaciones simultáneamente, saber cómo dividir la pantalla en tu Mac puede marcar la diferencia en tu flujo de trabajo diario.
Exploraremos los pasos necesarios para dividir tu pantalla en Mac. Te guiaré a través del proceso, desde cómo activar esta función hasta cómo ajustar el tamaño y posición de las ventanas divididas. También proporcionaré algunos consejos y trucos adicionales para ayudarte a aprovechar al máximo esta función y optimizar tu productividad.
- Cómo dividir la pantalla en Mac y por qué deberías hacerlo
- Qué ventajas tiene dividir la pantalla en Mac para aumentar la productividad
- Cuáles son los diferentes métodos para dividir la pantalla en Mac
- Cómo dividir la pantalla utilizando atajos de teclado en Mac
- Cuál es la forma más fácil de dividir la pantalla en Mac sin utilizar atajos de teclado
- Qué opciones de ajuste y personalización existen al dividir la pantalla en Mac
- Es posible redimensionar las ventanas divididas en Mac
- Puedes tener ventanas de diferentes aplicaciones en cada una de las pantallas divididas
- Hay alguna limitación al dividir la pantalla en Mac
- Existen aplicaciones externas que pueden mejorar aún más la experiencia de dividir la pantalla en Mac
- Preguntas frecuentes (FAQ)
Cómo dividir la pantalla en Mac y por qué deberías hacerlo
Dividir la pantalla en Mac puede ser una función muy útil para optimizar tu productividad al máximo. Si eres usuario de Mac, es probable que pases gran parte de tu tiempo trabajando con varias ventanas abiertas a la vez. Ya sea navegando por internet, redactando documentos o realizando tareas múltiples, tener la capacidad de dividir tu pantalla te permitirá realizar todas estas actividades de manera más eficiente.
La funcionalidad de dividir la pantalla en Mac te permite tener dos aplicaciones o ventanas abiertas y visibles al mismo tiempo. Esto significa que no tendrás que estar alternando constantemente entre diferentes ventanas, lo que puede ser un verdadero obstáculo para tu flujo de trabajo. Imagina poder tener el navegador web en un lado de la pantalla mientras consultas información y, al mismo tiempo, tener un documento de Word abierto al otro lado para escribir tus notas o ensayos.
Para dividir la pantalla en Mac, hay diferentes métodos dependiendo de la versión del sistema operativo que estés utilizando. A continuación, te mostraremos algunos de los simples pasos para hacerlo:
1. Dividir la pantalla en Mac con gestos
Si tienes un trackpad o Magic Mouse, puedes aprovechar los gestos multitáctiles para dividir la pantalla en Mac de forma rápida y sencilla. Simplemente coloca el cursor en la ventana que deseas poner en un lado de la pantalla y desliza tres dedos hacia arriba.
Aparecerá Mission Control, donde podrás ver todas las ventanas abiertas en miniatura. Arrastra la ventana que deseas colocar en el otro lado de la pantalla hacia la parte superior y suelta. La ventana se ajustará automáticamente para ocupar la mitad de la pantalla.
2. Divide la pantalla en Mac con el botón verde
Otra forma de dividir la pantalla en Mac es utilizando el botón verde ubicado en la esquina superior izquierda de todas las ventanas. Al hacer clic en este botón, la ventana se expandirá a pantalla completa. Luego, puedes arrastrar otra ventana desde la barra de tareas y colocarla al lado de la ventana principal.
3. Utiliza el atajo de teclado para dividir la pantalla
Si eres fanático de los atajos de teclado, este método seguramente te resulte muy conveniente. Para dividir la pantalla en Mac utilizando un atajo de teclado, simplemente presiona las teclas Control + Comando + Flecha Izquierda o Control + Comando + Flecha Derecha. Esto hará que la ventana actual se mueva a un lado y la nueva ventana ocupará la otra mitad de la pantalla.
Ahora que conoces algunos de los simples pasos para dividir la pantalla en Mac, es hora de ponerlos en práctica y optimizar tu productividad al máximo. Ya no tendrás que perder tiempo alternando entre diferentes ventanas y podrás realizar diversas tareas simultáneamente. No dudes en probar estos métodos y comprobar cómo puede mejorar tu flujo de trabajo diario.
Qué ventajas tiene dividir la pantalla en Mac para aumentar la productividad
Dividir la pantalla en Mac es una herramienta muy útil y práctica que puede ayudarte a optimizar tu productividad al máximo. A diferencia de otras plataformas, Mac ofrece la opción de dividir la pantalla de forma nativa y sin necesidad de descargar aplicaciones adicionales.
La principal ventaja de dividir la pantalla en Mac es que te permite trabajar en dos aplicaciones o ventanas simultáneamente. Esto significa que puedes realizar múltiples tareas al mismo tiempo, lo que aumentará tu eficiencia y te permitirá completar tus labores más rápido.
Imagina por un momento que estás trabajando en un proyecto importante y necesitas consultar información en Internet mientras escribes un documento. Sin la función de dividir la pantalla, tendrías que cambiar constantemente entre ventanas, lo que puede ser frustrante y ralentizar tu flujo de trabajo. Pero con esta opción, puedes tener el navegador en una mitad de la pantalla y tu editor de texto en la otra, facilitando enormemente la tarea de alternar entre ambas.
Otra ventaja de dividir la pantalla en Mac es que te permite visualizar información de diferentes fuentes al mismo tiempo. Por ejemplo, si estás realizando una investigación y necesitas comparar datos de diferentes sitios web, puedes colocar cada fuente en una mitad de la pantalla y analizar la información de manera más rápida y eficiente.
Cómo dividir la pantalla en Mac
Para dividir la pantalla en Mac, sigue estos simples pasos:
- Abre las aplicaciones o ventanas que deseas utilizar.
- Mueve el cursor hacia la parte superior de una ventana hasta que aparezca el botón verde (+) en la esquina izquierda. Haz clic y mantén presionado ese botón.
- En cuanto sueltes el botón, verás cómo la ventana se redimensiona a la mitad de la pantalla, dejando espacio para abrir otra aplicación o ventana.
- Ahora, simplemente selecciona la segunda aplicación o ventana que deseas utilizar y arrástrala hacia el espacio vacío restante.
Una vez que hayas seguido estos pasos, tendrás dividida la pantalla en dos secciones, con cada aplicación o ventana ocupando la mitad de la pantalla. Puedes ajustar el tamaño de las ventanas arrastrando los bordes y así personalizar la distribución de tu espacio de trabajo según tus necesidades.
Si deseas volver a tener una sola ventana, simplemente arrastra una de las aplicaciones o ventanas hacia arriba o abajo hasta que ocupe todo el espacio de la pantalla nuevamente.
Recuerda que la opción de dividir la pantalla en Mac puede variar dependiendo de la versión del sistema operativo que estés utilizando. Si tienes alguna dificultad para encontrar esta función o no está disponible en tu versión, te recomendamos consultar la documentación oficial de Apple o buscar en línea recursos adicionales que te ayuden a habilitar esta característica.
Dividir la pantalla en Mac es una excelente manera de optimizar tu productividad, permitiéndote trabajar en varias tareas al mismo tiempo y visualizar información de diferentes fuentes sin perder tiempo cambiando entre ventanas. Aprovecha esta función nativa de Mac y descubre cómo puedes ser más eficiente en tu día a día.
Cuáles son los diferentes métodos para dividir la pantalla en Mac
En la plataforma macOS, existen diferentes métodos para dividir la pantalla y optimizar tu productividad al máximo. Estas funciones te permiten trabajar en varias aplicaciones o ventanas al mismo tiempo, facilitando la multitarea y mejorando la eficiencia de tu trabajo.
1. Uso de Mission Control
Una forma sencilla de dividir la pantalla en Mac es utilizando Mission Control. Esta función te permite ver todas las ventanas abiertas en tu Mac y organizarlas fácilmente. Para acceder a Mission Control, puedes utilizar el gesto de tres dedos hacia arriba en tu trackpad o mediante el atajo de teclado F3.
Una vez en Mission Control, simplemente arrastra una ventana hacia la parte superior de la pantalla y se creará una nueva área de trabajo. Puedes arrastrar otras ventanas a esta área y ajustar su tamaño según tus necesidades.
2. Utilizando la función de Pantalla Dividida
Otra opción para dividir la pantalla en Mac es utilizando la función de Pantalla Dividida. Esta característica te permite tener dos aplicaciones abiertas en pantalla completa lado a lado. Para activar esta función, sigue estos pasos:
- Abre la primera aplicación que deseas utilizar en Pantalla Dividida.
- Haz clic y mantén presionado el botón verde (+) en la esquina superior izquierda de la ventana.
- Arrastra la ventana hacia el lado derecho o izquierdo de la pantalla para colocarla en posición.
- Una vez que hayas colocado la primera ventana, se abrirá una nueva área de trabajo en el lado opuesto de la pantalla.
- Abre la segunda aplicación que deseas utilizar y arrástrala hacia la nueva área de trabajo.
Con esto, tendrás dos aplicaciones abiertas en pantalla completa lado a lado, facilitando la comparación y el trabajo simultáneo entre ellas. Puedes ajustar el tamaño de cada ventana arrastrando las esquinas o los bordes.
3. Utilizando atajos de teclado
Otra forma rápida de dividir la pantalla en Mac es utilizando atajos de teclado. Estos atajos te permiten asignar diferentes funciones a combinaciones de teclas para agilizar tu flujo de trabajo.
Puedes configurar tus propios atajos de teclado desde las Preferencias del Sistema en la sección de Teclado. Aquí puedes asignar combinaciones de teclas específicas para activar la función de Pantalla Dividida, Mission Control, u otras acciones relacionadas con la división de la pantalla.
4. Utilizando la aplicación Magnet
Si prefieres una solución más avanzada, puedes utilizar aplicaciones como Magnet. Magnet es una aplicación de terceros que te permite organizar tus ventanas en diferentes áreas de trabajo mediante atajos de teclado o arrastrándolas fácilmente. Esta aplicación brinda mayor flexibilidad y control sobre la división de la pantalla en tu Mac.
Dividir la pantalla en Mac puede ser una excelente manera de mejorar tu productividad al poder trabajar en varias aplicaciones al mismo tiempo. Puedes utilizar funciones nativas como Mission Control y Pantalla Dividida, o aplicaciones de terceros como Magnet para obtener una mayor personalización y control.
Ya no tienes excusas para optimizar tu productividad en Mac. ¡Empieza a dividir tu pantalla y aprovecha al máximo el potencial de tu dispositivo!
Cómo dividir la pantalla utilizando atajos de teclado en Mac
Dividir la pantalla en tu Mac puede ser una excelente manera de optimizar tu productividad y hacer más eficientes tus tareas diarias. Afortunadamente, macOS ofrece una serie de atajos de teclado que te permiten hacerlo de manera rápida y sencilla. En esta guía, te mostraré algunos de los principales atajos de teclado que puedes utilizar para dividir la pantalla en tu Mac.
1. Dividir la pantalla en modo de pantalla completa
Si deseas dividir la pantalla en modo de pantalla completa, puedes hacerlo utilizando el atajo de teclado Control + Comando + F. Este atajo te permitirá dividir la pantalla en dos partes iguales, mostrando una aplicación en cada lado.
2. Dividir la pantalla en modo de ventana
Si prefieres dividir la pantalla en modo de ventana, puedes utilizar el atajo de teclado Control + Comando + Flecha izquierda o Control + Comando + Flecha derecha. Con estos atajos, podrás mover rápidamente una ventana hacia la izquierda o hacia la derecha de la pantalla.
3. Cambiar el tamaño de las ventanas
Una vez que hayas dividido la pantalla, es posible que desees ajustar el tamaño de las ventanas para adaptarlas a tus necesidades. Puedes hacerlo fácilmente arrastrando el borde de una ventana hacia adentro o hacia afuera.
4. Alternar entre aplicaciones en pantalla dividida
Si tienes varias aplicaciones abiertas en pantalla dividida, es posible que desees alternar rápidamente entre ellas. Para hacerlo, simplemente presiona Control + Comando + Flecha arriba o Control + Comando + Flecha abajo para cambiar de una aplicación a otra.
5. Salir del modo de pantalla dividida
Si deseas salir del modo de pantalla dividida y volver a una ventana a pantalla completa, puedes hacerlo utilizando el atajo de teclado Control + Comando + F.
Ahora que conoces algunos de los principales atajos de teclado para dividir la pantalla en tu Mac, estás listo para optimizar tu productividad al máximo. Recuerda practicar estos atajos para familiarizarte con ellos y aprovechar al máximo todas las funcionalidades que macOS tiene para ofrecer.
Cuál es la forma más fácil de dividir la pantalla en Mac sin utilizar atajos de teclado
Dividir la pantalla en Mac puede ser una excelente manera de optimizar tu productividad al máximo. Puedes tener dos aplicaciones abiertas simultáneamente, lo que te permite realizar varias tareas al mismo tiempo sin tener que cambiar constantemente entre ventanas.
Aunque muchos usuarios de Mac utilizan atajos de teclado para dividir la pantalla, no todos están familiarizados con estos comandos o simplemente prefieren utilizar otras opciones. Si eres uno de ellos, no te preocupes, hay una forma fácil de hacerlo sin tener que memorizar combinaciones de teclas.
Utiliza la función "Arrastrar y soltar"
La forma más sencilla de dividir la pantalla en Mac sin utilizar atajos de teclado es utilizando la función "Arrastrar y soltar". Esto significa que simplemente arrastrarás las ventanas de las aplicaciones a los bordes de la pantalla para ajustarlas automáticamente.
Para hacer esto, sigue los siguientes pasos:
- Abre las aplicaciones que deseas utilizar y asegúrate de que estén activas.
- Haz clic y mantén presionado el cursor en la barra superior de una de las ventanas.
- Arrastra la ventana hacia uno de los lados de la pantalla hasta que veas un resaltado translúcido.
- Suelta el cursor para que la ventana se ajuste al tamaño deseado.
- Repite los pasos anteriores con la otra ventana, pero esta vez arrástrala hacia el lado opuesto de la pantalla.
Una vez que hayas ajustado las ventanas, podrás verlas en una vista dividida, lo que te facilitará trabajar en ambas aplicaciones al mismo tiempo. Además, las ventanas se adaptarán automáticamente a los cambios de tamaño de la pantalla, por lo que si decides hacerlas más grandes o más pequeñas, simplemente arrástralas hacia los bordes hasta que estén como desees.
Esta función es especialmente útil cuando necesitas comparar información o copiar y pegar entre dos aplicaciones sin tener que cambiar constantemente entre ellas. Además, puedes ajustar fácilmente el tamaño de cada ventana según tus preferencias y necesidades.
Aunque esta opción es bastante intuitiva y fácil de usar, es importante mencionar que algunos programas pueden no ser compatibles con la función "Arrastrar y soltar" para dividir la pantalla en Mac. Sin embargo, la mayoría de las aplicaciones populares funcionan perfectamente con esta característica.
Dividir la pantalla en Mac sin utilizar atajos de teclado es posible y puede ayudarte a optimizar tu productividad al máximo. Utilizando la función "Arrastrar y soltar", podrás tener dos aplicaciones abiertas simultáneamente y trabajar en ellas de manera eficiente. ¡Experimenta con esta opción y descubre cómo puedes aprovechar al máximo tu Mac!
Qué opciones de ajuste y personalización existen al dividir la pantalla en Mac
Dividir la pantalla en tu Mac puede ser una excelente manera de optimizar tu productividad, especialmente si trabajas con varias aplicaciones o necesitas visualizar múltiples ventanas al mismo tiempo. Afortunadamente, macOS ofrece una amplia gama de opciones de ajuste y personalización para que puedas adaptar la función de división de pantalla a tus necesidades específicas.
1. División de pantalla estándar
La opción más básica para dividir la pantalla en un Mac es utilizar la función de división de pantalla estándar. Esta función te permite dividir la pantalla en dos partes iguales, con una aplicación en cada mitad. Para activarla, simplemente arrastra una ventana hacia el lado derecho o izquierdo de la pantalla hasta que veas la silueta de una ventana en miniatura. Luego, suelta la ventana y se ajustará automáticamente para ocupar la mitad de la pantalla.
2. Personalizar el tamaño de las ventanas en modo Split View
Si deseas tener un mayor control sobre el tamaño de las ventanas en el modo Split View, puedes hacerlo arrastrando la barra divisoria entre las dos aplicaciones. Esto te permitirá ajustar el tamaño de cada ventana según tus preferencias y necesidades específicas. Simplemente coloca el cursor sobre la barra de división hasta que se convierta en una flecha bidireccional y arrástrala hacia la izquierda o hacia la derecha para cambiar el tamaño de las ventanas.
3. Activar Windows Float en el modo Split View
Otra opción interesante al dividir la pantalla en Mac es activar el modo Windows Float en el modo Split View. Esta función te permite tener una de las ventanas flotando sobre la otra, lo que puede resultar útil cuando necesitas tener una ventana siempre visible mientras trabajas en otra. Para activar esta opción, simplemente haz clic en la barra de título de una ventana y selecciona "Float on Top" en el menú desplegable.
4. Utilizar atajos de teclado
Para agilizar aún más el proceso de división de pantalla en Mac, puedes utilizar los atajos de teclado proporcionados por macOS. Por ejemplo, presionando "Control + Izquierda" o "Control + Derecha" podrás mover una ventana hacia la izquierda o derecha de la pantalla y ajustarla automáticamente al tamaño de la mitad de la misma. Además, puedes usar "Control + Arriba" o "Control + Abajo" para maximizar una ventana o salir del modo de Split View.
5. Aprovechar aplicaciones de terceros
Aunque macOS ofrece funciones nativas para dividir la pantalla, también existen numerosas aplicaciones de terceros que pueden brindarte aún más opciones de personalización y productividad. Algunas de estas aplicaciones te permiten dividir la pantalla en más de dos partes, cambiar rápidamente entre diseños predefinidos y mucho más. Explora la Mac App Store para encontrar la aplicación que mejor se adapte a tus necesidades y preferencias.
Dividir la pantalla en tu Mac puede mejorar significativamente tu eficiencia y productividad. Ya sea utilizando las características nativas de macOS o aprovechando aplicaciones de terceros, tienes muchas opciones para adaptar la función de división de pantalla según tus necesidades específicas. ¡Empieza a aprovechar al máximo tu Mac dividiendo la pantalla y descubre cómo trabajar de manera más eficiente ahora!
Es posible redimensionar las ventanas divididas en Mac
Si eres usuario de Mac y quieres optimizar al máximo tu productividad, puedes hacer uso de la función de dividir pantalla. Esta función te permite trabajar con dos aplicaciones o ventanas al mismo tiempo, lo que te facilita realizar múltiples tareas sin tener que cambiar constantemente entre ellas.
Afortunadamente, redimensionar las ventanas en Mac no es complicado en absoluto. En este artículo, te mostraremos los simples pasos que debes seguir para dividir tu pantalla y sacarle el máximo provecho a esta característica.
Pasos para redimensionar las ventanas
- En primer lugar, abre las aplicaciones o ventanas que deseas trabajar en pantalla dividida. Puede ser cualquier combinación de aplicaciones, como Safari y Pages, o Finder y Mail.
- A continuación, coloca el cursor del ratón en la barra superior de una de las ventanas y haz clic y mantén presionado el botón izquierdo del ratón.
- Arrastra la ventana hacia un lado de la pantalla hasta que veas que la pantalla se divide en dos áreas diferentes.
- Suelta el botón del ratón y verás que la ventana se "ancla" a dicho lado.
- Ahora, selecciona la segunda ventana que deseas utilizar y haz clic en ella. Automaticamente se colocará en el otro lado de la pantalla dividida.
- Para ajustar el tamaño de las ventanas, simplemente pasa el cursor sobre la línea divisoria entre las ventanas y arrástrala hacia la izquierda o derecha según tus preferencias.
Una vez que hayas dividido tu pantalla, podrás trabajar de manera más eficiente al tener acceso a dos aplicaciones simultáneamente. Por ejemplo, puedes leer un documento en una ventana mientras tomas notas en la otra, o tener tus redes sociales abiertas en una ventana y tu correo electrónico en la otra.
Recuerda que también puedes ajustar el tamaño de las ventanas a medida que avanzas. Si necesitas centrarte en una aplicación en particular, simplemente arrastra la línea divisoria hacia uno de los lados para maximizar el espacio dedicado a esa ventana.
La función de dividir pantalla en Mac es una herramienta útil para optimizar la productividad al permitirte trabajar con dos aplicaciones al mismo tiempo. Sigue estos sencillos pasos y comienza a aprovechar al máximo esta característica. ¡No volverás a perder tiempo cambiando constantemente entre ventanas!
Puedes tener ventanas de diferentes aplicaciones en cada una de las pantallas divididas
Si eres usuario de Mac, debes saber que una de las funciones más útiles y prácticas que ofrece este sistema operativo es la posibilidad de dividir la pantalla en varias partes. ¿Qué significa esto? Básicamente, te permite tener abiertas ventanas de diferentes aplicaciones en cada una de las pantallas divididas, lo que aumenta considerablemente tu productividad al permitirte trabajar simultáneamente en múltiples tareas.
Dividir la pantalla es especialmente útil cuando necesitas tener varios documentos o programas abiertos al mismo tiempo y no quieres estar constantemente pasando de una ventana a otra. Además de facilitar el trabajo multitarea, esta función también mejora tu flujo de trabajo al ahorrar tiempo y evitar distracciones innecesarias.
¿Cómo dividir la pantalla en un Mac?
Afortunadamente, dividir la pantalla en un Mac es muy sencillo y se puede hacer en pocos pasos. A continuación, te explicaré cómo hacerlo:
1. Haz clic en el botón verde de maximizar: En la esquina superior izquierda de la ventana de la aplicación que deseas dividir, verás un botón con un ícono de dos flechas opuestas. Este botón se utiliza normalmente para maximizar la ventana, pero al mantenerlo presionado, se abrirá un menú desplegable con diferentes opciones de división.2. Elige una opción de división: Una vez que hayas hecho clic en el botón verde de maximizar y se abra el menú desplegable, verás diferentes opciones de división, como "Lado a lado" o "Arriba y abajo". Si seleccionas "Lado a lado", por ejemplo, la ventana de la aplicación se ajustará a un lado de la pantalla y podrás elegir otra aplicación para que ocupe el espacio restante. Puedes experimentar con las diferentes opciones para encontrar la configuración que mejor se adapte a tus necesidades.3. Ajusta el tamaño de las ventanas: Una vez que hayas dividido la pantalla y tengas dos ventanas abiertas, puedes ajustar el tamaño de cada una arrastrando los bordes de las ventanas hacia adentro o hacia afuera. Esto te permite controlar cuánto espacio ocupa cada aplicación en la pantalla dividida, según tus preferencias.
Además de dividir la pantalla en dos partes iguales, también puedes crear varias divisiones al mismo tiempo. Por ejemplo, si deseas trabajar en tres aplicaciones diferentes al mismo tiempo, puedes dividir la pantalla verticalmente en tres partes y colocar cada aplicación en una sección separada. De esta manera, tendrás una visión clara y organizada de todas tus tareas en una sola pantalla.
Es importante mencionar que la opción de división de pantalla está disponible únicamente en sistemas operativos más recientes de Mac, como macOS Sierra y versiones posteriores. Si tienes una versión anterior del sistema operativo, es posible que esta función no esté disponible. Asegúrate de actualizar tu Mac a la última versión para disfrutar de todas las características y mejoras más recientes.
Hay alguna limitación al dividir la pantalla en Mac
Si eres usuario de Mac, es muy posible que hayas escuchado sobre la funcionalidad de dividir la pantalla. Esta característica te permite tener dos ventanas abiertas y visibles al mismo tiempo, lo que puede aumentar considerablemente tu productividad. Sin embargo, es importante destacar que existen algunas limitaciones cuando se trata de dividir la pantalla en un Mac.
La primera limitación tiene que ver con el tamaño de las ventanas. Aunque puedes ajustar el tamaño de cada ventana al dividir la pantalla, debes tener en cuenta el espacio disponible en tu monitor. Si tratas de hacer que ambas ventanas sean demasiado grandes, es posible que no haya suficiente espacio para mostrar todo el contenido de ambas ventanas de forma legible. Por lo tanto, es importante encontrar un equilibrio entre el tamaño de las ventanas y el espacio disponible en tu pantalla.
Otra limitación importante está relacionada con la compatibilidad de las aplicaciones. Algunos programas pueden no ser compatibles con la función de dividir la pantalla, lo que significa que no podrás usarlos en conjunto con otra ventana abierta. Esto puede resultar especialmente frustrante si dependes de ciertas aplicaciones específicas para tu trabajo o tareas diarias.
Además, es importante tener en cuenta que dividir la pantalla en Mac puede requerir un poco de práctica. Al principio, puede resultar un poco confuso saber cómo manejar las ventanas divididas y cambiar el enfoque entre ellas. Es posible que necesites acostumbrarte a este nuevo flujo de trabajo antes de notar un aumento significativo en tu productividad.
¿Cómo superar estas limitaciones?
A pesar de estas limitaciones, existen algunas formas de optimizar al máximo la función de dividir la pantalla en Mac:
- Utiliza aplicaciones compatibles: Asegúrate de que las aplicaciones que utilizas con frecuencia sean compatibles con la funcionalidad de dividir la pantalla. De esta manera, evitarás cualquier inconveniente o frustración.
- Practica el manejo de ventanas: Dedica tiempo a familiarizarte con la forma en que las ventanas se comportan cuando están divididas. Experimenta con diferentes tamaños y ajustes hasta encontrar lo que mejor funcione para ti.
- Combina el uso de escritorios virtuales: Además de dividir la pantalla, puedes combinar esta función con el uso de escritorios virtuales. Los escritorios virtuales te permiten tener múltiples espacios de trabajo separados, lo que puede ser especialmente útil si necesitas trabajar en varias tareas o proyectos a la vez.
Aprovechar al máximo la funcionalidad de dividir la pantalla en Mac puede mejorar enormemente tu productividad. Siempre que tengas en cuenta las limitaciones y sigas algunos consejos para optimizar su uso, podrás aprovechar al máximo esta función y sacar el máximo provecho de tu Mac.
Existen aplicaciones externas que pueden mejorar aún más la experiencia de dividir la pantalla en Mac
La función de dividir la pantalla en Mac es muy útil para optimizar la productividad y facilitar el trabajo multitarea. Sin embargo, si deseas llevar esta funcionalidad al siguiente nivel, existen aplicaciones externas que pueden proporcionarte aún más opciones y personalización.
BetterSnapTool
BetterSnapTool es una aplicación externa muy popular que permite dividir rápidamente la pantalla en Mac con solo arrastrar las ventanas a diferentes áreas del escritorio. Además de la función de división de pantalla, también ofrece otras características avanzadas, como la capacidad de cambiar el tamaño de las ventanas de manera precisa, eliminar barras de desplazamiento y ajustar automáticamente el espacio entre las ventanas. Con BetterSnapTool, puedes personalizar completamente cómo quieres organizar tus ventanas y mejorar tu flujo de trabajo.
Magnet
Otra excelente opción para dividir la pantalla en Mac es Magnet. Esta aplicación te permite crear diferentes diseños de pantalla dividida con solo arrastrar y soltar las ventanas en diferentes áreas. Puedes elegir entre diferentes modelos predefinidos o crear tus propios diseños personalizados. Magnet también ofrece atajos de teclado para dividir la pantalla de forma rápida y sencilla, lo cual resulta muy conveniente si prefieres no usar el ratón. Además, la aplicación proporciona una vista en miniatura de todas las ventanas abiertas, lo que facilita aún más la organización y gestión del espacio de trabajo.
Spectacle
Si estás buscando una opción gratuita para dividir la pantalla en Mac, Spectacle es una excelente elección. Esta aplicación de código abierto te permite dividir rápidamente la pantalla en diferentes configuraciones, como pantalla completa, mitades de pantalla o en cuartos. Puedes acceder a las diferentes opciones a través de atajos de teclado o mediante la barra de menú. Además de dividir la pantalla, Spectacle también ofrece otras funciones útiles, como cambiar el tamaño y mover las ventanas de forma precisa.
Divvy
Divvy es una aplicación más avanzada que te permite crear mosaicos personalizados en tu pantalla. Puedes dividir la pantalla en áreas exactas y personalizar las dimensiones de cada ventana. Divvy también ofrece atajos de teclado para dividir la pantalla de forma rápida y sencilla. Además, puedes guardar diferentes diseños y acceder a ellos fácilmente cuando los necesites. Si tienes un flujo de trabajo muy específico y requieres un alto nivel de personalización, Divvy puede ser la opción perfecta para ti.
- BetterSnapTool: Funcionalidad avanzada de división de pantalla y personalización de ventanas.
- Magnet: Fácil creación de diseños de pantalla dividida y atajos de teclado convenientes.
- Spectacle: Opción gratuita con diferentes modos de división y otras características útiles.
- Divvy: Máximo nivel de personalización con mosaicos exactos y guardar diseños personalizados.
Estas aplicaciones externas pueden llevar la funcionalidad de dividir la pantalla en Mac a otro nivel, permitiéndote maximizar tu productividad y organizar tu espacio de trabajo de manera más eficiente. No dudes en probar diferentes opciones y encontrar la que se adapte mejor a tus necesidades y estilo de trabajo.
Preguntas frecuentes (FAQ)
1. ¿Cómo puedo dividir mi pantalla en Mac?
Puedes dividir tu pantalla en Mac utilizando la función Split View. Mantén presionada la tecla "Option" y haz clic en el botón verde de la ventana que deseas ajustar.
2. ¿Cuántas aplicaciones puedo tener abiertas en Split View?
En Split View, puedes tener dos aplicaciones abiertas al mismo tiempo: una a la izquierda y otra a la derecha.
3. ¿Cómo puedo cambiar el tamaño de las ventanas en Split View?
Para cambiar el tamaño de las ventanas en Split View, posiciona el cursor en la barra divisoria entre las ventanas y arrástrala hacia la izquierda o hacia la derecha.
4. ¿Puedo ajustar la proporción de las ventanas en Split View?
Sí, puedes ajustar la proporción de las ventanas en Split View. Solo tienes que mantener presionada la barra de título de una ventana y seleccionar "Ajustar línea de división" para establecer la proporción deseada.
5. ¿Qué otras funciones puedo utilizar en Split View?
Además de dividir tu pantalla en dos, también puedes usar Mission Control para ver todas las ventanas abiertas, criar una nueva ventana o cambiar rápidamente entre aplicaciones en Split View utilizando los gestos del trackpad.
Deja una respuesta
Entradas relacionadas