Domina el arte de crear bloques en AutoCAD: tips y trucos para convertirte en un experto
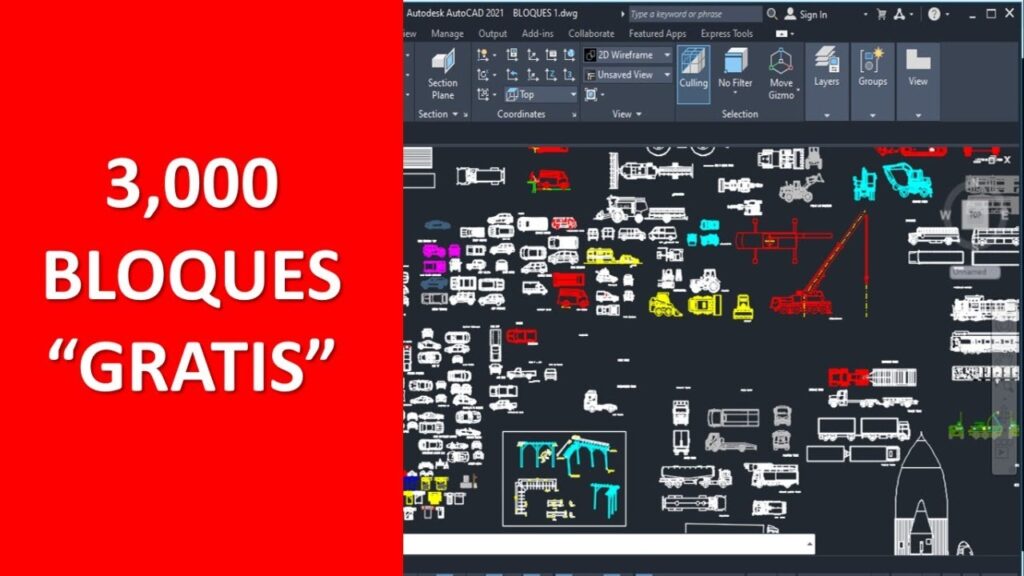
AutoCAD es un software de diseño asistido por computadora ampliamente utilizado en campos como la arquitectura, la ingeniería y el diseño industrial. Una de las funciones más importantes y poderosas de AutoCAD es la capacidad de crear bloques, que son conjuntos de objetos o elementos de diseño que se pueden utilizar una y otra vez en un dibujo. Los bloques permiten ahorrar tiempo y mejorar la eficiencia en el proceso de diseño, ya que se pueden duplicar, cambiar de escala y modificar de manera fácil y rápida.
En este artículo aprenderás los conceptos básicos de crear y usar bloques en AutoCAD, así como algunos tips y trucos para aprovechar al máximo esta funcionalidad. Descubrirás cómo seleccionar los objetos, definir los puntos base y de inserción, establecer atributos y realizar modificaciones en bloques existentes. También te enseñaremos algunas técnicas avanzadas para gestionar y organizar tus bloques, como la creación de bibliotecas personalizadas y el uso de herramientas de búsqueda y gestión de bloques. Al dominar el arte de crear bloques en AutoCAD, podrás acelerar tu trabajo y mejorar la calidad de tus diseños con facilidad.
- Cómo crear bloques en AutoCAD y por qué es importante dominar esta habilidad en el diseño
- ¿Cuáles son los beneficios de utilizar bloques en tus dibujos?
- ¿Cuáles son las diferencias entre bloques y objetos simples en AutoCAD?
- ¿Qué consideraciones debes tener en cuenta al diseñar y nombrar bloques en AutoCAD?
- ¿Cómo puedes editar y personalizar bloques existentes en tus dibujos?
- ¿Cuál es la mejor manera de insertar y ajustar bloques en tus diseños de AutoCAD?
- ¿Cómo puedes organizar y gestionar eficientemente tus bloques en una biblioteca en AutoCAD?
-
¿Qué consejos y trucos existen para mejorar tu flujo de trabajo al trabajar con bloques en AutoCAD?
- Consejo 1: Utiliza el comando "BLOCK" para crear bloques personalizados
- Consejo 2: Aprovecha las herramientas de edición de bloques
- Consejo 3: Organiza tus bloques en grupos lógicos
- Consejo 4: Utiliza los atributos para personalizar tus bloques
- Consejo 5: Aprovecha las herramientas de búsqueda y reemplazo de bloques
- Consejo 6: Establece estándares de bloques para mantener la consistencia
- ¿Cómo puedes compartir y colaborar con otros diseñadores utilizando bloques en AutoCAD?
- Qué recursos adicionales están disponibles para aprender más sobre la creación y uso de bloques en AutoCAD
Cómo crear bloques en AutoCAD y por qué es importante dominar esta habilidad en el diseño
En el mundo del diseño y la arquitectura, AutoCAD se ha convertido en una de las herramientas más utilizadas y valoradas. Su versatilidad y precisión lo convierten en un software de referencia para profesionales de diferentes campos. Dentro de las numerosas funcionalidades que ofrece, una de las más importantes es la capacidad de crear bloques.
Los bloques son elementos gráficos o conjuntos de objetos que se pueden usar repetidamente en un dibujo de AutoCAD. Al crearse como bloques, estos elementos se vuelven fácilmente manipulables y permiten mejorar sustancialmente la eficiencia y productividad del diseñador. Dominar esta habilidad te dará una ventaja considerable en tu trabajo, ya que podrás crear y gestionar bibliotecas de bloques personalizados, evitando así tener que recrear constantemente elementos similares en tus proyectos.
Beneficios de utilizar bloques en AutoCAD
Las ventajas de utilizar bloques en AutoCAD son numerosas y van más allá de la simple capacidad de reutilización de elementos. A continuación, destacamos algunos de los principales beneficios:
- Consistencia y uniformidad: Los bloques garantizan una apariencia uniforme en todo tu dibujo o proyecto. Al utilizar bloques creados previamente, puedes asegurarte de que todos los elementos relacionados tengan el mismo aspecto y propiedades, lo que da coherencia y orden visual al diseño.
- Ahorro de tiempo: Al crear bloques, reduces drásticamente el tiempo necesario para diseñar objetos o elementos recurrentes. En lugar de dibujarlos desde cero en cada ocasión, simplemente insertas el bloque ya creado, ahorrando tiempo valioso que puedes invertir en otras tareas creativas o de mayor complejidad.
- Actualización y edición sencilla: Si necesitas hacer cambios en tus diseños, al utilizar bloques podrás editar fácilmente todos los elementos relacionados a la vez, evitando tener que modificar cada objeto individualmente. Esto no solo te permite realizar modificaciones rápidas y eficientes, sino que también te da la flexibilidad de adaptar tus diseños según las distintas necesidades que surjan durante el proceso.
Dominar el arte de crear bloques en AutoCAD te brinda una serie de ventajas importantes en tu práctica profesional. Tener la capacidad de crear y gestionar bibliotecas de bloques personalizados te permitirá trabajar de manera más eficiente, ahorrando tiempo y asegurando una apariencia uniforme y consistente en tus diseños. Además, contar con la flexibilidad de editar y actualizar fácilmente tus bloques te dará mayor versatilidad y adaptabilidad en tus proyectos.
¿Cuáles son los beneficios de utilizar bloques en tus dibujos?
Los bloques son elementos fundamentales en AutoCAD, ya que permiten agrupar objetos similares para su posterior reutilización y edición. Utilizar bloques en tus dibujos tiene varios beneficios importantes:
Ahorro de tiempo
Al crear un bloque, puedes guardar una configuración específica de elementos y luego reutilizarla en diferentes partes de tu dibujo o en proyectos futuros. Esto te ayudará a ahorrar tiempo al evitar tener que dibujar nuevamente los mismos objetos una y otra vez. Además, si necesitas hacer cambios en el bloque, solo tendrás que modificarlo una vez y automáticamente se actualizará en todos los lugares en los que lo hayas utilizado.
Consistencia
El uso de bloques garantiza una mayor consistencia en tus dibujos. Al agrupar objetos similares como un bloque, puedes asegurarte de que estos mantengan las mismas propiedades y características en todas las instancias del dibujo. Esto es especialmente útil cuando trabajas en proyectos grandes con múltiples planos, ya que te permite mantener un estándar uniforme en todo el diseño.
Fácil edición
Si necesitas realizar modificaciones en un objeto que se encuentra repetido en diferentes partes de tu dibujo, la utilización de bloques facilita enormemente esta tarea. En lugar de tener que editar cada instancia individualmente, solo tienes que realizar los cambios en el bloque original y estos se aplicarán automáticamente en todas partes donde se haya utilizado.
Organización
Los bloques también te ayudan a mantener tu dibujo más ordenado y organizado. Al agrupar objetos relacionados en bloques, puedes ocultarlos o mostrarlos fácilmente según sea necesario. Además, puedes organizar tus bloques en capas específicas para una mejor gestión y control de la visibilidad en tu dibujo.
Mantenimiento
Finalmente, los bloques también te facilitan el mantenimiento de tus dibujos a largo plazo. Si necesitas hacer cambios o actualizaciones en tu diseño, simplemente tienes que modificar el bloque correspondiente y estos cambios se aplicarán automáticamente en todas las ubicaciones donde se haya utilizado. Esto te permite mantener tus dibujos actualizados y coherentes a lo largo del tiempo.
Utilizar bloques en AutoCAD te brinda muchos beneficios, como ahorro de tiempo, mayor consistencia, facilidad de edición, organización y facilidad de mantenimiento. Dominar el arte de crear y utilizar bloques te convertirá en un experto en AutoCAD y te permitirá optimizar tus flujos de trabajo y mejorar la eficiencia en tus proyectos de diseño.
¿Cuáles son las diferencias entre bloques y objetos simples en AutoCAD?
En AutoCAD, tanto los bloques como los objetos simples son elementos fundamentales para la creación y diseño de dibujos en 2D y 3D. Sin embargo, existen algunas diferencias clave entre ellos que es importante tener en cuenta.
Bloques en AutoCAD
Un bloque en AutoCAD se define como una colección de elementos y atributos que se agrupan para formar un objeto único y coherente. Los bloques son entidades independientes que se pueden insertar en un dibujo una o múltiples veces.
Una de las principales ventajas de los bloques es su reutilización. Una vez que has creado un bloque, puedes insertarlo en diferentes dibujos sin tener que volver a dibujarlo desde cero. Esto no solo ahorra tiempo, sino que también garantiza la consistencia y uniformidad en tus diseños.
Otra característica clave de los bloques es su capacidad para mantener una relación dinámica con el dibujo original. Si realizas cambios en un bloque, automáticamente se actualizarán todas las instancias de ese bloque en el dibujo. Esto simplifica enormemente la edición y modificación de diseños complejos.
Además, los bloques en AutoCAD pueden contener atributos, que son campos de texto variables que se pueden completar al insertar el bloque. Estos atributos son especialmente útiles cuando se trabaja en planos que requieren información específica, como nombres, números de parte o dimensiones.
Objetos simples en AutoCAD
Por otro lado, los objetos simples en AutoCAD son entidades individuales que no están agrupadas dentro de un bloque. Son elementos independientes que se crean directamente en el dibujo y no tienen una relación dinámica con otros objetos.
A diferencia de los bloques, los objetos simples no pueden ser reutilizados en diferentes dibujos sin tener que volver a dibujarlos. Esto puede resultar un tanto tedioso cuando trabajas en proyectos grandes o con diseños repetitivos.
Sin embargo, los objetos simples también tienen su utilidad. Pueden ser perfectos para aquellos elementos únicos que no requieren reutilización o modificación frecuente. Además, al trabajar con objetos simples, puedes tener un control más preciso sobre cada elemento sin afectar a otros objetos en el dibujo.
Tanto los bloques como los objetos simples son fundamentales en AutoCAD, pero tienen características y aplicaciones diferentes. Los bloques permiten la reutilización y edición eficiente en múltiples dibujos, mientras que los objetos simples ofrecen un mayor control individual y son ideales para elementos únicos y no repetitivos.
¿Qué consideraciones debes tener en cuenta al diseñar y nombrar bloques en AutoCAD?
Diseñar y nombrar bloques en AutoCAD es una habilidad clave para todo aquel que trabaje en diseño o ingeniería. Los bloques son elementos fundamentales en AutoCAD, ya que permiten crear objetos complejos y repetitivos de manera eficiente. En este artículo, te daremos algunos consejos y trucos para que puedas dominar el arte de crear bloques en AutoCAD y convertirte en un experto en su uso.
1. Planifica tu bloque antes de comenzar
Antes de empezar a diseñar tu bloque, es importante tener una idea clara de cómo quieres que se vea y funcione. Piensa en los componentes que lo conformarán, las dimensiones que tendrá y cualquier propiedad especial que deba tener. Esto te ayudará a ahorrar tiempo y evitará que tengas que realizar modificaciones en etapas posteriores del proceso.
2. Utiliza capas y colores para organizar tu bloque
Una buena práctica al diseñar bloques en AutoCAD es utilizar capas y colores para organizar los diferentes elementos que lo componen. De esta manera, podrás asignar distintos colores a cada componente y asignarlos a capas específicas. Esto facilitará la edición y modificación del bloque en el futuro.
3. Aprovecha las propiedades dinámicas
AutoCAD ofrece herramientas para crear bloques con propiedades dinámicas, lo cual te permitirá modificar ciertos aspectos del bloque de manera más sencilla. Por ejemplo, puedes crear un bloque de puerta que pueda ajustarse automáticamente en ancho y altura, y que cambie su apertura según las necesidades del diseño. Estas propiedades dinámicas te ahorrarán tiempo y esfuerzo a la hora de realizar modificaciones.
4. No olvides asignar un nombre adecuado a tu bloque
Asegúrate de asignar un nombre descriptivo y significativo a tu bloque. De esta manera, podrás identificarlo fácilmente en el futuro y utilizarlo en otros proyectos sin confusiones. Evita utilizar nombres genéricos o poco claros, ya que esto podría dificultar su localización.
5. Guarda tus bloques en una biblioteca personalizada
Para tener un acceso rápido y sencillo a tus bloques, te recomendamos crear una biblioteca personalizada donde puedas almacenar todos tus bloques diseñados o descargados. Organiza tu biblioteca por categorías o tipos de bloques, y asegúrate de respaldarla regularmente para evitar la pérdida de datos.
6. Documenta tus bloques
Una vez que hayas creado tus bloques, es importante que documentes su funcionalidad y uso. Puedes hacerlo mediante la creación de un archivo de ayuda o un documento detallado que explique cómo utilizar cada bloque. Esto será de gran ayuda tanto para ti como para otros usuarios que utilicen tus bloques en proyectos futuros.
Dominar el arte de crear bloques en AutoCAD requiere planificación, organización y aprovechamiento de las herramientas y características disponibles en este software. Sigue estos consejos y trucos, y estarás en camino de convertirte en un experto en la creación de bloques en AutoCAD. ¡No dudes en practicar y explorar nuevas posibilidades para mejorar tus habilidades en el uso de bloques en AutoCAD!
¿Cómo puedes editar y personalizar bloques existentes en tus dibujos?
Editar y personalizar bloques existentes en tus dibujos de AutoCAD puede ser una tarea sencilla una vez que comprendas las herramientas y funcionalidades disponibles para ello. Los bloques son elementos fundamentales en AutoCAD, ya que nos permiten agrupar objetos y crear símbolos reutilizables en nuestros diseños. Conocer cómo editar y personalizar estos bloques te ayudará a ahorrar tiempo y mejorar la eficiencia en tus proyectos.
Para editar un bloque existente, simplemente selecciona el bloque que deseas modificar y haz clic derecho sobre él. En el menú desplegable, elige la opción "Editar bloque" o presiona la tecla de acceso directo "CTRL+E". Esto abrirá el editor de bloques, donde podrás realizar cambios en los componentes individuales del bloque.
1. Modificar los atributos de un bloque
Los atributos son campos de texto que pueden ser editados y personalizados dentro de un bloque. Pueden representar información como textos descriptivos, números de parte, nombres de objetos, entre otros datos relevantes para tu diseño. Para modificar los atributos de un bloque, sigue estos pasos:
- Selecciona el atributo que deseas modificar haciendo doble clic sobre él.
- Aparecerá un cuadro de diálogo mostrando el texto actual del atributo. Edita el texto según tus necesidades y haz clic en "Aceptar".
- El atributo modificado se reflejará en el bloque y se actualizará en todos los lugares donde se haya utilizado.
Esta funcionalidad es especialmente útil cuando trabajas con bloques como símbolos de componentes, donde puedes ingresar información específica en los atributos para agregar detalles relevantes a tus diseños.
2. Cambiar la geometría de un bloque
Otra forma de editar y personalizar bloques existentes es modificando su geometría. Puedes realizar cambios en los objetos que componen el bloque, ya sea moviéndolos, cambiando su tamaño o rotándolos. Para alterar la geometría de un bloque, sigue estos pasos:
- Selecciona el objeto dentro del bloque que deseas modificar. Para hacerlo, haz doble clic sobre el bloque para ingresar al editor de bloques.
- Utiliza las herramientas de edición disponibles en AutoCAD, como "Mover", "Escalar" o "Rotar", para realizar los cambios deseados en la geometría del objeto seleccionado.
- Una vez hayas finalizado las modificaciones, haz clic fuera del bloque para confirmar los cambios y cerrar el editor de bloques.
Ten en cuenta que al editar la geometría de un bloque, no estarás afectando a todas las instancias del mismo en tu dibujo. Solo se modificará el bloque seleccionado, manteniendo las demás instancias sin cambios.
3. Crear variantes de un bloque
Otra manera de personalizar bloques existentes es creando variantes del mismo. Esto te permitirá tener diferentes versiones del bloque con características específicas. Para crear variantes de un bloque, sigue estos pasos:
- Selecciona el bloque que deseas duplicar y editar.
- Haz clic derecho sobre el bloque y selecciona la opción "Crear bloque de copia" o utiliza la tecla de acceso directo "CTRL+SHIFT+C".
- Asigna un nombre único a la variante del bloque y haz clic en "Aceptar".
Una vez creada la variante del bloque, podrás editarla independientemente del bloque original. Esto te da la flexibilidad de adaptar los bloques existentes para diferentes propósitos sin afectar su versión original.
Editar y personalizar bloques existentes en AutoCAD te brinda la capacidad de mejorar tus diseños, ahorrar tiempo y optimizar tu flujo de trabajo. Ya sea modificando atributos, cambiando la geometría o creando variantes, estas funcionalidades amplían las posibilidades creativas y te ayudan a dominar el arte de crear bloques en AutoCAD.
¿Cuál es la mejor manera de insertar y ajustar bloques en tus diseños de AutoCAD?
Insertar y ajustar bloques en AutoCAD es una habilidad esencial que todo diseñador debe dominar para asegurar una mayor eficiencia y exactitud en sus proyectos. Los bloques son elementos gráficos predefinidos que se pueden utilizar repetidamente en un dibujo, lo que permite ahorrar tiempo y esfuerzo al evitar la necesidad de dibujarlos repetidamente.
Existen varias formas de insertar un bloque en AutoCAD, pero una de las más comunes es a través del comando "Insertar". Para ello, debes hacer clic en la pestaña "Insertar" en la barra de herramientas superior y seleccionar la opción "Bloque". A continuación, se abrirá el cuadro de diálogo "Insertar Bloque", donde podrás navegar y seleccionar el archivo de bloque que deseas insertar.
Una vez seleccionado el archivo de bloque, puedes elegir entre diferentes opciones de inserción, como la escala, la rotación y el punto base. Estas opciones te permiten personalizar la forma en que se inserta el bloque en tu dibujo, asegurando la correcta ubicación y orientación del mismo.
Otro aspecto importante a considerar al trabajar con bloques en AutoCAD es el ajuste de los mismos. Esto implica modificar su tamaño, posición o escala según sea necesario para adaptarlos al diseño en cuestión. Para hacer esto, puedes utilizar comandos como "Desplazar", "Escalado" y "Girar" para realizar las modificaciones deseadas.
Es importante tener en cuenta que una vez que un bloque ha sido insertado en un dibujo, cualquier cambio que realices en su archivo original se reflejará automáticamente en todas las instancias de ese bloque en el dibujo. Esto significa que si decides cambiar la escala o la posición del bloque, se actualizará en todas las copias de ese bloque en el dibujo.
Además de insertar y ajustar bloques existentes, también puedes crear tus propios bloques personalizados en AutoCAD. Para hacer esto, debes seleccionar los objetos que deseas incluir en el bloque y utilizar el comando "Crear Bloque" para convertirlos en un único elemento.
Es importante tener en cuenta que al crear un bloque personalizado, debes elegir un nombre y una ubicación de almacenamiento para el mismo. Esto facilitará su búsqueda y utilización en futuros proyectos.
Dominar el arte de crear bloques en AutoCAD es fundamental para cualquier diseñador. Con estas herramientas básicas de inserción y ajuste, podrás ahorrar tiempo y esfuerzo en tus proyectos, asegurando una mayor precisión y eficiencia en tu trabajo.
¿Cómo puedes organizar y gestionar eficientemente tus bloques en una biblioteca en AutoCAD?
Crear y utilizar bloques en AutoCAD puede ser una forma eficiente de optimizar tu flujo de trabajo y mejorar la precisión en tus diseños. Los bloques son elementos o conjuntos de elementos que se pueden reutilizar en múltiples proyectos, lo que te permite ahorrar tiempo y esfuerzo al no tener que recrear elementos comunes una y otra vez.
Una vez que has creado tus bloques, es importante organizarlos y gestionarlos de manera efectiva para poder acceder a ellos rápidamente cuando los necesites. En este artículo, te daremos algunos tips y trucos para ayudarte a dominar el arte de crear bloques y administrar tu biblioteca en AutoCAD.
1. Nombre tus bloques de manera descriptiva
Al crear tus bloques, asegúrate de asignarles nombres descriptivos para que puedas identificar rápidamente qué representan. Esto te ayudará a encontrar y utilizar tus bloques de manera más eficiente, especialmente cuando tu biblioteca de bloques comienza a crecer con el tiempo. Evita utilizar nombres genéricos como "bloque 1" o "bloque A", ya que esto solo generará confusión.
2. Utiliza capas para organizar tus bloques
Además de nombrar tus bloques de manera descriptiva, puedes utilizar capas para organizarlos en categorías o grupos lógicos. Por ejemplo, puedes crear una capa llamada "mobiliario" para todos tus bloques relacionados con muebles, otra capa llamada "equipamiento eléctrico" para tus bloques de interruptores, enchufes, etc. Organizar tus bloques en capas te permitirá tener un mejor control sobre ellos y facilitará su búsqueda y edición.
3. Crea una biblioteca de bloques personalizada
AutoCAD te permite crear bibliotecas de bloques personalizadas para que puedas acceder rápidamente a tus bloques favoritos. Puedes agrupar tus bloques en una biblioteca personalizada según su categoría o función, lo que te facilitará aún más encontrarlos cuando los necesites. Para crear una biblioteca de bloques personalizada, simplemente abre el Administrador de Bloques, selecciona los bloques que deseas agregar a tu biblioteca y haz clic en "Agregar a biblioteca". Asigna un nombre a tu biblioteca y guarda los cambios.
Una vez que hayas creado tu biblioteca de bloques personalizada, podrás acceder a ella desde la paleta de herramientas de AutoCAD o utilizando el comando "INSERTLIBRARY" seguido del nombre de tu biblioteca. Esto te permitirá insertar tus bloques de manera rápida y sencilla en tus diseños.
4. Aprovecha las capas y estilos de bloque
Los bloques en AutoCAD pueden tener sus propias capas y estilos, lo que te brinda aún más flexibilidad y control sobre su apariencia. Por ejemplo, puedes asignar diferentes colores, tipos de línea o espesores de línea a tus bloques utilizando los estilos de bloque. Además, puedes asignar capas individuales a cada bloque, lo que te permitirá mantener un mayor nivel de organización en tus dibujos. Experimenta con los diferentes estilos y capas de bloque para encontrar la configuración que se adapte mejor a tus necesidades y preferencias.
5. No olvides la escala y la unidad de medida
Al crear tus bloques en AutoCAD, es importante tener en cuenta la escala y la unidad de medida de tu dibujo. Asegúrate de configurar correctamente estos valores antes de crear tus bloques para evitar problemas de escala incorrecta más adelante. Si necesitas que tus bloques se adapten a diferentes escalas, puedes utilizar atributos e insertarlos como bloques dinámicos. De esta manera, podrás ajustar fácilmente la escala de tus bloques según sea necesario.
Con estos tips y trucos, estarás en el camino de dominar el arte de crear bloques y gestionar tu biblioteca en AutoCAD. Recuerda siempre mantener tus bloques organizados y nombrados de manera descriptiva para facilitar su búsqueda y utilización. ¡Practica y experimenta para encontrar las mejores prácticas que funcionen para ti y tú estilo de diseño!
¿Qué consejos y trucos existen para mejorar tu flujo de trabajo al trabajar con bloques en AutoCAD?
Trabajar con bloques en AutoCAD puede ser una tarea compleja si no se conocen los consejos y trucos adecuados para agilizar el flujo de trabajo. Los bloques son elementos fundamentales en AutoCAD, ya que permiten crear objetos o grupos de objetos que pueden ser guardados y reutilizados en diferentes partes del dibujo o incluso en otros proyectos.
Consejo 1: Utiliza el comando "BLOCK" para crear bloques personalizados
Una de las mejores formas de optimizar tu flujo de trabajo es utilizando el comando "BLOCK" de AutoCAD para crear bloques personalizados. Este comando te permite seleccionar los objetos que deseas incluir en el bloque, definir su punto base y establecer atributos opcionales como nombre, escala y rotación. Una vez creado el bloque, podrás insertarlo en cualquier parte del dibujo fácilmente.
Consejo 2: Aprovecha las herramientas de edición de bloques
AutoCAD ofrece diversas herramientas de edición de bloques que te permiten modificar y actualizar tus bloques de forma rápida y sencilla. Por ejemplo, el comando "BEDIT" te permite editar los objetos contenidos dentro de un bloque sin necesidad de descomponerlo. También puedes utilizar el comando "ATTEDIT" para modificar los atributos de un bloque, como cambiar su valor o eliminarlos por completo.
Consejo 3: Organiza tus bloques en grupos lógicos
Para mantener el orden y facilitar la búsqueda de bloques específicos, es recomendable organizarlos en grupos lógicos. Puedes crear carpetas o capas dedicadas a diferentes tipos de bloques, como muebles, equipos eléctricos o símbolos arquitectónicos. De esta manera, podrás acceder rápidamente a los bloques que necesitas y evitar confusiones durante el proceso de dibujo.
Consejo 4: Utiliza los atributos para personalizar tus bloques
Los atributos son una excelente forma de añadir información personalizada a tus bloques. Puedes utilizarlos para incluir datos como el nombre del objeto, el número de serie o cualquier otra información relevante. Además, puedes configurar los atributos para que sean editables al insertar el bloque en el dibujo, lo que te permite personalizar cada instancia según tus necesidades específicas.
Consejo 5: Aprovecha las herramientas de búsqueda y reemplazo de bloques
AutoCAD cuenta con herramientas de búsqueda y reemplazo de bloques que pueden ahorrarte mucho tiempo en proyectos grandes. Puedes utilizar la función "BUSCAR" para encontrar bloques específicos dentro de tu dibujo, y luego utilizar la función "REEMPLAZAR" para cambiar todos los bloques encontrados por otro diferente. Esta característica es especialmente útil cuando necesitas actualizar bloques en múltiples ubicaciones.
Consejo 6: Establece estándares de bloques para mantener la consistencia
Para asegurar la consistencia en tus proyectos, es recomendable establecer estándares de bloques que definan la apariencia y configuración básica de los mismos. Esto incluye aspectos como el nombre del bloque, su punto base, cuáles atributos debe incluir y qué capas deben utilizarse. Al tener estándares claros, facilitarás el trabajo en equipo y garantizarás que todos los bloques se ajusten a las normas establecidas.
Dominar el arte de crear bloques en AutoCAD implica conocer y aprovechar los consejos y trucos adecuados para agilizar tu flujo de trabajo. Utilizando el comando "BLOCK" para crear bloques personalizados, aprovechando las herramientas de edición de bloques, organizando tus bloques en grupos lógicos, utilizando atributos, haciendo uso de las herramientas de búsqueda y reemplazo, y estableciendo estándares de bloques, podrás convertirte en un experto en el manejo de bloques en AutoCAD y mejorar significativamente tu productividad.
¿Cómo puedes compartir y colaborar con otros diseñadores utilizando bloques en AutoCAD?
Uno de los beneficios más importantes de utilizar bloques en AutoCAD es la capacidad de compartir y colaborar con otros diseñadores de manera eficiente. Los bloques son elementos o conjuntos de elementos que se pueden guardar como un único objeto en tu dibujo. Esto significa que puedes crear una biblioteca de bloques personalizados que puedas compartir con tus colegas o descargar de comunidades en línea.
Cuando compartes un dibujo que contiene bloques, tienes la tranquilidad de saber que las propiedades y atributos de esos objetos estarán intactos para el receptor. Esto ahorra tiempo y evita confusiones al mantener la consistencia del diseño. Además, si necesitas hacer actualizaciones en un bloque compartido, solo tendrás que hacerlo una vez y todos los archivos vinculados se actualizarán automáticamente.
Si estás trabajando en un proyecto con varios diseñadores, los bloques también facilitan la colaboración. Todos podrán acceder a la misma biblioteca de bloques y utilizarlos en sus dibujos individuales. Esto mantiene la uniformidad y coherencia del diseño en todo el proyecto, eliminando la necesidad de recrear objetos repetitivos desde cero en cada archivo.
Consejos para aprovechar al máximo el uso de bloques en AutoCAD
Organiza tu biblioteca de bloques:Ya sea que estés utilizando los bloques predefinidos en AutoCAD o creando los tuyos propios, es esencial mantener una biblioteca bien organizada. Clasifica los bloques por categorías y etiquétalos de manera clara para que puedas encontrarlos fácilmente cuando los necesites.Utiliza atributos personalizados:Los atributos son datos agregados a los bloques que pueden ser editados individualmente. Esto es útil cuando necesitas incluir información específica en tus dibujos, como nombres de partes o medidas. Aprovecha al máximo esta función para automatizar tareas y evitar errores tediosos al ingresar manualmente la misma información una y otra vez.Explora comunidades en línea:La comunidad de usuarios de AutoCAD es increíblemente activa y generosa. Hay numerosas comunidades en línea donde puedes encontrar bibliotecas de bloques gratuitas creadas por otros diseñadores. Puedes descargar estos bloques y adaptarlos según tus necesidades, ahorrándote tiempo y esfuerzo en la creación desde cero.Utiliza herramientas de gestión de versiones:Si estás trabajando en un proyecto grande con varios diseñadores, considera utilizar herramientas de gestión de versiones para evitar conflictos y mantener un seguimiento de los cambios realizados en los bloques. Esto te ayudará a mantener el control y la integridad de los archivos sin dejar de aprovechar los beneficios de la colaboración.
Utilizar bloques en AutoCAD no solo te permite ahorrar tiempo y esfuerzo, sino que también mejora la colaboración y la consistencia en tus proyectos de diseño. Aprovecha al máximo las funciones y consejos mencionados anteriormente para dominar el arte de crear y compartir bloques en AutoCAD. Con práctica y exploración, te convertirás en un experto en el uso de esta poderosa herramienta de diseño.
Qué recursos adicionales están disponibles para aprender más sobre la creación y uso de bloques en AutoCAD
La primera y más obvia fuente de información para aprender sobre la creación y uso de bloques en AutoCAD es su propia documentación oficial. El sitio web de AutoCAD ofrece una amplia gama de recursos, tutoriales y guías de usuario que te ayudarán a dominar esta habilidad.
En la sección "Ayuda" del software, podrás acceder a manuales detallados, vídeos explicativos y ejemplos prácticos para crear diferentes tipos de bloques y aprovechar todas sus funciones. Además, también encontrarás respuestas a preguntas frecuentes y consejos útiles para optimizar tu flujo de trabajo con bloques en AutoCAD.
2. Comunidades y foros en línea
Una excelente manera de ampliar tus conocimientos y obtener respuestas a tus preguntas específicas sobre bloques en AutoCAD es participar en comunidades en línea y foros especializados. Hay numerosos sitios web y grupos de discusión donde podrás conectarte con otros profesionales y entusiastas de AutoCAD.
Estos espacios son ideales para compartir tus experiencias, resolver dudas y explorar nuevas técnicas para crear y utilizar bloques en AutoCAD. Además, es posible que también encuentres ejemplos de proyectos reales y plantillas listas para usar que te inspiren y te ayuden a mejorar tus habilidades.
3. Tutoriales en vídeo en plataformas educativas
Otra forma efectiva de aprender cómo crear bloques en AutoCAD es a través de tutoriales en vídeo disponibles en plataformas educativas en línea. Muchos expertos en AutoCAD comparten sus conocimientos a través de cursos en línea, donde te guiarán paso a paso en el proceso de creación y uso de bloques.
Estos tutoriales suelen ser prácticos y fáciles de seguir, ya que te permiten visualizar las acciones en tiempo real. Además, muchos de estos cursos también incluyen ejercicios prácticos y proyectos para que puedas aplicar lo aprendido y consolidar tus habilidades.
4. Libros especializados
Aunque la tecnología ha avanzado significativamente, los libros especializados siguen siendo una excelente fuente de información para aprender sobre la creación y uso de bloques en AutoCAD. Existen numerosos libros especializados que abordan este tema desde diferentes enfoques y niveles de dificultad.
Al leer un libro sobre bloques en AutoCAD, podrás acceder a un contenido detallado y estructurado que te ayudará a comprender mejor los conceptos clave y a desarrollar una base sólida de conocimientos en esta área. Además, tener un libro físico o digital a tu disposición te permitirá consultarlo siempre que lo necesites y realizar anotaciones personales.
5. Cursos presenciales o en línea
Si prefieres un enfoque más interactivo y personalizado, considera inscribirte en un curso presencial o en línea sobre bloques en AutoCAD. Estos cursos suelen ser impartidos por expertos en la materia y se adaptan a diferentes niveles, desde principiantes hasta profesionales avanzados.
Durante los cursos, podrás participar en sesiones prácticas, recibir retroalimentación directa de los instructores y resolver tus dudas en tiempo real. Esto te permitirá no solo aprender cómo crear y utilizar bloques en AutoCAD, sino también comprender mejor el contexto y la aplicación de los bloques en proyectos reales.
6. Práctica y experimentación
Finalmente, una de las mejores maneras de dominar la creación y uso de bloques en AutoCAD es practicando y experimentando por ti mismo. A medida que adquieras más conocimientos sobre esta habilidad, dedica tiempo a explorar diferentes técnicas, probar combinaciones de comandos y crear prototipos de bloques.
No temas equivocarte o cometer errores, ya que estas son oportunidades para aprender y mejorar. La práctica constante te permitirá familiarizarte con las funciones avanzadas de AutoCAD, descubrir atajos y trucos útiles, y desarrollar tu propio estilo y flujo de trabajo personalizado.
Existen múltiples recursos adicionales disponibles para aprender más sobre la creación y uso de bloques en AutoCAD. Desde la documentación oficial de AutoCAD y comunidades en línea, hasta tutoriales en vídeo, libros especializados, cursos presenciales o en línea, y la práctica personal, todas estas opciones te ayudarán a convertirte en un experto en el arte de crear bloques en AutoCAD. Recuerda que la clave está en adquirir conocimientos teóricos sólidos y combinarlos con una amplia experiencia práctica. ¡Atrévete a explorar y desbloquea todo tu potencial creativo!
Un bloque en AutoCAD es un objeto o grupo de objetos que se pueden guardar y reutilizar en diferentes dibujos.
Para crear un bloque en AutoCAD, selecciona los objetos que deseas convertir en bloque y utiliza el comando "INSERT" para guardarlos como un bloque.
El uso de bloques en AutoCAD te permite ahorrar tiempo al poder reutilizar objetos y mantener la consistencia en tus dibujos.
Sí, puedes modificar un bloque después de insertarlo en tu dibujo utilizando la edición de bloque. Simplemente selecciona el bloque y utiliza el comando "BLOCK EDIT" para realizar cambios.
Para acceder a tus bloques guardados en AutoCAD, utiliza el comando "INSERT" y selecciona la opción "Browse..." para buscar y cargar tus bloques guardados en la ventana de inserción.
Deja una respuesta
Entradas relacionadas