Domina el atajo de teclado: ¡Aprende cómo poner corchetes en Windows 10 y ahorra tiempo!
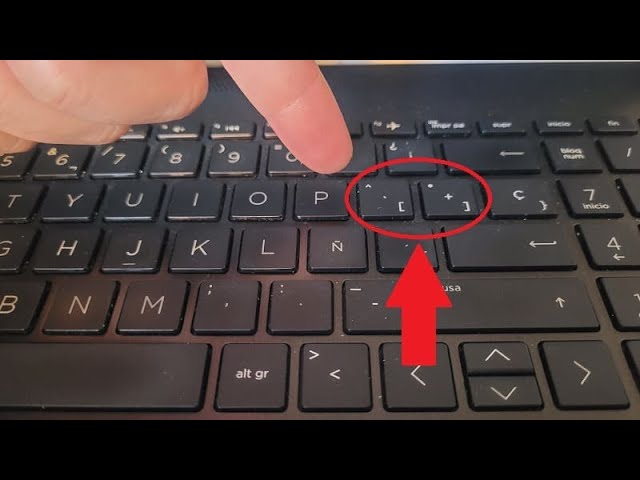
Los atajos de teclado son una herramienta muy útil para aumentar la productividad y ahorrar tiempo en nuestro trabajo diario. Muchas veces, realizar acciones con el ratón puede resultar tedioso o lento, por lo que conocer atajos de teclado puede hacer nuestra vida mucho más fácil.
Te enseñaremos cómo poner corchetes en Windows 10 utilizando atajos de teclado. Los corchetes son utilizados en diferentes contextos, como la programación, las matemáticas o incluso en la escritura cotidiana. Aprender a utilizar el atajo de teclado adecuado para los corchetes te permitirá realizar esta tarea de forma rápida y eficiente.
- Cuál es el atajo de teclado para poner corchetes en Windows 10
- Cómo puedo utilizar el atajo de teclado para poner corchetes en un programa de edición de texto como Microsoft Word
- Qué ventajas ofrece el uso del atajo de teclado para poner corchetes en lugar de hacerlo manualmente
- Existen otros atajos de teclado en Windows 10 que puedan ser útiles
- Cómo puedo recordar fácilmente el atajo de teclado para poner corchetes en Windows 10
- Hay algún caso específico en el que el atajo de teclado para poner corchetes no funcione correctamente
- Puedo personalizar los atajos de teclado en Windows 10 para poner corchetes según mis preferencias
- Es posible utilizar el atajo de teclado para poner corchetes en otros sistemas operativos además de Windows 10
- Conclusión
- Qué otras funciones o comandos puedo realizar con atajos de teclado en Windows 10 para ahorrar tiempo en mi trabajo diario
-
Preguntas frecuentes (FAQ)
- 1. ¿Cuál es el atajo de teclado para poner corchetes en Windows 10?
- 2. ¿Puedo personalizar el atajo de teclado para poner corchetes en Windows 10?
- 3. ¿Funciona el atajo de teclado para poner corchetes en todas las aplicaciones de Windows 10?
- 4. ¿Hay alguna forma más rápida de poner corchetes en Windows 10?
- 5. ¿Qué debo hacer si el atajo de teclado para poner corchetes no funciona en mi computadora con Windows 10?
Cuál es el atajo de teclado para poner corchetes en Windows 10
En Windows 10, existen varias formas de poner corchetes utilizando atajos de teclado. Estos atajos te permiten ahorrar tiempo y tener un flujo de trabajo más eficiente al escribir o editar textos.
Atajo de teclado para corchetes rectos
Para insertar corchetes rectos en Windows 10, puedes utilizar la siguiente combinación de teclas:
Ctrl + Alt + [
Al presionar estas teclas simultáneamente, se insertará un par de corchetes rectos en el lugar donde se encuentra el cursor. Este atajo funciona en la mayoría de los programas de escritura y edición de texto en Windows 10, como Microsoft Word, Notepad, WordPad y muchos otros.
Atajo de teclado para corchetes angulares < >
Si necesitas utilizar corchetes angulares <> en tus textos, puedes usar el siguiente atajo de teclado:
Alt Gr + [
Al presionar esta combinación de teclas, se insertarán los corchetes angulares <> en el punto donde se encuentre el cursor. Este atajo también es válido en la mayoría de los programas de escritura y edición de texto en Windows 10.
Es importante tener en cuenta que estos atajos de teclado pueden variar dependiendo del idioma y la configuración del teclado en tu sistema operativo. Si los atajos mencionados no funcionan en tu caso particular, puedes buscar en la configuración del teclado de Windows 10 para encontrar la combinación adecuada.
¡Aprovecha estos atajos de teclado para poner corchetes en Windows 10 y optimiza tu flujo de trabajo! Ahorrarás tiempo y podrás escribir de manera más eficiente. ¡Domina el atajo de teclado y lleva tus habilidades de escritura al siguiente nivel!
Cómo puedo utilizar el atajo de teclado para poner corchetes en un programa de edición de texto como Microsoft Word
Si eres usuario de Windows 10 y trabajas frecuentemente con programas de edición de texto como Microsoft Word, seguro te habrás preguntado cómo puedes utilizar atajos de teclado para insertar rápidamente corchetes en tus documentos. Los atajos de teclado son una excelente forma de ahorrar tiempo y aumentar la productividad, ya que te permiten ejecutar acciones específicas sin tener que recurrir al uso del ratón o los menús.
En el caso de los corchetes, existen diferentes métodos para insertarlos utilizando atajos de teclado en Windows 10. A continuación, te presentamos algunas opciones que puedes utilizar según tus necesidades y preferencias.
Atajo de teclado utilizando caracteres especiales
Una de las formas más sencillas de insertar corchetes es utilizando los caracteres especiales disponibles en Windows 10. Para ello, sigue los siguientes pasos:
- Abre el programa de edición de texto en el que deseas insertar los corchetes, por ejemplo, Microsoft Word.
- Posiciona el cursor en el lugar donde deseas insertar los corchetes.
- Mantén presionada la tecla "Alt" en tu teclado.
- Mientras mantienes presionada la tecla "Alt", introduce el código correspondiente a los corchetes utilizando el teclado numérico de tu computadora. El código para el corchete izquierdo "" es Alt + 93.
- Suelta la tecla "Alt" y los corchetes se insertarán en el lugar deseado.
Esta opción es especialmente útil si necesitas utilizar otros caracteres especiales en tus documentos y quieres evitar cambiar entre diferentes atajos de teclado.
Atajo de teclado utilizando combinaciones de teclas personalizadas
Otra opción es utilizar software de terceros o configurar combinaciones de teclas personalizadas en tu programa de edición de texto. Algunos programas, como Microsoft Word, permiten asignar combinaciones de teclas a acciones específicas.
Para utilizar esta opción, sigue los siguientes pasos en Microsoft Word:
- Abre Microsoft Word y haz clic en la pestaña "Archivo" en la parte superior izquierda de la ventana.
- Selecciona "Opciones" en el menú desplegable.
- En la ventana de opciones, haz clic en "Personalizar cinta de opciones" en el panel de navegación izquierdo.
- Haz clic en el botón "Personalizar" junto a "Teclado" en la parte inferior de la ventana.
- En el cuadro de diálogo "Personalizar el teclado", selecciona la acción "InsertarCódigoDeCorcheteIzquierdo" (o su equivalente) en la lista de comandos disponibles.
- Asigna la combinación de teclas que deseas utilizar para insertar el corchete izquierdo en el campo "Tecla(s) de método abreviado de teclado". Por ejemplo, puedes utilizar "Ctrl + Alt + [" como combinación de teclas.
- Haz clic en "Asignar" y luego en "Cerrar".
Una vez configurada la combinación de teclas, simplemente presiona la combinación asignada para insertar el corchete izquierdo en Microsoft Word. Repite el mismo proceso para configurar una combinación de teclas para el corchete derecho.
Recuerda que esta opción puede variar dependiendo del programa de edición de texto utilizado, por lo que es importante consultar la documentación o buscar información específica para cada programa.
Ahora ya estás listo para dominar el atajo de teclado y poner corchetes fácilmente en Windows 10
Con estas opciones disponibles, puedes utilizar atajos de teclado para insertar corchetes rápidamente en programas de edición de texto como Microsoft Word. Ya sea utilizando caracteres especiales o configurando combinaciones de teclas personalizadas, estos métodos te ayudarán a ahorrar tiempo y aumentar tu productividad mientras trabajas en tus documentos.
Explora estas opciones y encuentra la que mejor se adapte a tus necesidades. ¡No olvides practicar para familiarizarte con los atajos de teclado y aprovechar al máximo esta herramienta en tu trabajo diario!
Qué ventajas ofrece el uso del atajo de teclado para poner corchetes en lugar de hacerlo manualmente
Otra ventaja importante del uso del atajo de teclado para poner corchetes en Windows 10 es la facilidad de acceso. No importa en qué aplicación o programa estés trabajando, puedes utilizar el mismo atajo de teclado para insertar los corchetes. Esto significa que no tienes que cambiar entre diferentes métodos o herramientas para agregar corchetes, lo que agiliza aún más el proceso de escritura.
Además, el uso del atajo de teclado para poner corchetes en Windows 10 también puede ayudarte a evitar errores. Al presionar unas simples teclas, te aseguras de que los corchetes se inserten correctamente y sin fallos. Esto reduce la posibilidad de cometer errores de formato o estructura, lo que a su vez mejora la legibilidad y comprensión del texto.
Si eres programador, el uso del atajo de teclado para poner corchetes en Windows 10 puede ser especialmente beneficioso. Los corchetes son muy utilizados en lenguajes de programación para delimitar bloques de código, expresiones condicionales o matrices. Al poder insertar rápidamente corchetes con un simple atajo de teclado, puedes acelerar el proceso de codificación y mejorar tu productividad en general.
No importa si eres un escritor, un editor, un programador o simplemente alguien que utiliza corchetes frecuentemente en su trabajo o actividades diarias, el uso del atajo de teclado para poner corchetes en Windows 10 es una habilidad valiosa para aprender. Con todos los beneficios mencionados anteriormente, puedes ahorrar tiempo, mejorar la eficiencia y garantizar la calidad de tu trabajo al utilizar este práctico atajo de teclado.
Existen otros atajos de teclado en Windows 10 que puedan ser útiles
Aunque aprender cómo poner corchetes en Windows 10 puede ser muy útil, existen muchos otros atajos de teclado que también pueden ahorrarte tiempo y mejorar tu productividad en este sistema operativo.
Atajos comunes en Windows 10
A continuación, te presento algunos atajos de teclado comunes que puedes utilizar en Windows 10:
Ctrl + C: Copiar texto o archivos seleccionados.Ctrl + V: Pegar el contenido copiado.Ctrl + Z: Deshacer la última acción realizada.Ctrl + S: Guardar el archivo actual.Ctrl + A: Seleccionar todo el contenido.Alt + Tab: Cambiar entre las aplicaciones abiertas.Windows key + D: Mostrar el escritorio.
Estos son solo algunos ejemplos, pero hay muchos otros atajos de teclado disponibles en Windows 10 que pueden hacer tu trabajo más eficiente. Puedes explorar más atajos y personalizarlos según tus preferencias en la configuración del sistema operativo.
Atajos específicos para poner corchetes en Windows 10
Si necesitas poner corchetes regularmente en tus documentos o al escribir código, existen atajos específicos que puedes utilizar:
Alt + 91: Abrir corchete cuadrado izquierdo ([).Alt + 93: Abrir corchete cuadrado derecho (]).
Estos atajos te permiten insertar los corchetes directamente sin necesidad de usar el teclado en pantalla o buscar el símbolo en la barra de herramientas. Puedes utilizarlos tanto en programas de edición de texto como en IDEs para programación.
Recuerda practicar estos atajos de teclado para familiarizarte con ellos y aprovechar al máximo su potencial. Con un poco de práctica, podrás agilizar tus tareas diarias y ahorrar tiempo utilizando combinaciones rápidas en lugar de hacer clic con el ratón o buscar funciones en los menús.
Cómo puedo recordar fácilmente el atajo de teclado para poner corchetes en Windows 10
Si eres un usuario frecuente de Windows 10 y quieres ahorrar tiempo al trabajar con corchetes, es importante que conozcas los atajos de teclado que te permitirán insertarlos fácilmente en tus documentos o aplicaciones. Afortunadamente, Windows 10 ofrece una amplia gama de combinaciones de teclas que te facilitarán la tarea de poner corchetes sin tener que recurrir constantemente a la barra de herramientas.
Atajo de teclado para poner corchetes cuadrados
El atajo de teclado más común para insertar corchetes cuadrados en Windows 10 es utilizando la tecla de accesibilidad "Alt" combinada con dos números: 91 para el corchete izquierdo "". Para utilizar este atajo, simplemente mantén presionada la tecla "Alt" y, mientras sigues manteniéndola presionada, ingresa los números 9, 1 y luego suelta la tecla "Alt". De esta manera, se insertará automáticamente el corchete izquierdo "".
Atajo de teclado para poner corchetes angulares < >
Si necesitas insertar corchetes angulares < >, también conocidos como corchetes de menor y mayor, puedes utilizar el mismo procedimiento descrito anteriormente pero esta vez con diferentes números. En lugar de usar los números 91 y 93, utilizarás los números 6, 0 y 6, 2 para ingresar estos corchetes. Mantén la tecla "Alt" presionada y luego ingresa los números siguiendo el orden mencionado. Al soltar la tecla "Alt", los corchetes angulares < > se insertarán en tu documento o aplicación.
Atajo de teclado para poner corchetes curvos (paréntesis) ( )
Así como es posible insertar corchetes cuadrados y angulares mediante atajos de teclado, también es posible hacerlo con los corchetes curvos o paréntesis. Para poner paréntesis en Windows 10 utilizando un atajo de teclado, debes seguir una combinación similar a las anteriores pero, en este caso, usarás los números 4, 0 y 5, 7. Al igual que antes, mantén la tecla "Alt" presionada y luego ingresa los números uno por uno. Cuando sueltes la tecla "Alt", los paréntesis se insertarán automáticamente en tu texto.
Estos son solo algunos ejemplos de atajos de teclado útiles para poner corchetes en Windows 10. Recuerda practicar y familiarizarte con ellos para poder utilizarlos eficientemente en tus tareas diarias. El uso de atajos de teclado puede ahorrarte mucho tiempo y hacer que tu flujo de trabajo sea más rápido y eficiente. ¡Domina estos atajos y aprovecha al máximo tu experiencia en Windows 10!
Hay algún caso específico en el que el atajo de teclado para poner corchetes no funcione correctamente
Si bien el atajo de teclado para poner corchetes en Windows 10 suele ser muy útil y eficiente, hay algunos casos específicos en los que puede no funcionar correctamente. Esto puede deberse a varias razones, como conflictos con otras aplicaciones o configuraciones personalizadas del sistema.
Uno de los escenarios en los que el atajo de teclado para poner corchetes puede no funcionar es cuando se está utilizando una aplicación que tiene asignada esa combinación de teclas para realizar otra acción. En este caso, es posible que la aplicación tome el control de la combinación de teclas y no permita que se utilice para poner corchetes en el texto.
Otro motivo por el que el atajo de teclado podría no funcionar correctamente es si se han realizado cambios en la configuración del teclado o se han asignado otras funciones a las teclas involucradas en el atajo. Es posible que el sistema interprete las teclas presionadas de manera diferente a la esperada y, en lugar de poner corchetes, realice otra acción o no haga nada.
En algunos casos, también puede haber conflictos con otros programas o servicios en segundo plano que pueden interferir con el funcionamiento del atajo de teclado. Estas interferencias pueden deberse a diferentes motivos, como incompatibilidades entre aplicaciones o problemas de recursos del sistema.
Para solucionar estos problemas y asegurarte de que el atajo de teclado para poner corchetes funcione correctamente, puedes realizar algunas acciones. En primer lugar, verifica que no haya otras aplicaciones asignadas a la misma combinación de teclas y desactiva cualquier función alternativa que puedan tener.
También puedes restablecer la configuración del teclado a los valores predeterminados y asegurarte de que no haya asignaciones personalizadas que puedan estar interfiriendo con el atajo de teclado.
Si aún encuentras problemas con el atajo de teclado para poner corchetes, es posible que debas investigar más a fondo para identificar si hay algún programa o servicio en segundo plano que esté causando interferencias. Puede ser necesario desactivar temporalmente estos programas o servicios para comprobar si se soluciona el problema.
Recuerda que el atajo de teclado para poner corchetes en Windows 10 es una función muy práctica y que te permite ahorrar tiempo al escribir. Si experimentas dificultades para utilizar este atajo, sigue los pasos mencionados anteriormente y, si es necesario, consulta con un experto en informática para obtener ayuda adicional.
Puedo personalizar los atajos de teclado en Windows 10 para poner corchetes según mis preferencias
Si eres de los que siempre está buscando formas de optimizar su tiempo y hacer las tareas más rápido en tu computadora, seguramente los atajos de teclado son uno de tus mejores aliados. En Windows 10, puedes personalizar estos atajos para adaptarlos a tus necesidades y agilizar aún más tu flujo de trabajo.
¿Por qué querría poner corchetes usando un atajo de teclado?
Los corchetes son utilizados en diferentes contextos, como en programación, escritura de documentos y edición de texto, entre otros. Si trabajas frecuentemente con corchetes, saber cómo colocarlos rápidamente puede ahorrarte mucho tiempo y esfuerzo. En lugar de tener que buscar el símbolo en tu teclado y escribirlo manualmente cada vez, podrías configurar un atajo de teclado para que lo haga por ti con solo presionar unas teclas específicas.
Cómo personalizar los atajos de teclado
Para personalizar los atajos de teclado en Windows 10 y configurar uno para poner corchetes, sigue estos pasos:
- Abre el menú Inicio y busca "Configuración". Haz clic en la opción "Configuración" que aparece.
- Dentro de la ventana de Configuración, selecciona "Accesibilidad".
- En la barra lateral izquierda, elige "Teclado".
- Desplázate hacia abajo hasta encontrar la sección "Atajos de teclado". Haz clic en ella.
- En la sección de Atajos de teclado, haz clic en "Atajos avanzados".
- Ahora verás una lista con diferentes opciones de atajos de teclado personalizables. Busca la opción "Crear un nuevo atajo" y haz clic en ella.
- Se abrirá una nueva ventana donde podrás ingresar el nombre y el comando del atajo de teclado.
- En el campo "Nombre", puedes escribir algo descriptivo como "Poner corchetes".
- En el campo "Comando", deberás ingresar el código correspondiente para que se inserten los corchetes. En este caso, puedes utilizar el código para el corchete de apertura y ] para el corchete de cierre (si tu teclado tiene la tecla
AltGr). - Haz clic en "Aceptar" para guardar los cambios.
A partir de ahora, cada vez que quieras poner corchetes, simplemente presiona el atajo de teclado que has configurado y los corchetes se insertarán automáticamente en tu texto, sin necesidad de buscarlos en el teclado o escribirlos manualmente. ¡Es realmente práctico!
Consideraciones finales
Configurar atajos de teclado personalizados en Windows 10 es una excelente manera de ahorrar tiempo y ser más eficiente al realizar diversas tareas. Poder colocar corchetes rápidamente puede ser especialmente útil para aquellos que trabajan con programación, escritura de documentos o edición de texto frecuentemente.
Recuerda que los atajos de teclado son un recurso altamente personalizable, por lo que puedes adaptarlos a tus propias necesidades y preferencias. Además, si no te gusta el atajo de teclado que has configurado para poner corchetes, siempre puedes modificarlo o eliminarlo fácilmente siguiendo los mismos pasos que hemos mencionado anteriormente.
Así que no pierdas más tiempo buscando los corchetes en tu teclado. ¡Configura un atajo de teclado en Windows 10 y pon corchetes de forma rápida y sencilla!
Es posible utilizar el atajo de teclado para poner corchetes en otros sistemas operativos además de Windows 10
El atajo de teclado para poner corchetes en Windows 10 es una función muy útil que puede ahorrar tiempo a los usuarios. Sin embargo, no solo los usuarios de Windows 10 pueden beneficiarse de esta característica. Otros sistemas operativos también tienen su propio atajo de teclado para insertar corchetes de manera rápida y sencilla.
Atajo de teclado para Mac OS
Los usuarios de Mac OS pueden utilizar el siguiente atajo de teclado para insertar corchetes:
Option + 5
Simplemente mantén presionada la tecla "Option" y luego presiona la tecla "5". Esto insertará corchetes en el lugar donde se encuentra el cursor.
Atajo de teclado para Linux
En Linux, el atajo de teclado para poner corchetes puede variar dependiendo del entorno de escritorio o el editor de texto que estés utilizando. A continuación, se muestra un ejemplo de atajo de teclado para algunas distribuciones populares:
- Gnome: Ctrl + Shift + U, luego ingresa "005B" (para '') y presiona Enter.
- KDE: Ctrl + Alt +
- Emacs: Alt + 8 o Alt + 9
- Vim: Ctrl + V, luego ingresa "" y presiona Enter
Recuerda que estos son solo ejemplos y es posible que los atajos de teclado para insertar corchetes varíen según la distribución o el entorno de escritorio que estés utilizando.
Atajo de teclado para otros sistemas operativos
Para otros sistemas operativos como iOS o Android, el atajo de teclado para poner corchetes puede depender del dispositivo y la aplicación que estés utilizando. Te recomendamos consultar la documentación o la ayuda de tu dispositivo o aplicación en particular para conocer el atajo de teclado específico.
Conclusión
Aprender cómo utilizar el atajo de teclado para poner corchetes en Windows 10 puede ser de gran utilidad para ahorrar tiempo al escribir. Sin embargo, también es importante tener en cuenta que existen atajos de teclado similares disponibles en otros sistemas operativos como Mac OS o Linux. Explora las opciones disponibles en tu sistema operativo y elige el atajo de teclado que mejor se adapte a tus necesidades.
Qué otras funciones o comandos puedo realizar con atajos de teclado en Windows 10 para ahorrar tiempo en mi trabajo diario
Además de aprender cómo poner corchetes en Windows 10 utilizando atajos de teclado, existen muchas otras funciones y comandos que te pueden ayudar a ahorrar tiempo en tu trabajo diario. Estos atajos permiten realizar acciones rápidas y eficientes sin tener que utilizar el ratón o navegar por diferentes menús.
1. Capturas de pantalla
Una de las funciones más utilizadas es la captura de pantalla. En lugar de tener que buscar la herramienta de recorte o realizar una captura de pantalla completa y luego tener que recortarla, puedes utilizar el atajo de teclado "Windows + Shift + S" para abrir directamente la herramienta de recorte y seleccionar la parte de la pantalla que deseas capturar.
2. Cambiar entre ventanas abiertas
Si tienes varias ventanas abiertas y necesitas cambiar rápidamente entre ellas, puedes utilizar el atajo de teclado "Alt + Tab". Esto te permite ver una lista de todas las ventanas abiertas y seleccionar rápidamente la que deseas utilizar. Si mantienes presionada la tecla "Alt" y sigues presionando "Tab", puedes ir alternando entre las distintas ventanas de forma secuencial.
3. Minimizar y restaurar ventanas
Para minimizar rápidamente una ventana abierta, simplemente presiona el atajo de teclado "Windows + M". Esto es especialmente útil cuando tienes muchas ventanas abiertas y necesitas despejar el escritorio. Para restaurar la ventana minimizada, puedes utilizar el atajo de teclado "Windows + Shift + M".
4. Administra tus ventanas en múltiples escritorios
Windows 10 te permite crear y administrar varios escritorios virtuales, lo que es especialmente útil si trabajas con muchas aplicaciones y ventanas al mismo tiempo. Puedes utilizar el atajo de teclado "Windows + Ctrl + D" para crear un nuevo escritorio virtual. Luego, puedes usar los atajos "Windows + Ctrl + Izquierda/Derecha" para cambiar entre los escritorios virtuales.
5. Acceder a la barra de tareas rápidamente
Si tienes varias aplicaciones abiertas en la barra de tareas y necesitas acceder rápidamente a una específica, puedes usar el atajo de teclado "Windows + número" donde "número" corresponde a la posición de la aplicación en la barra de tareas. Por ejemplo, si quieres abrir la tercera aplicación de la barra de tareas, presiona "Windows + 3". Esto es especialmente útil cuando solo tienes un teclado sin teclas adicionales de función o te encuentras lejos del ratón.
6. Copiar y pegar con estilo
El atajo de teclado "Ctrl + C" se utiliza comúnmente para copiar texto, imágenes u otros elementos. Sin embargo, Windows 10 ofrece una opción adicional llamada "Copiar y pegar con estilo". Para usar esta función, simplemente selecciona el texto o elemento que deseas copiar y presiona "Windows + V" en lugar de "Ctrl + C". Esto abrirá el portapapeles de Windows donde podrás ver y seleccionar tus elementos recientes y organizarlos de forma más efectiva.
7. Accede rápidamente al Administrador de tareas
El Administrador de tareas es una herramienta útil para monitorear el rendimiento de tu sistema, cerrar aplicaciones no responden o finalizar procesos que están ralentizando tu computadora. Para abrir rápidamente el Administrador de tareas, simplemente presiona "Ctrl + Shift + Esc". Esto te ahorrará tiempo al evitar la necesidad de navegar por múltiples menús para encontrar esta herramienta esencial.
Estos son solo algunos ejemplos de las muchas funciones y comandos que puedes realizar con atajos de teclado en Windows 10. Explora y experimenta con diferentes combinaciones para descubrir qué atajos te resultan más útiles y eficientes para tu flujo de trabajo diario. ¡Dominar estos atajos puede ahorrarte tiempo y hacer que tu experiencia con Windows 10 sea mucho más rápida y productiva!
Preguntas frecuentes (FAQ)
1. ¿Cuál es el atajo de teclado para poner corchetes en Windows 10?
El atajo de teclado para poner corchetes en Windows 10 es presionar las teclas "Alt" + "91" para abrir un corchete "".
2. ¿Puedo personalizar el atajo de teclado para poner corchetes en Windows 10?
No, el atajo de teclado para poner corchetes en Windows 10 no se puede personalizar. Está predeterminado en el sistema operativo.
3. ¿Funciona el atajo de teclado para poner corchetes en todas las aplicaciones de Windows 10?
Sí, el atajo de teclado para poner corchetes funciona en la mayoría de las aplicaciones de Windows 10, incluyendo el Bloc de notas, Word, Excel y otros programas.
4. ¿Hay alguna forma más rápida de poner corchetes en Windows 10?
Sí, además del atajo de teclado, puedes utilizar caracteres especiales o símbolos en tu teclado numérico al presionar la tecla "Alt" antes de ingresar el código numérico correspondiente.
5. ¿Qué debo hacer si el atajo de teclado para poner corchetes no funciona en mi computadora con Windows 10?
Asegúrate de que la tecla "Bloq Mayús" no esté activada mientras intentas usar el atajo de teclado para poner corchetes. Si aún no funciona, es posible que debas verificar la configuración de tu teclado en la sección de idioma y región de Windows.
Deja una respuesta
Entradas relacionadas