Domina la técnica de fusionar dos columnas en Excel y mejora tu productividad al máximo
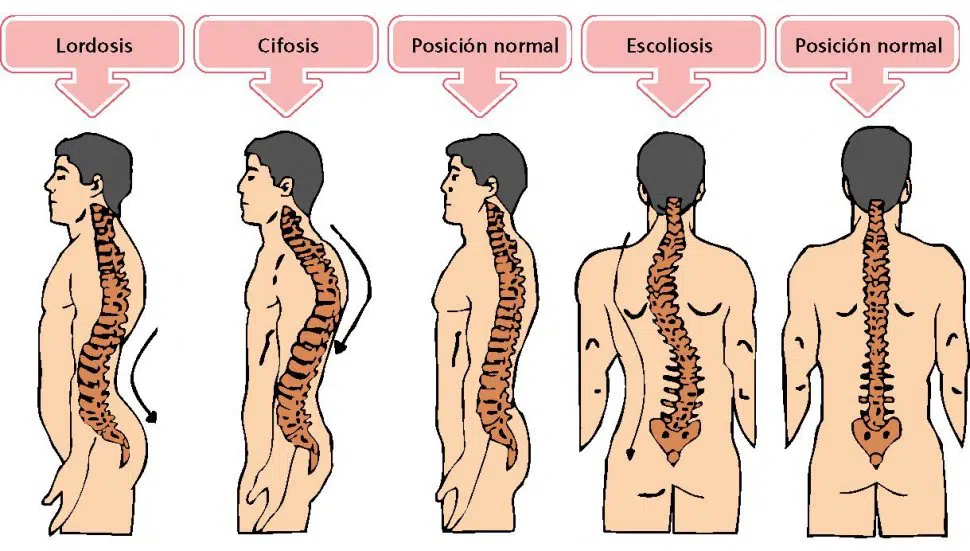
Fusionar dos columnas en Excel es una técnica muy útil que te permitirá combinar datos de dos celdas en una sola. Esto puede ser especialmente útil cuando trabajas con grandes cantidades de información y necesitas organizarla de forma más eficiente.
Te enseñaré paso a paso cómo fusionar dos columnas en Excel utilizando diferentes métodos. Aprenderás a utilizar la función CONCATENAR, así como el comando UNIRTETO. Además, te daré algunos consejos prácticos para aprovechar al máximo esta técnica y mejorar tu productividad en el manejo de datos en Excel.
- Cómo fusionar dos columnas en Excel de manera rápida y sencilla
- Cuáles son los beneficios de dominar la técnica de fusión de columnas en Excel
- Cuándo es útil fusionar dos columnas en lugar de tenerlas por separado
- Qué herramientas y funciones de Excel se pueden utilizar para fusionar columnas
- Cuál es el impacto de una correcta fusión de columnas en la organización y visualización de los datos
- Cuáles son los errores comunes al fusionar columnas en Excel y cómo evitarlos
- Cuáles son los casos de uso más comunes para fusionar columnas en Excel
- Cómo conservar los datos originales cuando se fusionan dos columnas en Excel
- Existe alguna restricción o límite al fusionar columnas en Excel
- Qué otros trucos o consejos puedes aplicar para perfeccionar tu habilidad de fusionar columnas en Excel
-
Preguntas frecuentes (FAQ)
- 1. ¿Cómo puedo fusionar dos columnas en Excel?
- 2. ¿Puedo fusionar dos columnas sin perder datos en Excel?
- 3. ¿Cuál es la diferencia entre fusionar y combinar columnas en Excel?
- 4. ¿Puedo fusionar columnas en Excel automáticamente?
- 5. ¿Existe un límite en la cantidad de columnas que puedo fusionar en Excel?
Cómo fusionar dos columnas en Excel de manera rápida y sencilla
Si eres usuario de Excel, seguramente te has encontrado con la necesidad de fusionar dos columnas en una sola. Ya sea para combinar información similar o para crear un nuevo campo con datos más completos, esta técnica es muy útil y puede ahorrarte tiempo y esfuerzo.
Afortunadamente, fusionar dos columnas en Excel es un proceso bastante sencillo que puede ser realizado en pocos pasos. En este artículo, te proporcionaremos el paso a paso para que puedas dominar esta técnica y mejorar tu productividad al máximo.
Paso 1: Selecciona las celdas que deseas fusionar
Lo primero que debes hacer es seleccionar las celdas que contienen los datos que deseas fusionar. Puedes seleccionar varias celdas manteniendo presionada la tecla Ctrl mientras haces clic en cada una de ellas.
Paso 2: Haz clic en la opción "Combinar y centrar" en la barra de herramientas de Excel
Una vez que hayas seleccionado las celdas, dirígete a la barra de herramientas de Excel y busca la opción "Combinar y centrar". Esta opción se encuentra en la sección de "Alineación" y tiene un icono en forma de tres celdas unidas.
Haz clic en esta opción y automáticamente todas las celdas seleccionadas serán fusionadas en una sola.
Paso 3: Ajusta el formato de la celda fusionada, si es necesario
Una vez que hayas fusionado las celdas, es posible que desees ajustar el formato de la celda resultante. Puedes hacer esto seleccionando la celda fusionada y utilizando las opciones de formato en la barra de herramientas de Excel.
Por ejemplo, puedes ajustar el tamaño de la fuente, aplicar negrita o cursiva, o cambiar el color de fondo de la celda fusionada para resaltarla aún más.
Paso 4: Guarda los cambios y continúa con tu trabajo
Una vez que hayas realizado todos los pasos anteriores y estés satisfecho con el resultado, asegúrate de guardar los cambios en tu archivo de Excel. Puedes hacer esto utilizando la opción "Guardar" en la barra de herramientas o utilizando el atajo de teclado Ctrl + S.
Ahora estás listo para continuar con tu trabajo y disfrutar de los beneficios de haber fusionado dos columnas en Excel de manera rápida y sencilla.
Recuerda que esta técnica también se puede utilizar para fusionar más de dos columnas a la vez. Simplemente selecciona todas las celdas que deseas fusionar y sigue los mismos pasos descritos anteriormente.
Fusionar dos columnas en Excel es una tarea simple que puede ayudarte a organizar tus datos y mejorar tu productividad. Con unos pocos clics, puedes combinar información de manera eficiente y obtener resultados más completos y claros en tus hojas de cálculo.
Así que no pierdas más tiempo tratando de copiar y pegar datos manualmente. Conoce la técnica de fusionar dos columnas en Excel y optimiza tu trabajo al máximo.
Cuáles son los beneficios de dominar la técnica de fusión de columnas en Excel
La técnica de fusionar columnas en Excel es una habilidad imprescindible para aquellos que buscan mejorar su productividad al trabajar con datos en una hoja de cálculo. Al dominar esta técnica, los usuarios pueden combinar dos o más columnas en una sola, lo que facilita el análisis y la manipulación de datos.
Uno de los principales beneficios de fusionar columnas en Excel es la capacidad de crear etiquetas o encabezados más descriptivos. En lugar de tener varias columnas con nombres similares o relacionados, se puede fusionar esa información en una sola columna con un nombre más claro y conciso. Esto facilita la comprensión de la estructura del conjunto de datos y agiliza las tareas de organización y filtrado.
Otro beneficio clave de fusionar columnas es la capacidad de realizar operaciones matemáticas o lógicas en los datos combinados. Por ejemplo, si tienes una columna con los nombres de productos y otra con los precios, puedes fusionar ambas columnas y luego aplicar fórmulas para calcular el total de ventas o el promedio de precios, entre otros cálculos.
Además, fusionando columnas también se pueden combinar diferentes tipos de datos en una sola columna. Por ejemplo, si tienes una columna con fechas y otra con horarios, puedes fusionarlas en una sola columna de fecha y hora, lo que te permite realizar análisis y comparaciones más eficientes.
La fusión de columnas también ayuda a ahorrar espacio en la hoja de cálculo al reducir la cantidad de columnas necesarias. Esto no solo facilita la visualización de los datos, sino que también optimiza el rendimiento de Excel al reducir la carga de trabajo.
Dominar la técnica de fusión de columnas en Excel te permite mejorar tu productividad al simplificar la estructura de datos, realizar cálculos más eficientes y ahorrar espacio en la hoja de cálculo. Si buscas maximizar el potencial de Excel y agilizar tus tareas diarias con datos, aprender esta técnica es fundamental.
Cuándo es útil fusionar dos columnas en lugar de tenerlas por separado
Fusionar dos columnas en Excel puede ser extremadamente útil en diversas situaciones. Aunque parezca que mantener las columnas por separado es la mejor opción, hay casos en los que fusionarlas puede mejorar drásticamente tu productividad y eficiencia.
Una de las situaciones más comunes en las que fusionar dos columnas resulta beneficioso es cuando se trabaja con datos relacionados que se encuentran en columnas diferentes pero que deberían estar juntos. Por ejemplo, supongamos que tienes una hoja de cálculo con una columna para el nombre y otra para el apellido de tus clientes. Si necesitas generar una lista con el nombre completo de cada cliente, fusionar estas dos columnas te permitirá obtener rápidamente esa información sin tener que hacer operaciones adicionales.
Otro caso en el que fusionar columnas puede ser útil es cuando necesitas combinar información de diferentes fuentes en una sola columna. Imagina que estás trabajando en un proyecto en el que debes recopilar datos de diferentes encuestas. Cada encuesta tiene su propia columna con las respuestas de los participantes, pero necesitas analizar la información de todas las encuestas en conjunto. Fusionar las columnas correspondientes a las respuestas de cada encuesta te facilitará el análisis y la interpretación de los resultados.
También es importante mencionar que fusionar dos columnas en Excel no implica necesariamente perder la información original. Puedes conservar los datos originales creando una nueva columna que contenga la fusión de ambas. De esta manera, mantienes toda la información organizada y accesible en caso de que necesites volver a utilizar los datos originales en algún momento.
Fusionar dos columnas en Excel puede mejorar significativamente tu productividad al simplificar el manejo y análisis de datos relacionados que se encuentran en columnas separadas. Ya sea que necesites combinar información de diferentes fuentes o simplemente desees tener una columna con datos más específicos, esta técnica te ayudará a maximizar tu eficiencia y ahorrar tiempo valioso en tu trabajo diario.
Qué herramientas y funciones de Excel se pueden utilizar para fusionar columnas
Excel es una herramienta poderosa que ofrece diversas funciones y herramientas para realizar tareas de manera eficiente. Una de las acciones más comunes que realizamos en Excel es fusionar dos columnas, lo cual nos permite combinar el contenido de ambas en una sola columna.
Afortunadamente, Excel ofrece varias opciones y funciones para llevar a cabo esta tarea. Una de las formas más simples de fusionar columnas es utilizando la fórmula CONCATENAR. Esta función nos permite unir el contenido de dos o más celdas en una sola celda. Por ejemplo, si queremos fusionar la columna A con la columna B, podemos utilizar la siguiente fórmula:
=CONCATENAR(A1, " ", B1)
Esta fórmula toma el contenido de la celda A1, le agrega un espacio en blanco (" ") y luego concatena el contenido de la celda B1. El resultado se muestra en una celda aparte.
Otra opción para fusionar columnas en Excel es utilizando el operador "&". Este operador nos permite unir texto sin la necesidad de utilizar la función CONCATENAR. Siguiendo el mismo ejemplo anterior, podemos utilizar la siguiente fórmula:
=A1 & " " & B1
Al igual que la función CONCATENAR, esta fórmula toma el contenido de la celda A1, agrega un espacio en blanco, y luego concatena el contenido de la celda B1. El resultado se muestra en una celda aparte.
Además de estas opciones, Excel también ofrece la posibilidad de fusionar columnas utilizando la función UNIRTETO. Esta función nos permite unir el contenido de varias celdas utilizando un delimitador específico. Por ejemplo, si queremos fusionar las columnas A, B y C utilizando el delimitador "-" podemos utilizar la siguiente fórmula:
=UNIRTETO("-", VERDADERO, A1:C1)
Esta fórmula toma el contenido de las celdas A1, B1 y C1, y las fusiona utilizando el delimitador "-". El resultado se muestra en una sola celda.
Cómo fusionar columnas en Excel utilizando la función CONCATENAR
La función CONCATENAR es una de las formas más simples de fusionar columnas en Excel. Para utilizar esta función, sigue los siguientes pasos:
- Selecciona la celda donde quieres mostrar el resultado de la fusión.
- Escribe la fórmula =CONCATENAR(
- Selecciona la primera celda que deseas fusionar, por ejemplo, A1.
- Escribe una coma (,) para separar los argumentos.
- Selecciona la segunda celda que deseas fusionar, por ejemplo, B1.
- Escribe el signo de cierre de paréntesis ()) y pulsa Enter.
Al seguir estos pasos, el contenido de las dos celdas seleccionadas se fusionará en la celda especificada como resultado.
Cómo fusionar columnas en Excel utilizando el operador "&"
El operador "&" es otro método sencillo para fusionar columnas en Excel. Sigue los siguientes pasos:
- Selecciona la celda donde quieres mostrar el resultado de la fusión.
- Escribe la fórmula =
- Selecciona la primera celda que deseas fusionar, por ejemplo, A1.
- Escribe el operador "&" para unir los argumentos.
- Selecciona la segunda celda que deseas fusionar, por ejemplo, B1.
- Pulsa Enter.
Al seguir estos pasos, el contenido de las dos celdas seleccionadas se fusionará en la celda especificada como resultado.
Cómo fusionar columnas en Excel utilizando la función UNIRTETO
La función UNIRTETO es una forma útil de fusionar múltiples celdas en Excel. Sigue los siguientes pasos:
- Selecciona la celda donde quieres mostrar el resultado de la fusión.
- Escribe la fórmula =UNIRTETO(
- Escribe el delimitador que deseas utilizar entre los valores fusionados, por ejemplo, "-".
- Escribe VERDADERO para concatenar los valores sin espacios adicionales.
- Selecciona las celdas que deseas fusionar, por ejemplo, A1:C1.
- Escribe el signo de cierre de paréntesis ()) y pulsa Enter.
Al seguir estos pasos, el contenido de las celdas seleccionadas se fusionará en la celda especificada como resultado, utilizando el delimitador especificado.
Ahora que conoces las diferentes herramientas y funciones que Excel ofrece para fusionar columnas, podrás mejorar tu productividad al máximo. No importa si necesitas combinar información de dos o más columnas, Excel te brinda opciones para realizar esta tarea de manera rápida y eficiente.
Cuál es el impacto de una correcta fusión de columnas en la organización y visualización de los datos
Cuando trabajamos con hojas de cálculo en Excel, una de las tareas más comunes es fusionar dos columnas para combinar la información que contienen y mejorar así la organización y visualización de los datos. La fusión de columnas nos permite crear una nueva columna que contenga la información de las columnas originales de forma conjunta, facilitando la comprensión y análisis de la información.
El impacto de una correcta fusión de columnas en la organización de los datos es significativo. Al combinar columnas que contienen información relacionada, podemos generar una nueva columna que resuma de manera más clara y concisa la información relevante. Esto nos permite simplificar la visualización de los datos y extraer conclusiones más rápidamente.
Además, la fusión de columnas nos brinda la posibilidad de uniformar la estructura de nuestros datos. En muchas ocasiones, cuando trabajamos con diferentes fuentes de información, es común encontrar discrepancias en la manera en que se almacenan los datos en las columnas. Al fusionar estas columnas, podemos normalizar la información y asegurarnos de que todos los datos se encuentren en un formato coherente y consistente.
Ventajas de dominar la técnica de fusión de columnas
- Mejora la productividad: Al conocer y aplicar correctamente la técnica de fusión de columnas, podemos agilizar nuestras tareas de organización y manipulación de datos en Excel. Esto nos permite ahorrar tiempo y ser más eficientes en nuestro trabajo diario.
- Facilita el análisis de datos: La fusión de columnas nos ayuda a simplificar la visualización de los datos y a extraer conclusiones rápidamente. Al tener una columna con información más clara y concisa, podemos realizar comparaciones, buscar patrones y realizar análisis más profundos de los datos.
- Permite generar informes y reportes más claros: La fusión de columnas nos brinda la posibilidad de crear nuevas columnas que resuman la información de manera más clara y concisa. Esto nos facilita la creación de informes y reportes que sean fáciles de entender y que presenten la información de forma ordenada y coherente.
Dominar la técnica de fusión de columnas en Excel es fundamental para mejorar nuestra productividad y optimizar el manejo de datos en nuestras hojas de cálculo. Nos permite organizar y visualizar la información de manera más eficiente, facilita el análisis de datos y nos ayuda a generar informes y reportes más claros. Aprender esta técnica nos brinda ventajas significativas en nuestro trabajo diario y nos convierte en usuarios más eficientes y efectivos de Excel.
Cuáles son los errores comunes al fusionar columnas en Excel y cómo evitarlos
La fusión de columnas en Excel es una técnica muy útil que te permite combinar el contenido de dos o más columnas en una sola. Esto puede ser especialmente útil cuando estás trabajando con grandes conjuntos de datos y necesitas consolidar la información de diferentes columnas en una sola para realizar análisis o generar informes.
Sin embargo, a pesar de ser una operación relativamente sencilla, fusionar columnas en Excel puede llevar a cometer algunos errores comunes si no se realiza correctamente. Estos errores pueden provocar inconsistencias en los datos, dificultades para realizar cálculos y pérdida de tiempo al tener que corregir los problemas generados.
Error 1: Olvidar seleccionar todas las columnas a fusionar
Uno de los errores más comunes al fusionar columnas en Excel es olvidar seleccionar todas las columnas que deseas combinar. Esto puede llevar a fusionar únicamente las columnas seleccionadas y dejar fuera información importante que estaba en otras columnas.
Para evitar este error, es importante asegurarte de seleccionar todas las columnas que quieres fusionar antes de aplicar la operación. Puedes hacerlo utilizando la tecla Shift para seleccionar varias columnas de forma consecutiva o la tecla Ctrl para seleccionar columnas de forma no consecutiva.
Error 2: No revisar el formato de las celdas antes de fusionar
Otro error común al fusionar columnas en Excel es no revisar el formato de las celdas antes de realizar la operación. Al fusionar columnas, Excel intentará mantener el formato de la primera columna seleccionada, lo cual puede provocar problemas si el formato de las otras columnas es diferente.
Para evitar este error, antes de fusionar las columnas, es recomendable revisar el formato de las celdas y asegurarte de que todas las columnas tengan el mismo formato. Puedes hacerlo seleccionando las columnas y utilizando la función "Formato de celdas" para ajustar el formato según tus necesidades.
Error 3: No tener en cuenta el contenido de las celdas a fusionar
Un tercer error común al fusionar columnas en Excel es no tener en cuenta el contenido de las celdas que estás fusionando. Al combinar dos o más columnas, es importante considerar si el contenido de las celdas es compatible.
Por ejemplo, si estás fusionando una columna con números y otra con texto, es posible que obtengas un resultado inesperado. Es importante asegurarte de que el contenido de las celdas a fusionar sea del mismo tipo o que puedas realizar los ajustes necesarios para obtener un resultado coherente.
- Verifica que el formato de las celdas sea consistente.
- Asegúrate de que el contenido de las celdas a fusionar sea compatible.
Al fusionar columnas en Excel, debes tener en cuenta estos errores comunes para evitar problemas en tus datos. Recuerda siempre seleccionar todas las columnas a fusionar, revisar el formato de las celdas y considerar el contenido de las mismas. Con estas precauciones, podrás dominar la técnica de fusionar columnas en Excel y mejorar tu productividad al máximo.
Cuáles son los casos de uso más comunes para fusionar columnas en Excel
La fusión de columnas en Excel es una herramienta poderosa que puedes utilizar para mejorar tu productividad al máximo. Sin embargo, es importante comprender los casos de uso más comunes para aprovechar al máximo esta técnica.
Fusionar información en una única columna
Uno de los casos de uso más comunes para fusionar columnas en Excel es combinar la información de varias columnas en una única columna. Esto puede ser útil cuando tienes datos dispersos en diferentes columnas y deseas consolidarlos en una sola ubicación para una fácil visualización y análisis.
Supongamos que tienes una hoja de cálculo con información sobre empleados, donde la columna A contiene los nombres de los empleados, la columna B contiene los apellidos y la columna C contiene los correos electrónicos. Si quieres combinar toda esta información en una sola columna para tener un listado completo de todos los empleados junto con su información de contacto, puedes fusionar las tres columnas en una.
```html
```
En el ejemplo anterior, utilizamos la función CONCATENAR de Excel para combinar el contenido de las celdas A1, B1 y C1. El resultado será una única columna que muestra el nombre completo del empleado seguido de su correo electrónico, separados por un guion.
Crear etiquetas de combinación personalizadas
Otro caso de uso común para fusionar columnas en Excel es crear etiquetas de combinación personalizadas. Esto puede ser útil cuando necesitas generar etiquetas únicas basadas en la información de varias columnas.
Por ejemplo, supongamos que tienes una hoja de cálculo con la lista de pedidos de una tienda online. La columna A contiene el nombre del cliente, la columna B contiene el número de pedido y la columna C contiene la fecha de entrega. Si deseas crear etiquetas de combinación personalizadas para cada pedido, puedes fusionar las tres columnas en una.
```html
="Pedido N°"&B1&" - "&A1&", Entrega el "&C1
En el ejemplo anterior, utilizamos la función CONCATENAR de Excel para combinar el contenido de las celdas A1, B1 y C1. El resultado será una única columna que muestra una etiqueta personalizada para cada pedido, compuesta por el número de pedido, el nombre del cliente y la fecha de entrega.
Normalizar datos
La fusión de columnas en Excel también puede ser útil para normalizar datos. En ocasiones, es posible que tengas información dispersa en varias columnas que deseas agrupar y organizar de manera más coherente.
Por ejemplo, supongamos que tienes una hoja de cálculo con información sobre productos en stock. La columna A contiene el nombre del producto, la columna B contiene la marca y la columna C contiene la categoría. Si deseas organizar los datos de manera más coherente, fusionar las tres columnas en una puede ayudarte a simplificar la visualización y el análisis de los datos.
```html
=B1&" "&A1&" - "&C1
En el ejemplo anterior, utilizamos la función CONCATENAR de Excel para combinar el contenido de las celdas B1, A1 y C1. El resultado será una única columna que muestra el nombre del producto seguido de su marca y categoría, separados por un guion.
Estos son solo algunos ejemplos de los casos de uso más comunes para fusionar columnas en Excel. Recuerda que esta técnica puede ayudarte a mejorar tu productividad al máximo al generar informes más claros y fáciles de analizar. Experimenta con diferentes combinaciones de columnas y descubre cómo fusionar información de manera efectiva en tus hojas de cálculo de Excel.
Cómo conservar los datos originales cuando se fusionan dos columnas en Excel
Fusionar dos columnas en Excel es una técnica muy útil que nos permite combinar información de diferentes celdas en una sola. Sin embargo, uno de los problemas comunes al fusionar estas columnas es que se pierde la información original y puede resultar difícil deshacer los cambios si es necesario.
Afortunadamente, Excel ofrece una solución simple para conservar los datos originales al fusionar columnas. A continuación, te mostraré paso a paso cómo realizar esta técnica y así mejorar tu productividad al máximo.
Paso 1: Selecciona las columnas que deseas fusionar
En primer lugar, debes seleccionar las columnas que deseas fusionar. Para ello, mantén presionada la tecla "Ctrl" mientras haces clic en las letras correspondientes a cada columna. Por ejemplo, si deseas fusionar las columnas A y B, debes hacer clic en la letra "A" y luego mantener presionada la tecla "Ctrl" y hacer clic en la letra "B".
<!-- Ejemplo: <td class="fusionar"></td> -->Paso 2: Utiliza la función "Concatenar"
Una vez seleccionadas las columnas, es momento de utilizar la función "Concatenar" para fusionar los datos. Puedes acceder a esta función desde la barra de fórmulas o utilizando el atajo de teclado "Ctrl + F".
<!-- Ejemplo: =CONCATENAR(A1," ",B1) -->En el ejemplo anterior, fusionamos las celdas A1 y B1, separando los datos con un espacio. Puedes modificar esta fórmula según tus necesidades. Además, si deseas fusionar más de dos columnas, simplemente agrega más elementos en la función "Concatenar".
Paso 3: Copia y pega como valores
Una vez hayas utilizado la función "Concatenar" para fusionar las columnas, debes copiar el resultado y pegarlo como valores para conservar la información original.
Para hacer esto, selecciona las celdas que contienen los resultados de la fusión y haz clic derecho. Luego, elige la opción "Copiar". A continuación, selecciona un rango de celdas vacías y haz clic derecho nuevamente. Esta vez, selecciona la opción "Pegado especial" y elige "Valores" en el menú desplegable.
<!-- Ejemplo: <td class="pegar-valores"></td> -->De esta manera, habrás conservado los datos originales al fusionar las columnas en Excel. Ahora puedes utilizar la columna fusionada para cualquier análisis o cálculo adicional sin preocuparte por perder la información original.
- Asegúrate de realizar una copia de seguridad de tu archivo de Excel antes de fusionar columnas, por si necesitas deshacer los cambios.
- Si deseas agregar un separador entre los datos fusionados, puedes utilizar la función "Concatenar" junto con el operador "&" y el separador de tu elección. Por ejemplo: =CONCATENAR(A1, " | ", B1) fusionará las celdas A1 y B1 separadas por el caracter "|".
- Recuerda que al fusionar columnas, la información en las celdas fusionadas puede sobrescribirse. Si necesitas preservar todos los datos originales, considera copiarlos en una columna adicional antes de realizar la fusión.
Ahora que conoces esta técnica, podrás aprovechar al máximo las capacidades de Excel para mejorar tu productividad. No dudes en practicarla y aplicarla en tus tareas diarias, verás cómo simplifica y agiliza tu trabajo.
Existe alguna restricción o límite al fusionar columnas en Excel
Al fusionar columnas en Excel, es importante tener en cuenta que hay ciertas restricciones y límites que debemos tener en cuenta. Esto nos ayudará a evitar problemas o errores innecesarios durante el proceso.
En primer lugar, es importante destacar que no se pueden fusionar columnas si están protegidas con una contraseña o si la hoja de cálculo está protegida en su totalidad. Por lo tanto, antes de intentar fusionar columnas, asegúrate de que la hoja de cálculo esté desprotegida.
Otra restricción importante es que no se puede fusionar columnas que contengan datos numéricos o fórmulas. Si intentamos fusionar una columna con datos numéricos, Excel nos mostrará un mensaje de error indicando que no es posible realizar la operación.
Además, cuando fusionamos dos columnas, es importante tener en cuenta que el contenido de ambas columnas se combinará en una sola columna. Esto significa que si alguna de las columnas contiene datos ocultos o filtrados, esos datos también se incluirán en la columna fusionada. Si tienes datos ocultos o filtrados que no deseas fusionar, asegúrate de limpiarlos o eliminarlos antes de proceder con la fusión.
Por último, es importante mencionar que la fusión de columnas puede afectar la estructura de tu hoja de cálculo si no se realiza correctamente. Es posible que las celdas resultantes de la fusión tengan una altura mayor a la normal, lo que puede hacer que el contenido de otras celdas circundantes se vea afectado. Para evitar este problema, te recomendamos ajustar manualmente la altura de las celdas fusionadas para que se ajusten correctamente al contenido.
Si deseas fusionar columnas en Excel, asegúrate de tener en cuenta estas restricciones y limitaciones. Desprotege la hoja de cálculo, evita fusionar columnas con datos numéricos o fórmulas, y ten cuidado con el manejo de datos ocultos o filtrados durante el proceso. Siguiendo estos consejos, podrás dominar la técnica de fusión de columnas en Excel y mejorar tu productividad al máximo.
Qué otros trucos o consejos puedes aplicar para perfeccionar tu habilidad de fusionar columnas en Excel
El dominio de la técnica de fusionar dos columnas en Excel puede ser extremadamente útil para mejorar tu productividad y eficiencia al trabajar con datos en una hoja de cálculo. Sin embargo, además de esta técnica básica, existen otros trucos y consejos que puedes aplicar para perfeccionar aún más tu habilidad en esta tarea.
1. Utiliza las funciones CONCATENAR o CONCATENAR.SI
Además de la opción de fusionar columnas mediante la selección de las celdas deseadas y la utilización del comando "Unir y centrar" en la barra de herramientas, puedes aprovechar las funciones CONCATENAR o CONCATENAR.SI para combinar el contenido de dos o más columnas de forma automatizada.
Estas funciones te permiten especificar los rangos de celdas que deseas fusionar, así como establecer criterios adicionales para condicionar la unión de los datos. Por ejemplo, podrías fusionar solo aquellos valores que cumplan ciertas condiciones específicas utilizando la función CONCATENAR.SI.
2. Aplica formato a las celdas fusionadas
Una vez que hayas fusionado las columnas en Excel, es posible que desees aplicar un formato especial a las celdas resultantes. Para hacer esto, simplemente selecciona las celdas fusionadas y utiliza las opciones de formato disponibles en la barra de herramientas.
Puedes cambiar el tipo de letra, el tamaño, el color de fondo, el color del texto, entre otras configuraciones de formato para resaltar visualmente la información combinada.
3. Utiliza la función TETO
Otro truco útil para fusionar columnas en Excel es utilizar la función TETO. Esta función te permite combinar el contenido de diferentes celdas y aplicar un formato específico a la información resultante.
Por ejemplo, puedes utilizar la función TETO para fusionar una columna que contiene fechas y otra columna que contiene nombres de meses, mostrando así las fechas con el formato "día de la semana, día de mes de año" de forma automática.
4. Domina atajos de teclado
Para agilizar aún más el proceso de fusión de columnas en Excel, es recomendable que domines algunos atajos de teclado. Estos te permitirán realizar esta tarea de forma más rápida y eficiente, sin tener que depender del uso del ratón o buscar las opciones en la barra de herramientas.
Algunos atajos de teclado útiles para fusionar columnas son:
Alt + HJ: selecciona todas las celdas de la hoja de cálculo.Ctrl + Shift + &: aplica bordes a las celdas seleccionadas.Alt + HF&F: abre el menú de formato de celdas.Ctrl + 1: abre directamente el cuadro de diálogo de formato de celdas.
Estos son solo algunos consejos y trucos que puedes aplicar para perfeccionar tu habilidad de fusionar columnas en Excel. Recuerda que practicar regularmente y explorar nuevas funcionalidades te ayudará a adquirir mayor destreza en esta área, lo que se traducirá en un aumento significativo de tu productividad y eficiencia al trabajar con datos en una hoja de cálculo.
Preguntas frecuentes (FAQ)
1. ¿Cómo puedo fusionar dos columnas en Excel?
Para fusionar dos columnas en Excel, selecciona la celda donde quieres que comience la fusión, presiona "Ctrl" + "Shift" + el botón de flecha derecha para seleccionar todas las celdas de la columna contigua y luego selecciona "Herramientas de datos" > "Consolidar".
2. ¿Puedo fusionar dos columnas sin perder datos en Excel?
Sí, puedes fusionar dos columnas sin perder datos en Excel utilizando la función CONCATENAR. Simplemente escribe "=CONCATENAR(A1,B1)" en una celda vacía, donde A1 y B1 son las celdas que deseas fusionar.
3. ¿Cuál es la diferencia entre fusionar y combinar columnas en Excel?
La fusión de columnas en Excel combina el contenido de dos o más columnas en una sola columna, mientras que la combinación de columnas simplemente junta las celdas adyacentes sin eliminar ninguna información.
4. ¿Puedo fusionar columnas en Excel automáticamente?
No es posible fusionar columnas automáticamente en Excel. Debes utilizar fórmulas o funciones para realizar la fusión de manera manual.
5. ¿Existe un límite en la cantidad de columnas que puedo fusionar en Excel?
No hay un límite específico en la cantidad de columnas que puedes fusionar en Excel. Sin embargo, ten en cuenta que si fusionas muchas columnas, el contenido combinado puede no ser legible debido al espacio limitado en la celda resultante.
Deja una respuesta
Entradas relacionadas