Escanea de manera sencilla y rápida desde tu celular Samsung: Descubre cómo hacerlo aquí
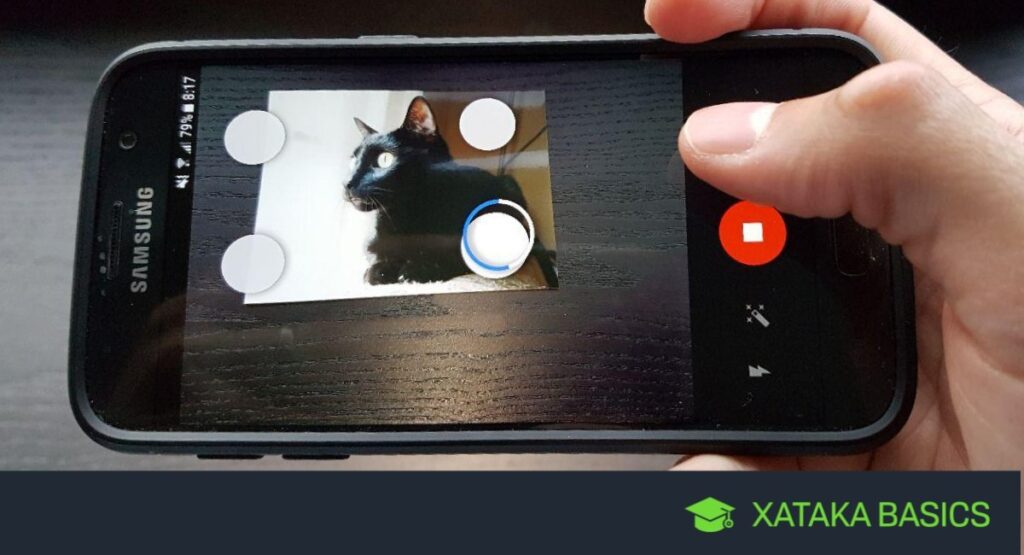
Hoy en día, el uso de dispositivos móviles se ha vuelto casi indispensable en nuestra vida diaria. Los smartphones nos permiten realizar una gran variedad de tareas de manera rápida y sencilla, y uno de los usos más comunes es la fotografía. Si tienes un celular Samsung, seguramente has utilizado la cámara para capturar momentos especiales o documentos importantes. Pero, ¿sabías que también puedes utilizar tu celular Samsung como escáner?
En este artículo te enseñaremos cómo utilizar tu celular Samsung para escanear documentos de forma fácil y práctica. Te daremos algunos consejos sobre cómo obtener los mejores resultados, qué aplicaciones puedes utilizar y cómo compartir tus documentos escaneados con otras personas. Sigue leyendo para descubrir cómo escanear desde tu celular Samsung.
- Qué aplicaciones de escaneo están disponibles para los celulares Samsung
- Cómo puedo utilizas la cámara del celular Samsung para escanear documentos
- Cuáles son las ventajas de escanear desde mi celular en lugar de usar un escáner tradicional
- Qué opciones de formato tengo al escanear desde mi celular Samsung
- Puedo escanear varios documentos a la vez desde mi celular Samsung
- Se puede escanear códigos QR y código de barras con mi celular Samsung
- Hay alguna manera de mejorar la calidad de los escaneos desde mi celular Samsung
- Existen funciones adicionales que pueda utilizar al escanear desde mi celular Samsung
- Es posible compartir los documentos escaneados directamente desde mi celular Samsung
- Necesito instalar alguna aplicación adicional para escanear desde mi celular Samsung
-
Preguntas frecuentes (FAQ)
- 1. ¿Cómo escanear documentos desde mi celular Samsung?
- 2. ¿Qué formatos de archivo soporta la función de escaneo en los dispositivos Samsung?
- 3. ¿Necesito una conexión a Internet para poder escanear documentos con mi celular Samsung?
- 4. ¿Puedo escanear más de una página a la vez con mi celular Samsung?
- 5. ¿Puedo editar los documentos escaneados desde mi celular Samsung?
Qué aplicaciones de escaneo están disponibles para los celulares Samsung
Si eres propietario de un celular Samsung y necesitas escanear documentos de manera rápida y sencilla, estás de suerte. Existen varias aplicaciones disponibles en la tienda de aplicaciones de Samsung que te permitirán hacerlo sin complicaciones.
Una de las opciones más populares es la aplicación "Samsung Mobile Print", diseñada especialmente para escanear documentos desde tu celular Samsung. Esta aplicación te permite utilizar la cámara de tu dispositivo para capturar rápidamente imágenes de tus documentos y convertirlas en archivos PDF o imágenes JPEG. Además, cuenta con funciones adicionales como ajuste de brillo y contraste, recorte y rotación de imágenes, y hasta reconocimiento óptico de caracteres (OCR) para convertir el texto escaneado en texto editable.
Otra opción interesante es la aplicación "CamScanner - Escáner de documentos", disponible tanto para Android como para iOS. Esta aplicación también utiliza la cámara de tu celular Samsung para escanear documentos, pero cuenta con funciones más avanzadas como detección automática de bordes, eliminación de sombras, corrección de perspectiva y filtros de color. Además, CamScanner te permite organizar tus documentos escaneados en carpetas y sincronizarlos en la nube para acceder a ellos desde cualquier dispositivo.
Si prefieres una opción más ligera y sencilla, puedes probar la aplicación "Adobe Scan: escáner de PDF, OCR". Esta aplicación, desarrollada por Adobe, te permite escanear documentos utilizando la cámara de tu celular Samsung y convertirlos en archivos PDF editables. Además, cuenta con funciones de OCR para reconocer texto en imágenes y buscar palabras clave en tus documentos escaneados. Adobe Scan también te permite guardar tus documentos en la nube y acceder a ellos desde cualquier dispositivo.
Por último, pero no menos importante, mencionaremos la aplicación "Microsoft Office Lens - PDF Scanner". Aunque esta aplicación es conocida principalmente por su capacidad para escanear pizarras y notas escritas a mano, también puede utilizarse para escanear documentos. Su interfaz intuitiva te permite escanear rápidamente tus documentos utilizando la cámara de tu celular Samsung y guardarlos en formato PDF o imágenes JPEG. Además, Microsoft Office Lens cuenta con funciones de OCR y te permite guardar tus documentos escaneados en OneDrive, el servicio de almacenamiento en la nube de Microsoft.
Si estás buscando una forma sencilla y rápida de escanear documentos desde tu celular Samsung, estas aplicaciones definitivamente pueden ayudarte. Ya sea que necesites escanear documentos para el trabajo, la escuela o simplemente para organizar tus archivos personales, estas opciones te ofrecerán las herramientas necesarias para hacerlo de manera eficiente y conveniente. Así que descarga la aplicación que más te convenga y empieza a escanear tus documentos en pocos segundos.
Cómo puedo utilizas la cámara del celular Samsung para escanear documentos
La cámara de los celulares Samsung no solo sirve para capturar fotos y videos, también puede ser utilizada como un escáner portátil para digitalizar documentos de manera sencilla y rápida. Ya no es necesario contar con un escáner tradicional o llevar tus documentos a una tienda de fotocopiado, con tu celular Samsung puedes realizar este proceso de forma eficiente.
Para utilizar la cámara del celular Samsung como escáner debes seguir algunos pasos simples, pero primero asegúrate de tener instalada la aplicación "Samsung Notes" en tu dispositivo. Esta aplicación viene preinstalada en los dispositivos móviles de esta marca, por lo que deberías encontrarla fácilmente en tu lista de aplicaciones.
Paso 1: Abre la aplicación "Samsung Notes"
Una vez que hayas encontrado la aplicación "Samsung Notes", ábrela y asegúrate de tener un documento físico que deseas escanear a mano. Esto puede ser cualquier tipo de documento: facturas, recibos, tarjetas de presentación, entre otros.
Paso 2: Inicia el modo de escaneo
Dentro de la aplicación "Samsung Notes" busca la opción que te permite iniciar el modo de escaneo. Esta opción puede encontrarse en la parte superior de la pantalla o en el menú desplegable ubicado en una de las esquinas. Una vez que hayas encontrado esta opción, selecciónala para comenzar a escanear.
Paso 3: Alinea el documento en la pantalla
Una vez que hayas iniciado el modo de escaneo, coloca el documento que deseas escanear sobre una superficie plana y alinea los bordes del documento con los límites de la pantalla. Esto ayudará a que la cámara capte correctamente el documento y obtengas una imagen clara y nítida.
Paso 4: Toma la fotografía
Una vez que hayas alineado el documento, solo necesitas presionar el botón del obturador para capturar la imagen. La aplicación "Samsung Notes" utilizará tecnología de detección automática para reconocer automáticamente los bordes del documento y ajustar la imagen si es necesario.
Paso 5: Editar y guardar
Después de tomar la fotografía, puedes realizar algunas ediciones básicas para mejorar la calidad de la imagen. Puedes recortar la imagen, ajustar el brillo y el contraste, y corregir cualquier perspectiva o distorsión. Una vez que estés satisfecho con el resultado, guarda la imagen en el formato deseado (PDF, JPEG, PNG, etc.) y guárdala en la ubicación que prefieras dentro de tu celular Samsung.
Con estos pasos simples, puedes utilizar la cámara de tu celular Samsung como un práctico escáner en cualquier momento y lugar. Esta funcionalidad te brinda la comodidad de digitalizar tus documentos de forma rápida y sencilla, sin tener que depender de equipos adicionales. Ahora puedes llevar un escáner contigo a donde quiera que vayas y mantener tu vida organizada.
Cuáles son las ventajas de escanear desde mi celular en lugar de usar un escáner tradicional
Escanear documentos es una tarea común en muchas situaciones, ya sea para digitalizar archivos físicos, enviar formularios o simplemente almacenar copias electrónicas de documentos importantes. Antes, la única opción era utilizar un escáner tradicional conectado a una computadora, lo cual implicaba tiempo y espacio adicional.
Afortunadamente, con el avance de la tecnología, ahora es posible escanear documentos de manera sencilla y rápida directamente desde tu celular Samsung. Esta nueva forma de escanear ofrece varias ventajas sobre los escáneres tradicionales.
1. Portabilidad
Una de las principales ventajas de escanear desde tu celular Samsung es la portabilidad que ofrece. Con un escáner tradicional, debes estar en un lugar específico donde está instalado el dispositivo. Sin embargo, con la función de escaneo en tu celular, puedes hacerlo en cualquier momento y lugar conveniente para ti. Ya sea en tu casa, en la oficina o incluso mientras viajas, solo necesitas tu celular para escanear tus documentos.
2. Comodidad
Otra ventaja importante es la comodidad que brinda escanear desde tu celular Samsung. No tienes que lidiar con cables, configuraciones complicadas o tener una computadora cerca. Tu celular siempre está contigo, lo que significa que puedes escanear documentos de inmediato sin tener que buscar un escáner tradicional o esperar tu turno si otras personas también lo están usando.
3. Rapidez
El escaneo desde tu celular Samsung es rápido y eficiente. La mayoría de las aplicaciones de escaneo están diseñadas para reconocer automáticamente los bordes del documento, ajustar la calidad de la imagen y guardar el archivo en formatos compatibles como PDF o JPEG. Esto te permite escanear documentos en cuestión de segundos y almacenarlos directamente en tu dispositivo o enviarlos por correo electrónico, sin necesidad de transferir archivos posteriormente.
4. Ahorro de espacio
Como mencionamos anteriormente, el escaneo desde tu celular Samsung elimina la necesidad de tener un escáner adicional, lo que significa que no ocupará espacio adicional en tu hogar u oficina. Además, al escanear tus documentos directamente en formato digital, reduces la necesidad de tener archivos físicos y el espacio necesario para almacenarlos. Esto es especialmente beneficioso si trabajas con una gran cantidad de documentos y tienes limitaciones de espacio.
5. Actualizaciones frecuentes
Los dispositivos móviles, como los celulares Samsung, suelen recibir actualizaciones regulares de software. Esto significa que las aplicaciones de escaneo también se actualizan con regularidad, mejorando continuamente sus características y funcionalidades. Al escanear desde tu celular, puedes aprovechar estas actualizaciones y acceder a las últimas mejoras sin tener que invertir en un nuevo escáner tradicional cada vez que haya una nueva función disponible.
El escanear desde tu celular Samsung ofrece numerosas ventajas en comparación con los escáneres tradicionales. La portabilidad, comodidad, rapidez, ahorro de espacio y las actualizaciones frecuentes son solo algunas de las razones por las cuales escoger esta opción es una excelente alternativa. ¡No pierdas más tiempo y empieza a aprovechar todas las ventajas de escanear desde tu celular Samsung ahora mismo!
Qué opciones de formato tengo al escanear desde mi celular Samsung
Al realizar escaneos desde tu celular Samsung, tienes varias opciones disponibles en cuanto al formato de los archivos resultantes. Estas opciones te permiten adaptar el escaneo a tus necesidades y preferencias.
1. Formato de imagen
La opción más común al escanear es guardar el documento como una imagen. Puedes elegir entre diferentes formatos de imagen, como JPEG o PNG. Estos formatos son ideales para escanear documentos gráficos, como fotografías o imágenes en general.
2. Formato de PDF
Si necesitas escanear documentos que contengan texto o información más detallada, es recomendable guardarlos en formato PDF. Los archivos PDF mantienen la calidad y el formato del documento original, lo que los hace perfectos para escanear contratos, facturas o cualquier tipo de formulario.
3. Formato de texto editable
En algunos casos, es posible que desees editar el contenido del documento escaneado. Para ello, puedes utilizar un formato de texto editable, como DOC o TT. Estos formatos convierten el texto del documento en un formato legible y modificable, lo que te permite realizar cambios o añadir comentarios según sea necesario.
4. Formato de código de barras
Si necesitas escanear un código de barras para obtener información específica, puedes seleccionar el formato de código de barras al realizar el escaneo. Este formato se utiliza principalmente en aplicaciones de inventario o control de productos, y es ideal para capturar rápidamente datos relacionados con productos o servicios.
Recuerda que la elección del formato dependerá de tus necesidades específicas y del tipo de documento que estés escaneando. Puedes seleccionar la opción que mejor se adapte a tus requisitos al realizar el escaneo desde tu celular Samsung.
Puedo escanear varios documentos a la vez desde mi celular Samsung
Si eres usuario de un celular Samsung, estás de suerte. Con esta gama de dispositivos, puedes escanear varios documentos a la vez de manera sencilla y rápida. Olvídate de invertir horas en escanear página por página, ahora puedes realizar esta tarea de forma eficiente y con resultados profesionales desde tu propio teléfono móvil.
Para comenzar a escanear tus documentos, necesitarás una aplicación específica que te permita realizar esta tarea. Afortunadamente, Samsung ofrece una aplicación preinstalada en muchos de sus modelos llamada "Samsung Scanner". Sin embargo, si no cuentas con esta aplicación o prefieres utilizar otra alternativa, hay varias opciones disponibles en la Google Play Store, como CamScanner o Adobe Scan.
Escaneo rápido y de alta calidad
Una vez que tengas la aplicación instalada en tu celular Samsung, estás listo para comenzar a escanear. Abre la aplicación y selecciona la opción de escaneo en la pantalla de inicio. Asegúrate de tener buena iluminación y coloca el documento que deseas escanear sobre una superficie plana y sin arrugas.
Luego, alinea correctamente el documento dentro del marco proporcionado en la pantalla de tu celular. La aplicación utilizará la cámara trasera de tu dispositivo para capturar la imagen del documento, asegurándose de que la calidad sea óptima y se capturen todos los detalles importantes.
Algunas aplicaciones de escaneo también ofrecen funciones avanzadas, como la detección automática de bordes, corrección de perspectiva y mejora de la claridad de la imagen. Estas características adicionales garantizan que tus documentos escaneados se vean profesionales y sean legibles.
Escaneo de múltiples páginas
No es necesario escanear una sola página a la vez. Gracias a la tecnología disponible en los celulares Samsung, puedes escanear varios documentos de varias páginas de manera conjunta. Esto es especialmente útil si necesitas escanear contratos largos, presentaciones o informes extensos.
Simplemente selecciona la opción de escaneo de múltiple página en la aplicación y coloca todos los documentos uno encima del otro. La aplicación capturará automáticamente las páginas y las fusionará en un solo archivo PDF o imagen, según tus preferencias.
Una vez que hayas terminado de escanear todas las páginas, revisa el resultado para asegurarte de que estén en orden y sin problemas. Si algo salió mal durante el proceso de escaneo, la mayoría de las aplicaciones te permitirán editar o eliminar páginas individuales antes de guardar el resultado final.
Además, algunas aplicaciones incluso ofrecen la opción de organizar tus documentos escaneados en carpetas personalizadas, etiquetarlos con palabras clave y sincronizarlos con servicios en la nube, como Google Drive o Dropbox, para acceder a ellos desde cualquier dispositivo.
Escanear documentos desde tu celular Samsung es una tarea sencilla y conveniente. Aprovecha esta funcionalidad incorporada en tu dispositivo o descarga una aplicación de escaneo de confianza para llevar tus habilidades de escaneo al siguiente nivel. No pierdas más tiempo y comienza a disfrutar de la comodidad de escanear desde tu propio teléfono móvil hoy mismo.
Se puede escanear códigos QR y código de barras con mi celular Samsung
Si tienes un celular Samsung, estás de suerte, ya que escanear códigos QR y códigos de barras es más fácil de lo que piensas. Con la avanzada tecnología de los últimos modelos de Samsung, puedes convertir tu teléfono en un práctico scanner portátil.
¿Por qué escanear códigos QR y códigos de barras con tu celular es útil?
Los códigos QR y los códigos de barras son cada vez más populares y se utilizan en una amplia variedad de situaciones. Desde acceder a información de productos hasta realizar pagos móviles, estos códigos son una forma conveniente y eficiente de obtener rápidamente la información que necesitas.
Antes, para escanear un código QR o un código de barras, debías contar con un lector específico o descargar una aplicación adicional en tu celular. Sin embargo, con un celular Samsung, esta facilidad está al alcance de tus manos sin necesidad de instalar aplicaciones adicionales.
¿Cómo escanear códigos QR y códigos de barras con tu celular Samsung?
Escanear códigos QR y códigos de barras con tu celular Samsung es una funcionalidad práctica y sencilla que no requiere más que la cámara integrada en tu dispositivo. Ya no necesitas instalar aplicaciones adicionales ni llevar un lector físico contigo, pues tu celular Samsung se convierte en tu propio scanner portátil.
Aquí te mostramos el sencillo proceso paso a paso:
- Abre la aplicación de la cámara en tu celular Samsung.
- Asegúrate de que estés utilizando la cámara trasera, ya que la función de escaneo solo está disponible en esta cámara.
- Apunta la cámara al código QR o código de barras que deseas escanear y enfoca correctamente.
- Mantén el teléfono quieto hasta que la cámara reconozca automáticamente el código.
- Una vez que el código sea reconocido, tu celular Samsung te mostrará una notificación con la información correspondiente al código escaneado.
Recuerda que debes tener buena iluminación y asegurarte de que el código esté claramente visible para optimizar los resultados del escaneo. Si por algún motivo el escaneo no se realiza correctamente, puedes intentarlo nuevamente siguiendo los mismos pasos mencionados anteriormente.
Escanear códigos QR y códigos de barras con tu celular Samsung es una funcionalidad práctica y sencilla que no requiere más que la cámara integrada en tu dispositivo. Ya no necesitas instalar aplicaciones adicionales ni llevar un lector físico contigo, pues tu celular Samsung se convierte en tu propio scanner portátil.
Aprovecha esta función para facilitar tus actividades diarias, como acceder rápidamente a información sobre productos, realizar pagos móviles o simplemente explorar el mundo de los códigos QR y códigos de barras.
¡No esperes más y únete a la comodidad de escanear desde tu celular Samsung!
Hay alguna manera de mejorar la calidad de los escaneos desde mi celular Samsung
Si eres propietario de un celular Samsung y necesitas escanear documentos con frecuencia, es posible que te hayas preguntado si existe una manera de mejorar la calidad de los escaneos desde tu dispositivo. Afortunadamente, la respuesta es sí. En este artículo, te mostraremos cómo puedes escanear de manera sencilla y rápida desde tu celular Samsung y obtener resultados de alta calidad.
1. Utiliza la aplicación "Samsung Notes"
Una forma fácil de escanear documentos con tu celular Samsung es utilizando la aplicación nativa llamada "Samsung Notes". Esta aplicación no solo te permite tomar notas manuscritas, sino que también ofrece la función de escaneo. Para escanear un documento, simplemente abre la aplicación, selecciona el ícono de la cámara en la parte inferior de la pantalla y luego elige la opción "Documento". Asegúrate de tener una buena iluminación y coloca el documento dentro del marco de la cámara. La aplicación capturará automáticamente la imagen y podrás ajustarla según tus necesidades.
2. Descarga una aplicación de escaneo
Otra opción para mejorar la calidad de tus escaneos es descargar una aplicación de escaneo desde la tienda de aplicaciones de Samsung. Hay varias aplicaciones disponibles que te permiten escanear documentos con mayor claridad y precisión. Algunas de estas aplicaciones incluso ofrecen funciones avanzadas como extracción de texto y optimización de imágenes. Una vez instalada la aplicación, simplemente ábrela, selecciona la opción de escaneo y sigue las instrucciones en pantalla para lograr un escaneo óptimo.
3. Ajusta la configuración de la cámara
Si prefieres utilizar la aplicación de cámara predeterminada de tu celular Samsung para escanear documentos, puedes mejorar la calidad de los escaneos ajustando la configuración de la cámara. En la aplicación de cámara, ve a los ajustes y busca las opciones de resolución y calidad de imagen. Asegúrate de seleccionar la resolución más alta disponible y habilita cualquier opción de mejora de imagen que pueda estar disponible. Esto garantizará que tus escaneos tengan una mayor nitidez y claridad.
4. Utiliza un soporte o trípode
Si quieres obtener los mejores resultados posibles al escanear documentos con tu celular Samsung, considera utilizar un soporte o trípode para mantener el dispositivo estable. Esto te ayudará a evitar movimientos no deseados que puedan afectar la calidad de la imagen. Puedes encontrar soportes y trípodes diseñados específicamente para teléfonos celulares en línea o en tiendas especializadas. Al usar uno de estos dispositivos, podrás capturar imágenes nítidas y bien enfocadas.
5. Experimenta con diferentes aplicaciones y configuraciones
Recuerda que cada situación de escaneo puede ser diferente y lo que funciona bien para un tipo de documento puede no ser adecuado para otro. Por lo tanto, es importante experimentar con diferentes aplicaciones y configuraciones para encontrar la combinación perfecta que se adapte a tus necesidades. Prueba diferentes aplicaciones de escaneo, ajusta la configuración de la cámara de tu celular Samsung y realiza pruebas con distintos documentos. Con el tiempo, encontrarás la mejor manera de escanear desde tu celular Samsung y obtendrás resultados consistentes y de alta calidad.
Escanear documentos desde tu celular Samsung puede ser una tarea sencilla y rápida si conoces los consejos adecuados. Ya sea utilizando aplicaciones nativas o descargando aplicaciones especializadas, ajustando la configuración de la cámara o utilizando soportes estabilizadores, hay varias opciones que te permitirán mejorar la calidad de tus escaneos y obtener resultados sorprendentes. Sigue los consejos mencionados en este artículo y podrás escanear documentos con facilidad y obtener imágenes nítidas y claras desde tu celular Samsung.
Existen funciones adicionales que pueda utilizar al escanear desde mi celular Samsung
¡Por supuesto! Al escanear desde tu celular Samsung, no solo podrás capturar imágenes de documentos y fotografías, sino que también tendrás acceso a una serie de funciones adicionales que te facilitarán aún más la tarea. Estas funciones te permitirán editar los documentos escaneados, convertirlos a otros formatos y compartirlos de manera rápida y sencilla.
Edición rápida y eficiente
Una vez que hayas realizado el escaneo de un documento o fotografía, podrás acceder a diversas herramientas de edición directamente desde la aplicación de escaneo en tu celular Samsung. Podrás ajustar el brillo, contraste y saturación de la imagen para obtener resultados claros y nítidos. Además, contarás con la opción de recortar y rotar la imagen según tus necesidades específicas.
Conversión a otros formatos
Otra función destacada al escanear desde tu celular Samsung es la posibilidad de convertir los documentos escaneados a diferentes formatos. Esto te permitirá adaptarlos según tus requerimientos y necesidades. Entre los formatos de conversión disponibles se encuentran PDF, Microsoft Word, Excel y PowerPoint. Así, podrás tener tus documentos escaneados listos para utilizar en diferentes plataformas y aplicaciones.
Compartir rápido y sencillo
Una vez que hayas finalizado el escaneo y la edición de tus documentos desde tu celular Samsung, podrás compartirlos de manera rápida y sencilla. La aplicación de escaneo te brindará la opción de enviar los documentos a través de diferentes medios, como correo electrónico, mensajes de texto, aplicaciones de mensajería instantánea y redes sociales. Además, también podrás guardar los documentos en la nube para acceder a ellos desde cualquier dispositivo.
Funciones adicionales
Más allá de las funciones básicas de escaneo, edición y conversión de documentos, tu celular Samsung te ofrece también diversas funciones adicionales para sacar el máximo provecho de la aplicación de escaneo. Entre estas funciones se encuentran:
- Reconocimiento óptico de caracteres (OCR): Permite reconocer texto en documentos escaneados para facilitar su búsqueda y selección.
- Escaneo a dos caras: Posibilita capturar imágenes de documentos con impresión en ambos lados.
- Modos de escaneo especializados: Ofrece modos específicos de escaneo para distintos tipos de documentos, como tarjetas de presentación o documentos largos.
- Exploración en lotes: Te permite realizar escaneos de múltiples documentos consecutivamente, ahorrando tiempo y esfuerzo.
Al escanear desde tu celular Samsung no solo podrás realizar esta tarea de forma sencilla y rápida, sino que también tendrás acceso a funciones adicionales que te facilitarán aún más el proceso. Podrás editar tus documentos escaneados, convertirlos a otros formatos y compartirlos de manera eficiente. Aprovecha todas las ventajas y funcionalidades que tu celular Samsung pone a tu disposición para simplificar tus tareas diarias.
Es posible compartir los documentos escaneados directamente desde mi celular Samsung
¡Claro que sí! Si eres un orgulloso propietario de un celular Samsung, estás de suerte. Este gigante tecnológico ha desarrollado una función de escaneo que te permite capturar documentos de manera sencilla y r rápida directamente desde tu teléfono. Ya no necesitarás utilizar un escáner físico o buscar una computadora para digitalizar tus documentos importantes.
¿Cómo funciona el escaneo desde el celular Samsung?
El proceso de escaneo desde tu celular Samsung es sorprendentemente simple. Todo lo que necesitas es tener instalada la aplicación "Samsung Notes" en tu dispositivo. Esta aplicación nativa es una herramienta poderosa y versátil, pero hoy estamos aquí para aprovechar su capacidad de escaneo.
Para comenzar, simplemente abre la aplicación "Samsung Notes" en tu celular. Una vez que estés dentro de la aplicación, encontrarás diferentes opciones en la parte inferior de la pantalla. Busca y selecciona el icono de la cámara para iniciar el escaneo.
Cuando hayas seleccionado el icono de la cámara, se abrirá el modo de escaneo. En este modo, podrás utilizar la cámara de tu celular para enfocar el documento que deseas escanear. Asegúrate de colocar el documento en un lugar bien iluminado y sin reflejos para obtener los mejores resultados.
Una vez que hayas colocado correctamente el documento en el encuadre de la cámara, simplemente presiona el botón del obturador para capturar la imagen. La aplicación automáticamente realizará algunos ajustes y mejoras a la imagen escaneada para garantizar la calidad.
Una vez que la imagen haya sido procesada, tendrás la opción de realizar algunas acciones adicionales antes de guardarla. Puedes recortar la imagen si hay áreas no deseadas, ajustar el brillo y contraste, o incluso agregar anotaciones si lo deseas.
Comparte tus documentos escaneados directamente desde tu celular Samsung
Ahora que has escaneado el documento y estás satisfecho con los ajustes, es hora de compartirlo. La aplicación "Samsung Notes" te ofrece varias opciones para compartir tus documentos escaneados de manera conveniente y rápida.
Puedes usar la opción de "Guardar" para almacenar la imagen escaneada en la Galería de tu celular. Desde allí, podrás compartirla a través de aplicaciones de mensajería como WhatsApp, correo electrónico u otras plataformas de comunicación.
Otra opción es utilizar la opción "Compartir". Esta función te permitirá enviar directamente el documento escaneado a otras aplicaciones como Google Drive, Dropbox u otras herramientas de almacenamiento en la nube. Esto te brinda la posibilidad de acceder a tus documentos desde cualquier dispositivo y en cualquier momento.
La capacidad de escanear documentos directamente desde tu celular Samsung es una característica invaluable para aquellos que necesitan digitalizar y compartir documentos de manera rápida y eficiente. Con la aplicación "Samsung Notes", tienes todo lo que necesitas al alcance de tu mano.
Ya no dependerás de un escáner físico o una computadora para convertir tus documentos en archivos digitales. Aprovecha esta función y simplifica tus tareas diarias con la comodidad que te brinda tu celular Samsung.
Necesito instalar alguna aplicación adicional para escanear desde mi celular Samsung
No, no necesitas instalar ninguna aplicación adicional para escanear desde tu celular Samsung. Los dispositivos de la marca Samsung vienen con una característica integrada que te permite escanear documentos de forma sencilla y rápida.
Para acceder a esta función, simplemente dirígete a la aplicación de la cámara en tu celular Samsung. Asegúrate de tener la versión más reciente de la aplicación de cámara instalada en tu dispositivo.
Una vez que estés en la aplicación de la cámara, busca el modo de escaneo. Dependiendo del modelo de tu celular Samsung, es posible que encuentres el modo de escaneo directamente en la interfaz principal de la cámara o que debas buscarlo dentro de las opciones de configuración de la cámara.
Una vez que hayas encontrado el modo de escaneo, selecciona esta opción para activarla. Verás una interfaz dedicada al escaneo de documentos en la pantalla de tu celular Samsung.
Cómo escanear un documento desde tu celular Samsung
Una vez que hayas activado el modo de escaneo en tu celular Samsung, sigue estos pasos para escanear un documento:
- Coloca el documento que deseas escanear sobre una superficie plana y asegúrate de que esté bien iluminado.
- Enfoca la cámara de tu celular Samsung hacia el documento que deseas escanear.
- Asegúrate de que el documento esté dentro del marco de escaneo en la pantalla de tu celular Samsung.
- Mantén tu mano estable y presiona el botón de captura de la cámara para tomar la foto del documento.
- Revisa la imagen escaneada que se muestra en la pantalla de tu celular Samsung. Si estás satisfecho con el resultado, guárdalo.
Una vez que hayas guardado la imagen escaneada, podrás acceder a ella a través de la galería de imágenes de tu celular Samsung o compartirla directamente desde la aplicación de escaneo.
Es importante destacar que la calidad del escaneo puede variar dependiendo de las condiciones de iluminación y la estabilidad de la mano al tomar la foto. Por lo tanto, asegúrate de escanear los documentos en un ambiente bien iluminado y mantener tu mano estable al momento de capturar la imagen.
Ahora que sabes cómo escanear fácilmente desde tu celular Samsung sin necesidad de instalar aplicaciones adicionales, podrás aprovechar esta práctica función para digitalizar tus documentos de forma rápida y sencilla. ¡No pierdas más tiempo buscando una impresora o un escáner tradicional, utiliza tu celular Samsung y disfruta de la comodidad de escanear desde cualquier lugar!
Preguntas frecuentes (FAQ)
1. ¿Cómo escanear documentos desde mi celular Samsung?
Puedes escanear documentos desde tu celular Samsung utilizando la aplicación "Samsung Scanner", disponible en la tienda de aplicaciones.
2. ¿Qué formatos de archivo soporta la función de escaneo en los dispositivos Samsung?
La función de escaneo en los dispositivos Samsung soporta formatos de archivo como PDF y JPEG.
3. ¿Necesito una conexión a Internet para poder escanear documentos con mi celular Samsung?
No, no necesitas una conexión a Internet para escanear documentos con tu celular Samsung. La función de escaneo funciona de manera offline.
4. ¿Puedo escanear más de una página a la vez con mi celular Samsung?
Sí, puedes escanear varias páginas a la vez con tu celular Samsung utilizando la opción de escaneo en modo de múltiples páginas.
5. ¿Puedo editar los documentos escaneados desde mi celular Samsung?
Sí, después de escanear un documento desde tu celular Samsung, puedes utilizar aplicaciones de edición de documentos para realizar modificaciones como agregar texto, resaltar, recortar, entre otras opciones.
Deja una respuesta
Entradas relacionadas