Formatea tu Disco Duro Externo en Mac sin complicaciones: Guía paso a paso para el éxito
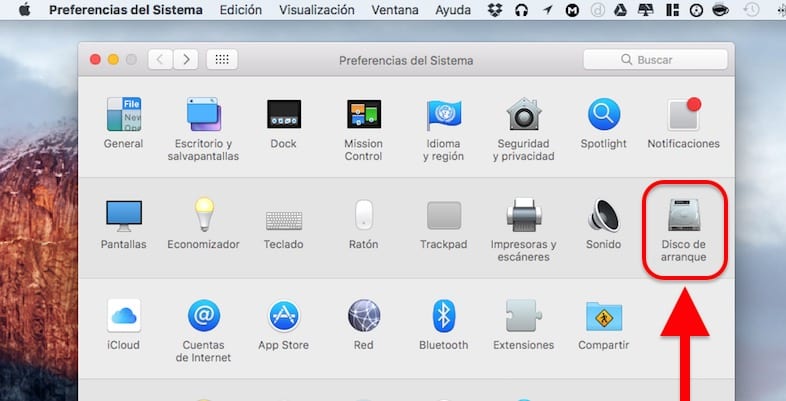
Los discos duros externos son dispositivos muy útiles para expandir el almacenamiento de datos en un ordenador Mac. Sin embargo, puede llegar a ser necesario formatear un disco duro externo por diversas razones, como por ejemplo, si se desea cambiar el sistema de archivos o si se presentan problemas de funcionamiento.
Te brindaremos una guía paso a paso para que puedas formatear tu disco duro externo en un ordenador Mac de manera sencilla y exitosa. Te explicaremos los diferentes métodos disponibles y las consideraciones importantes a tener en cuenta antes de iniciar el proceso de formateo.
- ¿Qué es un disco duro externo y por qué necesitarías formatearlo en Mac?
- ¿Cuáles son los diferentes formatos de disco duro compatibles con Mac y cuál deberías elegir?
- ¿Cómo verificar si el disco duro externo está vacío antes de formatearlo?
- ¿Cuál es el proceso paso a paso para formatear un disco duro externo en Mac?
- ¿Cómo asegurarse de haber seleccionado la opción correcta al formatear el disco duro externo?
- ¿Y si quiero conservar algunos archivos antes de formatear? ¿Qué precauciones debo tomar?
- ¿Qué medidas de precaución adicionales debería tener en cuenta al formatear mi disco duro externo en Mac?
- ¿Cómo puedo verificar si el formateo se realizó correctamente?
- ¿Qué debo hacer si encuentro algún error durante el proceso de formateo del disco duro externo en Mac?
- Hay alguna forma de recuperar datos después de formatear un disco duro externo en Mac
-
Preguntas frecuentes (FAQ)
- 1. ¿Cómo puedo formatear mi disco duro externo en Mac?
- 2. ¿Qué formato debo elegir al formatear mi disco duro externo en Mac?
- 3. ¿Cómo puedo hacer una copia de seguridad de mis archivos antes de formatear el disco duro externo en Mac?
- 4. ¿Perderé todos mis datos al formatear el disco duro externo en Mac?
- 5. ¿Puedo formatear un disco duro externo en Mac desde Windows?
¿Qué es un disco duro externo y por qué necesitarías formatearlo en Mac?
Un disco duro externo es un dispositivo de almacenamiento portátil que se conecta a través de una conexión USB o Thunderbolt a tu Mac. La principal función de un disco duro externo es expandir la capacidad de almacenamiento de tu computadora, permitiéndote guardar y acceder a grandes cantidades de datos como archivos, documentos, fotos, videos y música.
Existen varias razones por las cuales podrías necesitar formatear un disco duro externo en Mac. Una de las razones más comunes es que el disco duro externo haya sido utilizado previamente en un sistema operativo diferente, como Windows, y necesitas convertirlo para que sea compatible con tu Mac. Otro motivo podría ser que hayas experimentado errores o problemas de funcionamiento en el disco duro externo y necesites restablecerlo a su configuración predeterminada de fábrica. Además, si planeas vender o regalar tu disco duro externo, formatearlo adecuadamente garantizará que tus datos personales sean eliminados de manera segura.
Formatear un disco duro externo en Mac implica borrar todos los datos existentes en él y prepararlo para ser utilizado exclusivamente en tu Mac. Durante el proceso de formateo, se creará una nueva estructura de archivos y se instalará un sistema de archivos compatible con macOS. Es importante recordar que esta acción eliminará permanentemente todos los archivos y datos almacenados en el disco duro externo, por lo que es fundamental hacer una copia de seguridad de tus datos importantes antes de comenzar el proceso.
Afortunadamente, formatear un disco duro externo en Mac no tiene por qué ser complicado si sigues una guía paso a paso. En las siguientes secciones, te proporcionaremos un conjunto de instrucciones para formatear tu disco duro externo en Mac sin dificultades y asegurarte de que el proceso sea exitoso.
¿Cuáles son los diferentes formatos de disco duro compatibles con Mac y cuál deberías elegir?
Al utilizar un disco duro externo en tu Mac, es importante asegurarte de que esté formateado correctamente. El formato del disco duro determina cómo se almacenan y organizan los datos en el mismo. Hay varios formatos compatibles con Mac, pero cada uno tiene sus propias características y limitaciones.
El sistema de archivos HFS+ (Hierarchical File System Plus) ha sido ampliamente utilizado en Mac durante años. Este formato es compatible con versiones antiguas de macOS y ofrece una gran compatibilidad con otros dispositivos de Apple. Sin embargo, a medida que los sistemas operativos más nuevos de Apple han ido evolucionando, se ha presentado un nuevo formato llamado APFS (Apple File System).
APFS es el formato de sistema de archivos predeterminado para las unidades SSD (unidades de estado sólido) en macOS High Sierra y versiones posteriores. Este formato ofrece mejoras en el rendimiento y la seguridad, además de funcionalidades avanzadas como la deduplicación y la compresión de archivos. Sin embargo, la compatibilidad con versiones anteriores puede ser un problema si necesitas utilizar el disco duro en una versión anterior de macOS.
Otro formato compatible con Mac es el ExFAT (Extended File Allocation Table), que es un formato más universal y compatible con diferentes sistemas operativos, tanto en Mac como en Windows. Este formato es especialmente útil si necesitas utilizar el disco duro en diferentes plataformas y no quieres preocuparte por problemas de compatibilidad.
Entonces, ¿cuál deberías elegir?
- Si solo planeas utilizar el disco duro en tu Mac y no te importa la compatibilidad con versiones anteriores de macOS, te recomendamos utilizar el formato APFS. Este formato mejorará el rendimiento y la seguridad de tu disco duro.
- Si necesitas utilizar el disco duro en diferentes sistemas operativos, incluyendo Windows, elige el formato ExFAT. Esto garantizará una mayor compatibilidad y podrás acceder a tus archivos desde cualquier plataforma sin problemas.
- Si estás utilizando una versión anterior de macOS o tienes dispositivos más antiguos de Apple que requieren el formato HFS+, entonces sigue utilizando ese formato para asegurarte de que todo funcione correctamente.
Recuerda que formatear el disco duro borrará todos los datos almacenados en él, así que asegúrate de hacer una copia de seguridad de tu información importante antes de proceder con el formateo. Una vez que hayas tomado esa precaución, podrás formatear tu disco duro externo en Mac siguiendo estos sencillos pasos:
- Conecta el disco duro externo a tu Mac utilizando el cable USB o Thunderbolt proporcionado.
- Abre la aplicación "Utilidad de Discos" en tu Mac. Puedes encontrarla en la carpeta "Utilidades" dentro de la carpeta "Aplicaciones".
- En la columna izquierda de la Utilidad de Discos, selecciona el disco duro externo que deseas formatear.
- Haz clic en la pestaña "Borrar" en la parte superior de la ventana.
- Elige el formato que deseas utilizar (APFS, ExFAT o HFS+) y asigna un nombre al disco duro si deseas cambiarlo.
- Haz clic en el botón "Borrar" y confirma la operación cuando se te solicite.
- Espera a que el proceso de formateo se complete. El tiempo necesario dependerá del tamaño del disco duro y de la velocidad de tu Mac.
- Una vez completado el formateo, podrás utilizar tu disco duro externo en tu Mac sin complicaciones.
Recuerda que el proceso de formateo puede variar ligeramente dependiendo de la versión de macOS que estés utilizando, pero los pasos básicos deberían ser similares a los mencionados anteriormente.
El formato de disco duro que elijas para tu Mac dependerá de tus necesidades específicas. Considera la compatibilidad con otros sistemas operativos y dispositivos, así como el rendimiento y las funcionalidades avanzadas que ofrece cada formato. Recuerda hacer una copia de seguridad antes de formatear y sigue los pasos indicados para formatear correctamente tu disco duro externo en Mac.
¿Cómo verificar si el disco duro externo está vacío antes de formatearlo?
Antes de proceder con el proceso de formatear tu disco duro externo en Mac, es fundamental verificar si está vacío. Esto te asegurará que no perderás ningún dato importante durante el formateo.
Existen diferentes formas de comprobar si tu disco duro externo está vacío. A continuación, te presentamos algunas opciones para realizar esta verificación:
Finder: Abre el Finder seleccionando la opción en la barra de tareas o presionando las teclasCommand + Spacebary luego escribiendo "Finder" en la barra de búsqueda. En el Finder, selecciona tu disco duro externo de la lista de dispositivos en la sección "Dispositivos". Una vez seleccionado, podrás ver todos los archivos y carpetas contenidos en él. Si no encuentras ningún archivo o carpeta visible, esto indica que está vacío.Terminal: Abre el Terminal seleccionando la opción en la carpeta "Utilidades" dentro de la carpeta "Aplicaciones" o presionando las teclasCommand + Spacebary luego escribiendo "Terminal" en la barra de búsqueda. Una vez abierto el Terminal, ingresa el siguiente comando:ls /Volumes/. Reemplaza "" por el nombre exacto de tu disco duro externo. Si no se muestra ninguna salida en el Terminal, significa que el disco duro externo está vacío.Aplicaciones especializadas: También puedes utilizar aplicaciones especializadas para verificar si tu disco duro externo está vacío. Estas aplicaciones suelen tener una interfaz más amigable y te permiten explorar de manera visual los archivos y carpetas en tu disco duro externo.
Recuerda que es importante realizar una copía de seguridad de todos tus datos importantes antes de formatear el disco duro externo. Si verificas que está vacío, puedes estar tranquilo sabiendo que no perderás ninguna información valiosa durante el proceso.
¿Cuál es el proceso paso a paso para formatear un disco duro externo en Mac?
Formatear un disco duro externo en Mac puede parecer un proceso complicado, pero en realidad es bastante simple. En esta guía paso a paso, te mostraré cómo formatear tu disco duro externo en Mac sin complicaciones.
Paso 1: Conecta el disco duro externo a tu Mac
El primer paso para formatear tu disco duro externo en Mac es conectarlo correctamente a tu computadora. Para hacer esto, simplemente toma el cable USB o Thunderbolt y conecta un extremo al disco duro externo y el otro extremo a cualquier puerto USB disponible en tu Mac. Asegúrate de que tanto el disco duro como tu Mac estén encendidos antes de realizar la conexión.
Paso 2: Abre la Utilidad de Discos
Una vez que hayas conectado el disco duro externo a tu Mac, abre la Utilidad de Discos. Puedes encontrar esta aplicación en la carpeta "Utilidades" dentro de la carpeta "Aplicaciones". Alternativamente, puedes usar la función de búsqueda para encontrar rápidamente la Utilidad de Discos.
Paso 3: Selecciona el disco duro externo
Dentro de la Utilidad de Discos, verás una lista de todos los discos duros conectados a tu Mac. Busca el nombre de tu disco duro externo en la lista y selecciónalo.
Paso 4: Borra el disco duro externo
Una vez que hayas seleccionado el disco duro externo, haz clic en la pestaña "Borrar" en la parte superior de la ventana de la Utilidad de Discos. Asegúrate de haber seleccionado correctamente el disco duro externo antes de proceder, ya que este paso eliminará permanentemente todos los datos en el disco.
```bash
Nota: Asegúrate de hacer una copia de seguridad de todos los archivos importantes antes de continuar.
```
En la sección de borrado, tendrás la opción de elegir el formato del disco duro externo. Mac OS Extended (Journaled) es el formato predeterminado y generalmente funciona bien para discos duros externos utilizados exclusivamente en Mac. Si también planeas usar el disco duro en otros sistemas operativos, como Windows, puedes seleccionar el formato ExFAT, que es compatible con ambos sistemas.
Una vez que hayas seleccionado el formato deseado, ingresa un nombre para el disco duro externo y haz clic en el botón "Borrar". Confirmarás la acción nuevamente en una ventana de advertencia antes de que el proceso de formateo comience.
Paso 5: Espera a que se complete el formateo
Una vez que hayas hecho clic en el botón "Borrar", el proceso de formateo comenzará y puede tomar unos minutos o más dependiendo del tamaño del disco duro externo. Durante este tiempo, evita desconectar el disco duro o apagar tu Mac, ya que esto podría causar daños irreparables al disco.
Una vez que el proceso de formateo se haya completado, recibirás una notificación en la pantalla indicando que el formateo ha sido exitoso. Ahora tu disco duro externo está listo para utilizarse en tu Mac.
Recuerda que al formatear un disco duro externo, se eliminarán todos los datos existentes en él. Si tienes archivos importantes, asegúrate de haberlos respaldado antes de comenzar el proceso de formateo.
Formatear un disco duro externo en Mac es simple siguiendo estos pasos. Conecta tu disco duro externo, abre la Utilidad de Discos, selecciona el disco, bórralo con el formato deseado y espera a que se complete el proceso. Ahora podrás usar tu disco duro externo para almacenar tus archivos sin complicaciones.
¿Cómo asegurarse de haber seleccionado la opción correcta al formatear el disco duro externo?
Cuando se trata de formatear un disco duro externo en Mac, es crucial asegurarse de seleccionar la opción correcta. Un error en este paso puede resultar en la pérdida de datos valiosos o incluso en la inutilización del dispositivo completo.
Antes de comenzar el proceso de formateo, debemos tener claro que esta acción borrará todo el contenido del disco duro externo. Por lo tanto, es fundamental hacer una copia de seguridad de todos los archivos importantes antes de proceder. Una vez que estamos seguros de tener una copia de seguridad adecuada, podemos seguir los siguientes pasos para formatear con éxito nuestro disco duro externo en Mac.
Paso 1: Conectar el disco duro externo
El primer paso es conectar el disco duro externo a tu Mac utilizando el cable USB o cualquier otro método de conexión compatible. Asegúrate de que el disco duro esté correctamente conectado y reconocido por tu Mac. Si no se detecta automáticamente, es posible que necesites reiniciar tu computadora o verificar las conexiones físicas.
Paso 2: Abrir la Utilidad de Discos
Una vez que el disco duro externo está conectado y reconocido, debemos abrir la Utilidad de Discos. Puedes encontrarla en la carpeta "Utilidades" dentro de la carpeta "Aplicaciones". También puedes utilizar la búsqueda de Spotlight para encontrarla rápidamente.
Paso 3: Seleccionar el disco duro externo
En la Utilidad de Discos, verás una lista de todos los dispositivos de almacenamiento conectados a tu Mac. Busca el disco duro externo que deseas formatear y selecciónalo en la lista. Asegúrate de elegir el disco adecuado, ya que seleccionar el dispositivo incorrecto puede tener consecuencias graves.
Paso 4: Elegir el esquema de particionado
Una vez que hayas seleccionado el disco duro externo, debes elegir el esquema de particionado. Este paso determina cómo se organizarán los datos en el disco duro. En la mayoría de los casos, la opción recomendada es "Mapa de particiones GUID", que es compatible con las versiones más recientes del sistema operativo macOS.
Paso 5: Seleccionar el formato de archivo
A continuación, debemos elegir el formato de archivo para el disco duro externo. Las opciones más comunes son "Mac OS Extended (Journaled)" y "APFS" (Apple File System). Elige el formato que mejor se adapte a tus necesidades. "Mac OS Extended (Journaled)" es ideal si planeas utilizar el disco duro tanto en Mac como en Windows, mientras que "APFS" ofrece mejor rendimiento y características avanzadas para usuarios de macOS.
Paso 6: Darle un nombre al disco duro externo
Finalmente, puedes darle un nombre al disco duro externo. Elige un nombre descriptivo que te ayude a identificar fácilmente el disco en caso de que tengas múltiples dispositivos conectados a tu Mac. Una vez que hayas elegido el nombre, estás listo para iniciar el proceso de formateo.
Paso 7: Formatear el disco duro externo
Una vez que hayas revisado todas las opciones y estés seguro de haber seleccionado la correcta, puedes hacer clic en el botón "Borrar" o "Formatear". Se te pedirá que confirmes esta acción, ya que todos los datos se perderán permanentemente. Si estás seguro, haz clic en "Borrar" para comenzar el proceso de formateo.
El tiempo que tardará el proceso de formateo dependerá del tamaño del disco duro externo y de la velocidad de tu computadora. Durante el proceso, es posible que veas una barra de progreso que indica el estado del formateo. Una vez que se complete, habrás formateado con éxito tu disco duro externo en Mac.
Recuerda que después de formatear el disco duro externo, deberás configurarlo nuevamente según tus necesidades. Puedes utilizar la Utilidad de Discos para crear particiones, establecer permisos y realizar otras acciones relacionadas con el almacenamiento.
Formatear un disco duro externo en Mac puede parecer complicado al principio, pero siguiendo estos simples pasos puedes lograrlo sin problemas. Recuerda siempre hacer una copia de seguridad de tus datos antes de proceder y asegúrate de seleccionar las opciones correctas durante el proceso de formateo. Siguiendo esta guía paso a paso, podrás formatear exitosamente tu disco duro externo en Mac y optimizar su rendimiento para tus necesidades específicas.
¿Y si quiero conservar algunos archivos antes de formatear? ¿Qué precauciones debo tomar?
Antes de formatear tu disco duro externo en Mac, es importante tomar precauciones para asegurarte de que no pierdas ningún archivo importante. Aquí te presentamos algunos pasos que puedes seguir para conservar esos archivos:
Paso 1: Realiza una copia de seguridad
El primer paso es realizar una copia de seguridad de todos los archivos que deseas conservar. Puedes hacerlo copiándolos en otro disco duro externo, utilizando servicios de almacenamiento en la nube como Dropbox o Google Drive, o incluso grabándolos en discos DVD o CD.
Paso 2: Verifica la integridad de la copia de seguridad
Una vez hayas realizado la copia de seguridad, es recomendable verificar la integridad de los archivos para asegurarte de que se hayan copiado correctamente. Puedes hacerlo comprobando que los archivos estén completos y sin errores al intentar abrirlos o reproducirlos.
Paso 3: Crea un inventario de los archivos a conservar
Es útil tener un inventario detallado de los archivos que deseas conservar antes de formatear tu disco duro externo. Esto te facilitará el proceso de restauración una vez que hayas formateado el disco. Puedes crear una lista en un documento de texto o utilizar aplicaciones especializadas para organizar esta información.
Paso 4: Guarda la información de configuración de tus programas
Si utilizas algún software o programa específico en tu disco duro externo, es importante guardar la información de configuración o cualquier dato relevante antes de formatearlo. Esto te permitirá restaurar la configuración y evitar tener que volver a configurar todo desde cero.
Una vez hayas tomado estas precauciones y tengas todo listo, puedes proceder a formatear tu disco duro externo en Mac sin complicaciones. Recuerda que el formateo borrará todos los datos del disco, así que asegúrate de haber realizado una copia de seguridad completa antes de comenzar.
¿Qué medidas de precaución adicionales debería tener en cuenta al formatear mi disco duro externo en Mac?
Antes de comenzar el proceso de formateo de tu disco duro externo en Mac, es importante tomar algunas medidas de precaución adicionales para garantizar el éxito y evitar posibles problemas. Asegurarse de seguir estas recomendaciones te ayudará a proteger tus datos y evitar errores costosos.
1. Haz una copia de seguridad de tus datos
El primer paso antes de formatear cualquier disco duro externo es realizar una copia de seguridad de todos los datos importantes que tengas almacenados en él. El formateo eliminará permanentemente toda la información del disco, por lo que es crucial asegurarte de tener una copía de seguridad actualizada.
Puedes hacer una copia de seguridad utilizando Time Machine, la aplicación de respaldo integrada en macOS. Conecta un disco de respaldo compatible a tu Mac y sigue las instrucciones de configuración de Time Machine para realizar una copia de seguridad completa de tus archivos.
2. Verifica la compatibilidad del formato
Cuando formateas un disco duro en Mac, es importante verificar que el formato elegido sea compatible tanto con tu Mac como con otros dispositivos donde puedas llegar a necesitar utilizar el disco. Asegúrate de elegir un formato que sea reconocido por todas las plataformas o dispositivos con los que planeas utilizarlo posteriormente.
Por ejemplo, si deseas utilizar el disco duro externo tanto en Mac como en Windows, puedes optar por el formato exFAT, que es compatible con ambos sistemas operativos. Sin embargo, ten en cuenta que algunos formatos, como el sistema de archivos APFS de Apple, pueden ofrecer ventajas y funciones adicionales solo cuando se utilizan exclusivamente en Mac.
3. Desconecta otros dispositivos
Antes de comenzar el proceso de formateo, te recomendamos desconectar cualquier otro dispositivo externo que tengas conectado a tu Mac. Esto incluye unidades flash USB, tarjetas de memoria u otros discos duros externos. Al hacerlo, evitas posibles confusiones de identificación y aseguras que el disco duro externo que deseas formatear sea el único dispositivo conectado y seleccionado.
4. Utiliza la Utilidad de Discos
La Utilidad de Discos es una herramienta integrada en macOS que te permite administrar, formatear y reparar discos. Es la herramienta más adecuada para formatear tu disco duro externo en Mac de manera segura y efectiva.
Para acceder a la Utilidad de Discos, sigue estos pasos:
- Conecta el disco duro externo a tu Mac.
- Ve a Aplicaciones > Utilidades > Utilidad de Discos.
- En el panel izquierdo de la Utilidad de Discos, selecciona el disco duro externo que deseas formatear.
- Haz clic en la pestaña "Borrar" en la parte superior de la ventana.
- Elije el formato deseado y proporciona un nombre para el disco duro.
- Haz clic en el botón "Borrar" para comenzar el proceso de formateo.
Ten en cuenta que el proceso de formateo puede tomar algún tiempo dependiendo del tamaño y la velocidad del disco duro externo, así como de la configuración de tu Mac.
5. Asegúrate de tener una conexión estable
Asegúrate de que tu Mac esté conectada a una fuente de alimentación estable y tiene una conexión a Internet confiable durante el proceso de formateo. Esto evitará cualquier interrupción o pérdida de energía que pueda resultar en un formateo incompleto o dañado del disco duro externo.
Además, ten en cuenta que si tu disco duro externo es nuevo y no ha sido utilizado anteriormente, es posible que necesites inicializarlo antes de poder formatearlo correctamente. Sigue las instrucciones específicas del fabricante para asegurarte de realizar los pasos necesarios antes de proceder con el formateo.
Siguiendo estos puntos clave de precaución adicionales, podrás formatear tu disco duro externo en Mac sin complicaciones y garantizar el éxito del proceso. Recuerda siempre hacer una copia de seguridad de tus datos y seguir las instrucciones proporcionadas por el fabricante del disco duro para obtener los mejores resultados.
¿Cómo puedo verificar si el formateo se realizó correctamente?
Una vez que hayas formateado tu disco duro externo en tu Mac, es importante verificar si el proceso se ha llevado a cabo correctamente. Afortunadamente, hay algunas formas sencillas de hacerlo.
El primer paso para verificar el formateo exitoso es comprobar si el disco duro aparece en tu Mac. Puedes hacer esto abriendo el Finder y buscando el disco duro en la barra lateral. Si ves el nombre del disco duro junto con su capacidad, significa que ha sido reconocido por tu Mac correctamente.
Otra forma de verificar el formateo es ir a "Utilidad de Discos". Abre la carpeta "Aplicaciones", luego "Utilidades" y selecciona "Utilidad de Discos". Esto abrirá una ventana con todos los discos duros conectados a tu Mac. Busca tu disco duro externo en la lista y verifica que aparezca como "Ya formateado" o con el sistema de archivos deseado, como por ejemplo "APFS" o "Mac OS Extended".
Además, puedes realizar una prueba rápida para asegurarte de que el disco duro esté funcionando correctamente. Para ello, simplemente intenta copiar algunos archivos al disco duro y luego acceder a ellos. Si puedes guardar y acceder a los archivos sin problemas, eso es un indicador adicional de que el formateo se realizó correctamente.
Si tienes dudas o aún no estás seguro de si el formateo se realizó correctamente, siempre puedes consultar la documentación del fabricante del disco duro externo o ponerte en contacto con su servicio de atención al cliente para obtener más información o asistencia técnica.
¿Qué debo hacer si encuentro algún error durante el proceso de formateo del disco duro externo en Mac?
Si durante el proceso de formateo del disco duro externo en Mac te encuentras con algún error, no te preocupes, existen soluciones que puedes probar para resolver el problema. A continuación, te proporcionaremos algunos pasos y recomendaciones para que puedas solucionar cualquier contratiempo que puedas enfrentar durante este proceso.
1. Verifica la conexión y el estado del disco duro externo
Lo primero que debes hacer es asegurarte de que el disco duro externo esté correctamente conectado a tu Mac. Verifica que el cable esté bien enchufado tanto al disco duro como al puerto USB o Thunderbolt de tu computadora. Además, asegúrate de que el disco duro externo esté encendido y funcionando correctamente. Si ves alguna luz indicadora en el disco duro, comprueba que esté encendida y estable.
Si has verificado todo esto y aún así sigues teniendo problemas con el disco duro externo, puedes intentar conectarlo a otro puerto USB o incluso probar con otro cable para descartar posibles problemas de conectividad.
2. Reinicia tu Mac
Otra opción que puedes probar es reiniciar tu Mac. A veces, problemas temporales o conflictos pueden surgir y reiniciar el sistema puede ayudar a solucionarlos. Antes de reiniciar, asegúrate de guardar cualquier trabajo que estés realizando y cerrar todas las aplicaciones que tengas abiertas.
Una vez que hayas reiniciado tu Mac, vuelve a intentar formatear el disco duro externo y verifica si el problema persiste.
3. Utiliza la utilidad de discos de macOS
La utilidad de discos de macOS es una herramienta integrada que te permite administrar y formatear discos duros externos en tu Mac. Puedes acceder a esta herramienta siguiendo los siguientes pasos:
- Abre la carpeta "Aplicaciones" en tu Mac.
- Accede a la carpeta "Utilidades".
- Haz doble clic en "Utilidad de discos".
Una vez abierto, selecciona el disco duro externo en la barra lateral izquierda de la utilidad de discos.
A continuación, selecciona la pestaña "Borrar" en la parte superior de la ventana de la utilidad de discos. Asegúrate de haber seleccionado el formato correcto para tu disco duro externo (por ejemplo, APFS o ExFAT) y dale un nombre al disco si así lo deseas.
Luego, haz clic en el botón "Borrar" y confirma la acción. Ten en cuenta que todos los datos del disco duro externo se borrarán durante este proceso, por lo que es importante realizar una copia de seguridad de los archivos importantes antes de continuar.
Espera a que la utilidad de discos complete el formateo del disco duro externo y verifica si el error persiste.
4. Utiliza software de terceros
Si ninguna de las soluciones anteriores ha funcionado, puedes considerar utilizar software de terceros para formatear el disco duro externo en tu Mac. Hay varias opciones disponibles en el mercado que ofrecen características adicionales y pueden ayudarte a solucionar problemas específicos.
Al elegir un software de terceros, asegúrate de investigar y leer las reseñas para garantizar su confiabilidad y compatibilidad con tu Mac y el disco duro externo en cuestión.
Recuerda siempre tener cuidado al utilizar software de terceros y asegúrate de descargarlo desde fuentes confiables para evitar posibles problemas de seguridad.
5. Contacta a un especialista
Si has probado todas las opciones anteriores y aún no has logrado resolver el error durante el formateo del disco duro externo en tu Mac, puede ser recomendable contactar a un especialista o llevar tu Mac y disco duro externo a un servicio técnico autorizado. Ellos podrán ayudarte a diagnosticar el problema y proporcionarte una solución adecuada.
Ten en cuenta que algunos problemas con el disco duro externo pueden requerir reparaciones físicas y no deben intentarse por cuenta propia si no se tiene experiencia en el tema.
Si te encuentras con algún error durante el proceso de formateo del disco duro externo en Mac, verifica la conexión y el estado del disco duro, reinicia tu Mac, utiliza la utilidad de discos de macOS, considera utilizar software de terceros o busca ayuda profesional si es necesario.
Recuerda siempre realizar copias de seguridad periódicas de tus archivos importantes para evitar la pérdida de datos.
Hay alguna forma de recuperar datos después de formatear un disco duro externo en Mac
Formatear un disco duro externo en Mac puede parecer una tarea sencilla, pero a veces podemos encontrarnos con problemas inesperados. Uno de los mayores temores al formatear un disco duro es la posibilidad de perder todos nuestros datos almacenados en él. Sin embargo, hay algunas formas de intentar recuperar esos datos después de realizar el formateo.
Antes de continuar, es importante tener en cuenta que no siempre será posible recuperar todos los datos perdidos, especialmente si se ha realizado un formateo completo del disco duro. Sin embargo, existen herramientas y técnicas que pueden ayudarnos en este proceso.
1. Utiliza programas de recuperación de datos
Una de las primeras opciones que podemos probar es utilizar programas de recuperación de datos específicos para Mac. Estas aplicaciones están diseñadas para escanear el disco duro formateado y buscar cualquier rastro de archivos eliminados.
Algunos de los programas más populares incluyen Disk Drill, Data Rescue y EaseUS Data Recovery Wizard. Estas herramientas suelen ofrecer una versión de prueba gratuita, lo que nos permite evaluar si son capaces de recuperar nuestros datos antes de realizar una compra.
2. Busca en tus copias de seguridad
Otra opción a considerar es revisar nuestras copias de seguridad. En caso de haber realizado una copia de seguridad antes de formatear el disco duro, podremos restaurar los archivos perdidos fácilmente.
En Mac, podemos utilizar la aplicación Time Machine para crear y gestionar nuestras copias de seguridad. Si has estado utilizando esta herramienta, simplemente conecta tu disco duro externo y realiza una búsqueda en tus copias de seguridad para encontrar los archivos que necesitas recuperar.
3. Consulta a un profesional en recuperación de datos
Si las opciones anteriores no resultan efectivas, puede ser necesario recurrir a un servicio profesional en recuperación de datos. Estas empresas cuentan con la experiencia y las herramientas necesarias para intentar recuperar los archivos perdidos de forma segura y eficiente.
Es importante tener en cuenta que estos servicios suelen ser costosos y no pueden garantizar al 100% la recuperación total de los datos. Sin embargo, son expertos en este campo y pueden aumentar significativamente nuestras posibilidades de éxito.
Si has formateado accidentalmente tu disco duro externo en Mac y necesitas recuperar los datos perdidos, existen diversas opciones que puedes probar. Recuerda que la prevención siempre es mejor que la recuperación, por lo que es recomendable realizar copias de seguridad de forma regular para evitar problemas futuros.
Utiliza programas de recuperación de datos, busca en tus copias de seguridad y, si es necesario, consulta a un profesional en recuperación de datos. Con paciencia y las herramientas adecuadas, podrás aumentar tus posibilidades de éxito en la recuperación de tus valiosos archivos.
Preguntas frecuentes (FAQ)
1. ¿Cómo puedo formatear mi disco duro externo en Mac?
Puedes formatear tu disco duro externo en Mac utilizando la utilidad "Utilidad de Discos" que viene preinstalada en tu computadora.
2. ¿Qué formato debo elegir al formatear mi disco duro externo en Mac?
Si solo planeas utilizar el disco duro con otros dispositivos Apple, como Mac o iPad, te recomendamos utilizar el formato HFS+ o APFS. Si deseas utilizar el disco en otros sistemas operativos, como Windows, elige el formato exFAT.
3. ¿Cómo puedo hacer una copia de seguridad de mis archivos antes de formatear el disco duro externo en Mac?
Puedes hacer una copia de seguridad de tus archivos en otro disco duro o en la nube utilizando servicios como iCloud, Google Drive o Dropbox.
4. ¿Perderé todos mis datos al formatear el disco duro externo en Mac?
Sí, formatear el disco duro externo eliminará todos los datos almacenados en él. Asegúrate de hacer una copia de seguridad de tus archivos importantes antes de formatear.
5. ¿Puedo formatear un disco duro externo en Mac desde Windows?
Sí, puedes formatear un disco duro externo en Mac desde Windows utilizando software de terceros como Paragon NTFS o Tuxera NTFS.
Deja una respuesta
Entradas relacionadas