Guía definitiva: Cómo eliminar particiones de un disco duro de manera rápida y sencilla
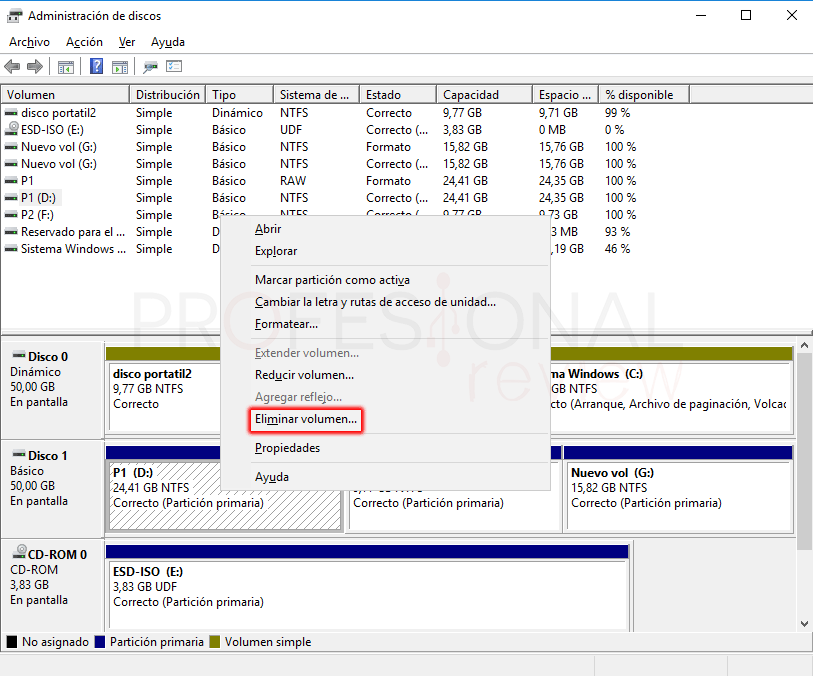
En la actualidad, los discos duros son una parte esencial de nuestros dispositivos electrónicos. Ya sea en una computadora, un teléfono móvil o una consola de videojuegos, estos dispositivos de almacenamiento nos permiten guardar toda nuestra información y datos importantes. Sin embargo, en ocasiones puede resultar necesario eliminar particiones de un disco duro, ya sea para liberar espacio o para realizar una nueva configuración en el dispositivo.
Te explicaremos de manera detallada cómo eliminar particiones de un disco duro de forma rápida y sencilla. Te guiaremos paso a paso a través del proceso, brindándote los conocimientos necesarios para que puedas hacerlo por ti mismo sin problemas. Además, te daremos algunos consejos útiles para evitar errores comunes y optimizar el rendimiento de tu dispositivo.
- Por qué debería eliminar particiones de mi disco duro
- Cómo puedo identificar las particiones en mi disco duro
- Cuáles son los pasos para eliminar una partición en Windows
- Qué debo hacer antes de eliminar una partición para asegurar la seguridad de mis datos
- Existen riesgos al eliminar una partición en mi disco duro
- Puedo recuperar una partición eliminada por error
- Cuál es la diferencia entre eliminar y formatear una partición
- Qué herramientas o software puedo usar para eliminar particiones de manera rápida y sencilla
- Qué precauciones debo tomar al utilizar software de terceros para eliminar particiones
- Cómo puedo eliminar particiones en un Mac
- Qué alternativas existen si no quiero eliminar completamente una partición, pero solo deseo reducir su tamaño
- ¿Cuánto tiempo puede tomar el proceso de eliminación de una partición en un disco duro grande?
- Existe alguna forma de recuperar espacio después de eliminar una partición en mi disco duro
- Espero que esta lista sea de ayuda para tu artículo. ¡Buena suerte con tu blog!
-
Preguntas frecuentes (FAQ)
- 1. ¿Cómo puedo eliminar una partición en Windows?
- 2. ¿Puedo eliminar una partición sin perder mis datos?
- 3. ¿Es posible eliminar una partición desde el símbolo del sistema?
- 4. ¿Qué sucede si elimino la partición de recuperación o la partición del sistema en mi disco duro?
- 5. ¿Hay alguna herramienta de terceros recomendada para eliminar particiones?
Por qué debería eliminar particiones de mi disco duro
Eliminar particiones de un disco duro puede ser una tarea necesaria en muchas ocasiones. Ya sea que necesites liberar espacio en tu disco o reorganizar tus datos, eliminar particiones te permite tener un mejor control sobre el uso de tu almacenamiento.
Las particiones son divisiones lógicas dentro de un disco duro que permiten organizar y administrar de manera más eficiente nuestros archivos y sistemas operativos. Sin embargo, en algunas situaciones, estas particiones pueden volverse innecesarias o simplemente deseamos recuperar el espacio ocupado por ellas.
Existen varias razones por las cuales podrías querer eliminar una partición de tu disco duro. Una de ellas es si tienes múltiples particiones y deseas fusionarlas para crear una única unidad de almacenamiento. También puede ser necesario eliminar una partición si estás experimentando problemas con el sistema operativo instalado en ella. En algunos casos, puedes necesitar eliminar una partición para instalar un nuevo sistema operativo o simplemente para proporcionar más espacio a otra partición existente.
Precauciones antes de eliminar particiones
Antes de proceder a eliminar cualquier partición de tu disco duro, es importante tomar algunas precauciones para evitar la pérdida de datos o daños en tu sistema:
- Haz una copia de seguridad de tus datos: Antes de eliminar cualquier partición, asegúrate de realizar una copia de seguridad de los archivos importantes que puedan estar almacenados en ella. De esta manera, podrás recuperarlos en caso de que ocurra algún problema durante el proceso de eliminación.
- Identifica la partición correcta: Asegúrate de identificar correctamente la partición que deseas eliminar y asegúrate de no seleccionar accidentalmente una partición importante que contenga datos cruciales para tu sistema.
- Ten en cuenta los sistemas operativos instalados: Si tienes múltiples sistemas operativos instalados en diferentes particiones, debes tener en cuenta cómo afectará la eliminación de una partición particular a los demás sistemas operativos. Es posible que necesites actualizar el bootloader o llevar a cabo otras acciones para garantizar que tus sistemas operativos sigan siendo accesibles después de eliminar una partición.
- Asegúrate de tener los medios de instalación adecuados: Si planeas instalar un nuevo sistema operativo o recuperar una partición después de eliminar otra, asegúrate de tener los medios de instalación adecuados, como discos de instalación o unidades USB de arranque.
Tener en cuenta estas precauciones te permitirá realizar la eliminación de particiones de manera segura y sin poner en riesgo tus datos o tu sistema operativo. Ahora que has tomado las precauciones necesarias, es hora de continuar con el proceso de eliminación de particiones.
Cómo puedo identificar las particiones en mi disco duro
Antes de embarcarnos en el proceso de eliminar particiones de un disco duro, es importante identificar las particiones existentes en el mismo. Esto nos ayudará a tener una visión clara de la estructura del disco y tomar decisiones informadas.
La manera más sencilla de identificar las particiones en un disco duro es utilizando herramientas integradas en los sistemas operativos modernos. Tanto en Windows como en macOS y Linux, podemos utilizar los comandos del sistema para obtener información detallada sobre las particiones presentes en el disco.
En Windows:
En sistemas Windows, podemos utilizar el comando diskpart para acceder a la utilidad de administración de discos del sistema. Para hacer esto, abrimos una ventana de comandos e ingresamos diskpart en la línea de comandos.
Una vez en la interfaz de diskpart, ingresamos el comando list disk para obtener una lista de todos los discos disponibles en el sistema. Identificamos el disco que nos interesa eliminar particiones y anotamos su número de identificación.
A continuación, ingresamos el comando select disk , donde es el número de identificación del disco que deseamos analizar. Esto seleccionará el disco específico en diskpart.
Finalmente, utilizamos el comando list partition para obtener una lista de todas las particiones presentes en el disco seleccionado. Podremos ver información como el número de partición, el tamaño y el estado de cada una.
En macOS:
En sistemas macOS, podemos utilizar la utilidad de línea de comandos llamada diskutil para obtener información sobre las particiones en un disco duro. Para abrir una ventana de Terminal en macOS, podemos usar Spotlight y buscar "Terminal".
Una vez en la Terminal, ingresamos el comando diskutil list para obtener una lista de todos los discos y particiones presentes en el sistema. Esto nos mostrará información detallada sobre cada disco y su respectiva estructura de particiones.
En Linux:
En sistemas Linux, tenemos varias opciones para identificar las particiones en un disco duro. Una opción común es utilizar el comando fdisk. En una terminal, ingresamos el comando sudo fdisk -l para obtener una lista detallada de todos los discos y particiones en el sistema.
Además de fdisk, también podemos utilizar otras herramientas como parted y lsblk para obtener información sobre las particiones en un disco duro en sistemas Linux.
Una vez que hayamos identificado las particiones en nuestro disco duro, estaremos listos para proceder con su eliminación. Es importante tener en cuenta que este proceso eliminará completamente los datos de las particiones seleccionadas, por lo que se recomienda realizar copias de seguridad antes de continuar.
Cuáles son los pasos para eliminar una partición en Windows
Eliminar particiones en Windows puede ser un procedimiento sencillo si se siguen los pasos correctos. A continuación, te presentamos una guía práctica para eliminar particiones de un disco duro en Windows de manera rápida y sencilla:
1. Abre el menú de inicio de Windows y busca la opción "Administración de discos". Haz clic derecho sobre ella y selecciona "Ejecutar como administrador".
2. En la ventana de Administración de discos, verás una lista de todos los discos duros y las particiones asociadas a cada uno. Localiza el disco duro que contiene la partición que deseas eliminar.
3. Haz clic derecho sobre la partición que deseas eliminar y selecciona la opción "Eliminar volumen". Aparecerá una advertencia indicando que esta acción borrará todos los datos de la partición. Si has realizado una copia de seguridad de tus datos importantes, puedes continuar.
4. A continuación, Windows te preguntará si deseas convertir la partición eliminada en espacio no asignado o en otro tipo de partición. Si no planeas utilizar ese espacio específico, selecciona la opción "Espacio no asignado" y haz clic en "Aceptar".
5. Una vez completados estos pasos, la partición se habrá eliminado correctamente. Puedes verificarlo en la lista de volúmenes dentro de la ventana de Administración de discos.
Es importante tener en cuenta que al eliminar una partición, todos los datos almacenados en ella se perderán permanentemente. Por lo tanto, asegúrate de realizar una copia de seguridad de los datos importantes antes de proceder con este proceso.
Recuerda que eliminar una partición es una acción irreversible, por lo que es fundamental asegurarse de seleccionar la partición correcta antes de confirmar su eliminación. Si tienes dudas o no estás seguro de qué partición eliminar, es recomendable buscar asesoramiento profesional o utilizar un software especializado en gestión de discos.
Eliminar particiones en Windows puede ser un procedimiento rápido y sencillo si sigues los pasos correctos. Utilizando la herramienta de Administración de discos de Windows, podrás eliminar las particiones no deseadas y liberar espacio en tu disco duro de manera segura. Recuerda siempre tomar precauciones y realizar copias de seguridad antes de realizar cualquier cambio en tus discos duros.
Qué debo hacer antes de eliminar una partición para asegurar la seguridad de mis datos
Antes de eliminar una partición de tu disco duro, es crucial que tomes las medidas necesarias para asegurar la seguridad de tus datos. Esto es especialmente importante si has almacenado información confidencial o archivos importantes en la partición que deseas eliminar. Aquí hay algunos pasos que puedes seguir:
Respalda tus datos:Antes de tomar cualquier acción, asegúrate de hacer una copia de seguridad de todos los archivos importantes que están almacenados en la partición que deseas eliminar. Puedes utilizar un disco duro externo, una unidad de nube o cualquier otro medio de almacenamiento seguro para realizar esta copia de seguridad. De esta manera, si algo sale mal durante el proceso de eliminación de la partición, aún tendrás acceso a tus datos.Verifica la integridad de la copia de seguridad:Una vez que hayas realizado la copia de seguridad de tus datos, es fundamental que verifiques su integridad. Asegúrate de que los archivos se hayan copiado correctamente y comprueba que puedas acceder a ellos desde la ubicación de respaldo. No quieres encontrarte en una situación desafortunada sin poder recuperar tus datos después de haber eliminado la partición.Transfiere los datos a otra partición:Si deseas conservar los datos que están actualmente almacenados en la partición que planeas eliminar, asegúrate de transferirlos a otra partición antes de proceder con la eliminación. Esto te permitirá mantener tus archivos organizados y accesibles en su nueva ubicación.Revise cuidadosamente los archivos:Antes de eliminar definitivamente la partición, te recomendamos que revises cuidadosamente los archivos que tienes almacenados en ella. Asegúrate de que no haya ningún archivo importante o información confidencial que quieras mantener antes de proceder a eliminar la partición.
Si sigues estos pasos, podrás garantizar la seguridad de tus datos antes de eliminar una partición de tu disco duro. Recuerda que siempre es mejor ser cauteloso y tomar precauciones adicionales para evitar cualquier pérdida de datos significativa durante este proceso.
Existen riesgos al eliminar una partición en mi disco duro
Eliminar particiones en un disco duro puede ser una tarea que genera dudas y preocupaciones para muchos usuarios. Es comprensible, ya que existe el temor de perder datos importantes o dañar el funcionamiento del disco. Sin embargo, si se sigue el procedimiento correcto y se toman las precauciones necesarias, es posible eliminar una partición de manera rápida y sencilla sin poner en riesgo la integridad de los datos.
Es importante tener en cuenta que al eliminar una partición, todos los datos contenidos en ella serán borrados de forma permanente. Por lo tanto, es crucial realizar una copia de seguridad de los archivos importantes antes de proceder. Esto garantizará que no se pierda información valiosa durante el proceso.
1. Verificar la información
Antes de eliminar cualquier partición, es fundamental asegurarse de que se está seleccionando la correcta. En algunos casos, un disco duro puede contener múltiples particiones y el borrado de una equivocada puede resultar en la pérdida de datos irreparables.
Para verificar la información de las particiones en el disco duro, se puede utilizar el Administrador de discos en Windows o el Utilidad de discos en macOS. Estas herramientas proporcionan una visualización clara de las particiones existentes, su tamaño y el sistema de archivos utilizado.
2. Realizar una copia de seguridad
Como se mencionó anteriormente, es recomendable hacer una copia de seguridad de los archivos importantes antes de continuar con la eliminación de una partición. Esta copia de seguridad puede realizarse en un medio externo, como un disco duro externo, una unidad USB o una nube de almacenamiento en línea.
Es importante resaltar que los datos respaldados deben ser comprobados y asegurarse de que se pueda acceder a ellos correctamente después de realizar la copia. Esto garantizará que no haya problemas al intentar restaurarlos posteriormente.
3. Utilizar herramientas especializadas
Existen varias herramientas especializadas que facilitan el proceso de eliminación de particiones en un disco duro. Estas herramientas ofrecen una interfaz intuitiva y funciones adicionales para garantizar una eliminación segura.
Algunas de las herramientas más populares son EaseUS Partition Master, MiniTool Partition Wizard y AOMEI Partition Assistant. Estas aplicaciones permiten seleccionar la partición deseada y eliminarla con solo unos clics. Además, brindan opciones avanzadas como la fusión de particiones, redistribución del espacio libre, etc.
4. Confirmar y aplicar los cambios
Una vez que se ha seleccionado la partición a eliminar y se han realizado las copias de seguridad pertinentes, es hora de proceder con la eliminación. Antes de hacerlo, es esencial revisar nuevamente los datos y asegurarse de que no se está eliminando algo incorrecto.
Una vez verificada la información, se debe confirmar y aplicar los cambios. Es posible que el software solicite reiniciar la computadora para completar el proceso de eliminación. En este caso, es recomendable guardar y cerrar todas las aplicaciones abiertas antes de reiniciar.
Es importante tener en cuenta que ninguna solución es infalible y siempre existe la posibilidad de que surjan problemas durante el proceso de eliminación de particiones. Por lo tanto, es fundamental seguir las instrucciones cuidadosamente y tener siempre una copia de seguridad actualizada en caso de emergencia.
Eliminar particiones de un disco duro puede ser una tarea sencilla si se siguen los pasos adecuados. Recuerda siempre verificar la información, realizar copias de seguridad, utilizar herramientas especializadas y confirmar los cambios antes de eliminar una partición. ¡Con estos consejos podrás eliminar particiones de manera rápida y segura!
Puedo recuperar una partición eliminada por error
Eliminar una partición de un disco duro puede parecer una tarea sencilla, pero a veces podemos cometer errores y eliminar una partición por accidente. Si te has encontrado en esta situación, no te preocupes, ¡hay esperanza!
Recuperar una partición eliminada por error es posible gracias a herramientas especializadas en la recuperación de datos. Estas herramientas utilizan algoritmos avanzados que escanan el disco duro en busca de las particiones eliminadas y permiten su recuperación.
Cómo recuperar una partición eliminada
A continuación, te presentamos los pasos que debes seguir para recuperar una partición eliminada por error:
Paso 1:Lo primero que debes hacer es descargar e instalar una herramienta de recuperación de datos confiable. Existen varias opciones disponibles en el mercado, algunas gratuitas y otras de pago. Investiga y elige la opción que mejor se adapte a tus necesidades.Paso 2:Una vez instalada la herramienta, ábrela y selecciona la opción de "Recuperación de particiones" o similar. Esta opción te permitirá escanear el disco duro en busca de las particiones eliminadas.Paso 3:Selecciona el disco duro en el que se encontraba la partición eliminada y haz clic en el botón de "Escanear" o similar. La herramienta comenzará a escanear el disco en busca de las particiones eliminadas.Paso 4:Una vez finalizado el escaneo, la herramienta te mostrará una lista de las particiones encontradas, incluyendo la partición eliminada. Selecciona la partición eliminada y haz clic en el botón de "Recuperar" o similar.Paso 5:La herramienta comenzará el proceso de recuperación de la partición eliminada. Este proceso puede llevar algún tiempo dependiendo del tamaño de la partición y la cantidad de datos que había en ella.Paso 6:Una vez finalizada la recuperación, la herramienta te mostrará un mensaje indicando que la partición ha sido recuperada exitosamente. A partir de este punto, podrás acceder nuevamente a los archivos y datos que se encontraban en la partición eliminada.
Recuerda que es importante realizar copias de seguridad periódicas de tus datos para evitar pérdidas irreparables. Sin embargo, si has eliminado una partición por error, sigue estos pasos y podrás recuperarla de manera rápida y sencilla.
Cuál es la diferencia entre eliminar y formatear una partición
Antes de adentrarnos en los detalles de cómo eliminar una partición de un disco duro, es importante comprender la diferencia entre eliminar y formatear una partición. Si bien ambos términos están relacionados con modificar la configuración de almacenamiento de un disco duro, existen diferencias clave entre ellos.
Eliminar una partición
Cuando eliminamos una partición, estamos borrando permanentemente esa sección específica del disco duro. Esto implica que todos los datos almacenados en esa partición serán eliminados y no se podrán recuperar fácilmente. Una vez que una partición es eliminada, ya no estará disponible para su uso y el espacio que ocupaba quedará libre.
Formatear una partición
Por otro lado, formatear una partición implica borrar todo el contenido almacenado en dicha partición y prepararla para su uso. Sin embargo, a diferencia de eliminar una partición, el formateo permite conservar la estructura de la partición y el espacio asignado a ella. En otras palabras, después de formatear una partición, estará vacía y lista para almacenar nuevos datos.
Es importante destacar que, si bien el formateo de una partición no elimina físicamente los datos almacenados, sí los sobrescribe con información nueva. Esto significa que, aunque sea técnicamente posible recuperar los datos formateados, el proceso es más complejo y podría requerir herramientas especializadas.
- La estimación de tiempo para eliminar una partición puede variar según el tamaño y la capacidad del disco duro.
- Siempre es recomendable realizar una copia de seguridad de los datos importantes antes de eliminar o formatear una partición.
- En algunos casos, puede ser necesario reiniciar el sistema después de eliminar una partición para que los cambios surtan efecto.
Ahora que hemos aclarado la diferencia entre eliminar y formatear una partición, veamos cómo puedes eliminar una partición de un disco duro de manera rápida y sencilla. A continuación, te presentaremos dos métodos diferentes que puedes utilizar para lograrlo.
Qué herramientas o software puedo usar para eliminar particiones de manera rápida y sencilla
Cuando necesitamos eliminar particiones de un disco duro, existen diversas herramientas y software disponibles que nos permiten realizar esta tarea de manera rápida y sencilla. A continuación, te presentaremos algunas de las opciones más populares:
1. Administrador de discos de Windows
Una opción nativa de Windows es el Administrador de discos. Este software incorporado en el sistema operativo te permite administrar las particiones de tus discos duros de forma fácil y rápida. Puedes acceder a él desde la ventana de Configuración o escribiendo "Administrador de discos" en la barra de búsqueda.
Una vez abierto, podrás ver una lista de todos los discos duros y sus particiones. Podrás eliminar una partición simplemente haciendo clic derecho sobre ella y seleccionando la opción "Eliminar volumen". Ten en cuenta que esta acción borrará todos los datos contenidos en dicha partición, por lo que es importante hacer una copia de seguridad antes de proceder.
2. GParted
GParted es una herramienta de código abierto disponible para varios sistemas operativos, incluyendo Windows, Linux y macOS. Es conocida por su funcionalidad y facilidad de uso, permitiéndote gestionar las particiones de tus discos duros de manera eficiente.
Para utilizar GParted, debes descargar el archivo ISO y grabarlo en un CD o crear un USB de arranque. Luego, reinicia tu computadora y selecciona la opción de arrancar desde el CD o USB. Una vez iniciado GParted desde el medio de arranque, podrás seleccionar la partición que deseas eliminar y realizar la operación.
3. EaseUS Partition Master
Otra opción popular para eliminar particiones es el software EaseUS Partition Master. Esta herramienta ofrece una interfaz intuitiva y completa, brindándote múltiples funciones para administrar tus discos duros y sus particiones.
Una vez instalado el software, podrás ver una lista de todos los discos y particiones de tu sistema. Para eliminar una partición, simplemente selecciona la misma y haz clic en la opción "Eliminar partición". EaseUS Partition Master también te permite redimensionar particiones, fusionarlas o crear nuevas particiones según tus necesidades.
4. DiskPart
Para los usuarios más avanzados, DiskPart es una herramienta de línea de comandos incorporada en Windows que ofrece un amplio conjunto de comandos para gestionar las particiones de los discos duros.
Para utilizar DiskPart, debes abrir la ventana del símbolo del sistema con privilegios de administrador. Luego, ejecuta el comando "diskpart" para iniciar la herramienta. A continuación, utiliza los comandos disponibles, como "list disk" para ver la lista de discos y "select disk " (donde "" es el número del disco) para seleccionar el disco en el que se encuentra la partición que deseas eliminar. Finalmente, utiliza el comando "delete partition" para eliminar la partición seleccionada.
Recuerda que al eliminar una partición, se borrarán todos los datos contenidos en ella. Es fundamental realizar copias de seguridad antes de llevar a cabo cualquier operación de este tipo. Además, ten en cuenta que estos son solo algunos ejemplos de las muchas herramientas disponibles en el mercado. Asegúrate de investigar y elegir la opción que más se adapte a tus necesidades y conocimientos.
Eliminar particiones de un disco duro puede ser una tarea sencilla si utilizamos las herramientas y software adecuados. Ya sea a través del Administrador de discos de Windows, GParted, EaseUS Partition Master o DiskPart, podrás realizar esta operación de manera rápida y eficiente sin perder datos importantes. ¡Experimenta y encuentra la opción que mejor se ajuste a tus requerimientos!
Qué precauciones debo tomar al utilizar software de terceros para eliminar particiones
Cuando se trata de eliminar particiones de un disco duro, es importante tener en cuenta algunas precauciones al utilizar software de terceros. Aunque estos programas pueden ofrecer una forma rápida y sencilla de realizar esta tarea, también existe el riesgo de perder datos importantes si no se utilizan correctamente.
Una de las primeras precauciones que debes tener en cuenta es hacer una copia de seguridad de todos tus datos antes de comenzar el proceso de eliminación de particiones. Esto te permitirá restaurar los archivos en caso de que algo salga mal durante el proceso.
Además, es recomendable investigar y elegir cuidadosamente el software de terceros que vas a utilizar. Asegúrate de seleccionar una herramienta confiable y de buena reputación que cuente con comentarios positivos de otros usuarios. Esto te dará más confianza y garantizará que estás utilizando un programa seguro y eficiente.
Otra precaución importante es leer detenidamente las instrucciones proporcionadas por el software. Sigue cada paso con atención y asegúrate de entender completamente lo que estás haciendo antes de continuar. Si tienes dudas o preguntas, busca ayuda en línea o consulta con un experto en el tema.
No olvides desconectar todos los dispositivos externos antes de iniciar el proceso de eliminación de particiones. Esto incluye discos duros externos, unidades flash USB y cualquier otro dispositivo conectado al equipo. Mantener todos los dispositivos desconectados evitará posibles conflictos y errores durante el proceso.
Finalmente, es esencial tener en cuenta que la eliminación de particiones puede ser un proceso irreversible. Una vez que elimines una partición, todos los datos almacenados en ella se perderán de forma permanente. Por lo tanto, asegúrate de estar completamente seguro de la partición que deseas eliminar y de que no contiene datos importantes antes de continuar.
Al utilizar software de terceros para eliminar particiones de un disco duro, es crucial tomar precauciones como hacer una copia de seguridad de tus datos, elegir cuidadosamente el programa a utilizar, leer las instrucciones detenidamente, desconectar los dispositivos externos y asegurarte de que no hay datos importantes en la partición seleccionada. Siguiendo estas precauciones, podrás eliminar particiones de manera rápida y sencilla sin correr grandes riesgos.
Cómo puedo eliminar particiones en un Mac
Eliminar particiones en un disco duro puede ser necesario por varias razones, ya sea para liberar espacio, reorganizar la información o solucionar problemas. En el caso de los usuarios de Mac, el proceso de eliminación de particiones puede parecer un poco diferente al de otros sistemas operativos.
En este artículo te proporcionaremos una guía detallada sobre cómo eliminar particiones en un disco duro en un Mac de manera rápida y sencilla. Sigue estos pasos cuidadosamente para evitar perder datos importantes:
Paso 1: Abrir la utilidad de discos
Para empezar, abre la utilidad de discos en tu Mac. Puedes encontrarla en la carpeta Aplicaciones > Utilidades. Una vez abierto, verás una lista de todos los discos duros conectados a tu Mac.
Paso 2: Seleccionar el disco duro
Selecciona el disco duro del que deseas eliminar la partición. Asegúrate de no seleccionar incorrectamente el disco equivocado, ya que esto podría causar la pérdida permanente de datos. Puedes identificar el disco en función de su tamaño y nombre.
Paso 3: Eliminar la partición
Una vez que hayas seleccionado el disco duro, haz clic en la pestaña Borrar en la parte superior de la ventana de utilidad de discos. Aquí es donde se encuentran las opciones de eliminación de particiones.
Dentro de la pestaña Borrar, verás una lista de todas las particiones presentes en el disco seleccionado. Haz clic en la partición que deseas eliminar y luego presiona el botón - en la parte inferior de la ventana.
Una vez que hayas hecho esto, aparecerá una advertencia preguntándote si estás seguro de que deseas borrar la partición seleccionada. Asegúrate de tener una copia de seguridad de los datos importantes antes de continuar, ya que este proceso no se puede deshacer.
Paso 4: Confirmar y aplicar los cambios
Después de haber eliminado la partición, deberás confirmar tus acciones antes de que los cambios se apliquen al disco duro. Asegúrate de revisar cuidadosamente todos los detalles y haz clic en el botón Borrar para confirmar.
Dependiendo del tamaño y la cantidad de datos presentes en la partición que estás eliminando, el proceso puede llevar algunos minutos. Durante este tiempo, es importante no interrumpir el proceso para evitar cualquier daño potencial al disco duro o pérdida de datos.
Paso 5: Verificar la eliminación de la partición
Una vez completado el proceso, la partición seleccionada se habrá eliminado del disco duro. Puedes verificar esto volviendo a la lista de discos en la utilidad de discos. La partición eliminada ya no debería estar presente.
Recuerda que también es posible crear nuevas particiones en un disco duro utilizando esta misma utilidad. Solo asegúrate de tener en cuenta todas las implicaciones y precauciones necesarias antes de realizar cambios en tu disco duro.
Eliminar particiones en un disco duro en un Mac es un proceso sencillo si sigues los pasos correctamente. Recuerda siempre hacer copias de seguridad regulares y asegúrate de tener una comprensión clara de las implicaciones de tus acciones antes de realizar cambios en tu sistema.
Qué alternativas existen si no quiero eliminar completamente una partición, pero solo deseo reducir su tamaño
Eliminar particiones de un disco duro puede ser una tarea necesaria en algunas ocasiones. Sin embargo, en otras situaciones es posible que no quieras eliminar completamente una partición, sino simplemente reducir su tamaño. Afortunadamente, existen alternativas y métodos que te permiten lograr este objetivo de manera rápida y sencilla.
Una de las formas más comunes de reducir el tamaño de una partición es utilizando el Administrador de Discos de Windows. Este herramienta integrada en el sistema operativo te permite gestionar y modificar particiones de manera fácil y segura.
Paso 1: Abre el Administrador de Discos
Para comenzar, abre el "Administrador de Discos" en tu computadora. Puedes hacerlo haciendo clic derecho en "Equipo" (o "Este Equipo" en versiones más recientes de Windows) en el explorador de archivos o desde el menú de inicio. Luego selecciona "Administrar" y busca la opción "Administración de discos". Una vez abierto, verás una lista de todos los discos duros y particiones presentes en tu sistema.
Paso 2: Selecciona la partición a reducir
Ahora, examina la lista de particiones y ubica aquella que deseas reducir. Haz clic derecho sobre ella y selecciona la opción "Modificar tamaño del volumen...". Ten en cuenta que no todas las particiones pueden ser reducidas, ya que esto depende de cómo estén organizadas en el disco y si hay espacio disponible para realizar el cambio.
Paso 3: Especifica el nuevo tamaño
En la ventana que se abrirá, podrás especificar el nuevo tamaño para la partición. Puedes ingresar manualmente la cantidad de espacio que deseas reducir en el campo correspondiente o utilizar la barra deslizante para ajustar el tamaño. Ten en cuenta que no podrás reducir la partición más allá del espacio utilizado actualmente.
Paso 4: Realiza los cambios
Una vez que hayas especificado el nuevo tamaño, haz clic en "Aceptar" para confirmar los cambios. Windows realizará el proceso de reducción de la partición y revisará si es posible llevar a cabo la acción sin perder datos. Este proceso puede llevar algún tiempo, dependiendo del tamaño de la partición y el rendimiento de tu disco duro.
Una vez completado el proceso, habrás reducido el tamaño de la partición seleccionada. Podrás verificarlo en el Administrador de Discos, donde verás la nueva dimensión de la partición. Ten en cuenta que este método solo permite reducir el tamaño de una partición existente, no crear nuevas particiones ni eliminarlas por completo.
Si necesitas reducir el tamaño de una partición en tu disco duro, el Administrador de Discos de Windows es una opción confiable y sencilla de utilizar. Recuerda siempre realizar una copia de seguridad de tus datos antes de realizar cualquier modificación en las particiones de tu disco duro, ya que existe el riesgo de pérdida de información en caso de error durante el proceso.
¿Cuánto tiempo puede tomar el proceso de eliminación de una partición en un disco duro grande?
Eliminar particiones en un disco duro puede ser una tarea crucial para aquellos que necesitan optimizar su espacio de almacenamiento o simplemente desean reorganizar sus datos. Sin embargo, el tiempo que lleva este proceso puede variar dependiendo del tamaño del disco duro y la cantidad de datos almacenados en él.
En general, eliminar una partición no suele llevar mucho tiempo, especialmente si la partición es pequeña y contiene pocos archivos. En estos casos, el proceso puede completarse rápidamente, a veces en solo unos segundos. Sin embargo, a medida que aumenta el tamaño de la partición y la cantidad de datos almacenados en ella, el tiempo requerido para eliminarla también aumenta significativamente.
Es importante tener en cuenta que eliminar una partición implica borrar todos los datos contenidos en ella. Si la partición contiene una gran cantidad de información, el proceso de eliminación puede llevar más tiempo debido a la necesidad de realizar múltiples operaciones de lectura y escritura en el disco duro.
Además, otros factores como la velocidad de transferencia de datos del disco duro, la capacidad de procesamiento de la computadora y la presencia de programas en ejecución pueden influir en el tiempo necesario para eliminar una partición. Si hay procesos en segundo plano ocupando recursos del sistema, es posible que el proceso de eliminación sea más lento.
El tiempo necesario para eliminar una partición en un disco duro grande puede variar ampliamente. Desde apenas unos segundos en particiones pequeñas y con pocos datos, hasta varios minutos en particiones más grandes y llenas de información. Por lo tanto, es recomendable tener en cuenta estos factores al planificar esta tarea y asegurarse de disponer del tiempo necesario para completarla sin interrupciones.
Existe alguna forma de recuperar espacio después de eliminar una partición en mi disco duro
Una vez que hemos eliminado una partición de nuestro disco duro, es posible que nos encontremos con un espacio no asignado que no podemos utilizar. Sin embargo, hay varias formas de recuperar dicho espacio y darle un nuevo propósito.
En primer lugar, una opción muy común para recuperar espacio después de eliminar una partición es expandir una partición existente. Esto se puede hacer a través de la herramienta Administración de discos en Windows o Utilidad de discos en macOS. Ambas herramientas te permiten redimensionar las particiones existentes y agregar el espacio no asignado a una partición activa. Es importante tener en cuenta que al realizar esta operación, los datos almacenados en la partición que se va a expandir pueden verse afectados, por lo que siempre es recomendable realizar una copia de seguridad antes de proceder.
Otra opción es crear una nueva partición utilizando el espacio no asignado. Esto puede ser útil si tienes la intención de utilizar ese espacio de forma independiente, por ejemplo, para instalar un sistema operativo adicional o crear una partición de datos separada. Para hacer esto, simplemente selecciona el espacio no asignado y utiliza la opción "Crear volumen simple" en Windows o "Crear volumen" en macOS.
Si prefieres utilizar todo el espacio no asignado como una sola unidad, puedes combinarlo en un solo volumen. Esta opción está disponible tanto en Windows como en macOS. En Windows, puedes utilizar la herramienta Administración de discos para crear un nuevo volumen simple y seleccionar todo el espacio no asignado. En macOS, puedes utilizar Utilidad de discos y seleccionar "Agregar" para combinar el espacio no asignado en un único volumen.
Además de estas opciones, existe software de terceros que te permite administrar y recuperar espacio después de eliminar una partición. Asegúrate de realizar una investigación exhaustiva y leer reseñas antes de elegir una herramienta en particular. Algunos programas populares incluyen EaseUS Partition Master, MiniTool Partition Wizard y Paragon Partition Manager.
Cuando eliminamos una partición en nuestro disco duro, podemos recuperar el espacio no asignado expandiendo una partición existente, creando una nueva partición o combinando el espacio en un solo volumen. Recuerda siempre hacer una copia de seguridad de tus datos antes de realizar cualquier cambio en las particiones del disco duro y busca software confiable si necesitas herramientas más avanzadas para administrar tus particiones.
Espero que esta lista sea de ayuda para tu artículo. ¡Buena suerte con tu blog!
Eliminar particiones de un disco duro puede ser una tarea intimidante si no se sabe por dónde empezar. Sin embargo, con la guía adecuada, puedes realizar esta tarea de manera rápida y sencilla.
Paso 1: Realiza una copia de seguridad
Antes de comenzar a eliminar particiones de tu disco duro, es crucial que realices una copia de seguridad de todos los datos importantes que tengas almacenados en dichas particiones. Esto garantizará que no pierdas ningún archivo o información importante durante el proceso.
Paso 2: Abre el Administrador de Discos
El primer paso para eliminar particiones es abrir el Administrador de Discos de tu sistema operativo. En Windows, esto se puede hacer haciendo clic derecho en el menú Inicio y seleccionando "Administración de discos". En macOS, puedes acceder al Administrador de Discos a través del programa Utilidad de Disco en la carpeta de Utilidades.
Paso 3: Selecciona la partición a eliminar
Una vez abierto el Administrador de Discos, verás una lista de todas las particiones presentes en tu disco duro. Identifica la partición que deseas eliminar y haz clic derecho sobre ella. A continuación, selecciona la opción "Eliminar volumen" o "Eliminar partición", según corresponda.
Paso 4: Confirma la eliminación
Después de seleccionar la opción para eliminar la partición, se te pedirá que confirmes esta acción. Asegúrate de haber seleccionado la partición correcta antes de continuar, ya que esta acción no se puede deshacer. Si estás seguro de que deseas eliminar la partición, haz clic en "Sí" o "Aceptar" para confirmar.
Paso 5: Fusiona el espacio no asignado
Una vez que hayas eliminado la partición, esta se convertirá en un espacio no asignado en tu disco duro. Puedes utilizar este espacio para expandir una partición existente o crear una nueva. Para fusionar el espacio no asignado, haz clic derecho sobre la partición a la que deseas añadir dicho espacio y selecciona la opción "Extender volumen" o "Hacer volumen". Sigue las instrucciones que aparecen en pantalla para completar el proceso.
Y eso es todo. Siguiendo estos sencillos pasos, podrás eliminar fácilmente las particiones de tu disco duro sin problemas. Recuerda siempre hacer una copia de seguridad de tus datos antes de llevar a cabo cualquier modificación en tu disco duro para evitar cualquier pérdida de información.
Preguntas frecuentes (FAQ)
1. ¿Cómo puedo eliminar una partición en Windows?
Para eliminar una partición en Windows, debes abrir el Administrador de discos, seleccionar la partición que deseas eliminar y hacer clic con el botón derecho del ratón para luego elegir la opción "Eliminar volumen".
2. ¿Puedo eliminar una partición sin perder mis datos?
No, al eliminar una partición se eliminarán todos los datos contenidos en ella. Es importante realizar una copia de seguridad antes de proceder.
3. ¿Es posible eliminar una partición desde el símbolo del sistema?
Sí, puedes eliminar una partición utilizando comandos en el símbolo del sistema de Windows. El comando "diskpart" te permitirá gestionar las particiones del disco.
4. ¿Qué sucede si elimino la partición de recuperación o la partición del sistema en mi disco duro?
Eliminar la partición de recuperación o la partición del sistema puede causar problemas en el funcionamiento de tu sistema operativo. Es recomendable no eliminar estas particiones a menos que tengas conocimientos avanzados.
5. ¿Hay alguna herramienta de terceros recomendada para eliminar particiones?
Sí, existen varias herramientas de terceros como EaseUS Partition Master o MiniTool Partition Wizard que ofrecen opciones avanzadas para gestionar y eliminar particiones de forma segura.
Deja una respuesta
Entradas relacionadas