Marca tu estilo: Aprende a poner marca de agua en Word desde tu celular en simples pasos
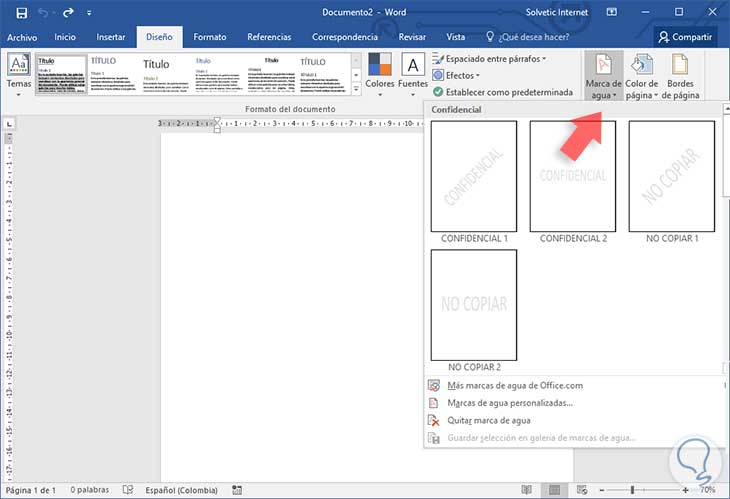
En el mundo digital actual, la protección de la información y la propiedad intelectual se ha vuelto una preocupación importante. Una forma sencilla de agregar un nivel de seguridad a tus documentos de Word es utilizando marcas de agua. Estas consisten en imágenes o texto que se superponen al contenido del documento, otorgándole un toque distintivo y evitando su duplicación no autorizada. Aprender a colocar una marca de agua en Word puede ser muy útil tanto para aquellos que manejan información confidencial como para los creativos que buscan promover su trabajo.
Te enseñaré cómo poner una marca de agua en Word desde tu celular en pocos pasos. Comenzaremos por explicar qué es una marca de agua y por qué es importante utilizarla, luego veremos cómo agregar una marca de agua a tus documentos de Word directamente desde tu dispositivo móvil. También te daré algunos consejos y recomendaciones para que puedas personalizar y configurar adecuadamente tu marca de agua. ¡Empecemos!
- Cómo puedo añadir una marca de agua en Word desde mi celular
- Existen aplicaciones específicas para agregar marcas de agua en Word desde el celular
- Qué tipos de marcas de agua puedo crear en Word desde mi celular
- Se pueden personalizar las marcas de agua en Word desde el celular
- Cómo ajustar la posición y transparencia de la marca de agua en Word desde el celular
- Es posible guardar las configuraciones de la marca de agua para usarlas en otros documentos en Word desde el celular
- Cuáles son los beneficios de utilizar marcas de agua en mis documentos en Word desde el celular
- Es posible recuperar un documento con marca de agua eliminada por error en Word desde el celular
- Qué cuidados debo tener al utilizar marcas de agua en Word desde mi celular para garantizar la seguridad de mi documento
Cómo puedo añadir una marca de agua en Word desde mi celular
Si estás buscando agregar una marca de agua a tus documentos de Word desde tu celular, estás en el lugar correcto. En este artículo, te mostraré paso a paso cómo poner una marca de agua en Word utilizando tu dispositivo móvil.
Paso 1: Abre la aplicación de Word en tu celular
Lo primero que debes hacer es asegurarte de tener instalada la aplicación de Word en tu dispositivo móvil. Abre la aplicación y selecciona el documento al que deseas agregar la marca de agua.
Paso 2: Accede a las opciones de formato del texto
Una vez que hayas abierto el documento, toca el botón de menú o los tres puntos en la esquina superior derecha de la pantalla. Desde allí, selecciona la opción "Formato" o "Editar formato" para acceder a las opciones de formato del texto.
Paso 3: Selecciona la opción de marca de agua
Dentro de las opciones de formato de texto, busca la sección llamada "Marca de agua" o "Watermark" y selecciónala. Dependiendo de la versión de la aplicación de Word que estés utilizando, la ubicación exacta puede variar.
Paso 4: Personaliza tu marca de agua
Una vez que hayas seleccionado la opción de marca de agua, tendrás la posibilidad de personalizarla. Por lo general, podrás elegir entre algunas opciones predefinidas como "Borrador", "Confidencial" o "No copiar". Si prefieres una marca de agua personalizada, también podrás escribir tu propio texto. Además, podrás ajustar el tamaño, la transparencia y la posición de la marca de agua en tu documento.
Paso 5: Guarda los cambios
Una vez que hayas personalizado tu marca de agua, asegúrate de guardar los cambios antes de cerrar la aplicación. Para hacerlo, toca el botón de guardar o selecciona la opción "Guardar" en el menú de opciones.
¡Y eso es todo! Ahora has aprendido cómo poner una marca de agua en Word desde tu celular en simples pasos. Ya sea para proteger la confidencialidad de tus documentos o simplemente para añadir un toque personal a tu trabajo, agregar marcas de agua puede ser una manera útil de destacarte. ¡Prueba estos pasos y comienza a marcar tu estilo en tus documentos de Word!
Existen aplicaciones específicas para agregar marcas de agua en Word desde el celular
Si estás buscando una forma sencilla y rápida de agregar una marca de agua a tus documentos de Word desde tu celular, estás en el lugar correcto. En la era digital en la que vivimos, es importante personalizar nuestros archivos y darles un toque único y profesional. Afortunadamente, existen aplicaciones específicas que te permiten hacer esto de manera fácil y sin complicaciones.
Una de las aplicaciones más populares para poner marcas de agua en Word desde el celular es "Watermark Photo: Add Watermark". Esta aplicación está disponible tanto para dispositivos iOS como Android y ofrece una amplia gama de opciones para personalizar tus marcas de agua.
Pasos para agregar una marca de agua en Word usando "Watermark Photo: Add Watermark":
- Descarga e instala la aplicación "Watermark Photo: Add Watermark" desde la tienda de aplicaciones de tu dispositivo.
- Abre la aplicación y selecciona la opción de agregar una marca de agua en Word.
- Selecciona la imagen o el texto que deseas utilizar como marca de agua. Puedes elegir una imagen prediseñada de la galería de la aplicación o importar tu propia imagen desde la galería de tu dispositivo.
- Ajusta el tamaño, la posición y la opacidad de la marca de agua según tus preferencias.
- Personaliza aún más tu marca de agua utilizando las opciones de texto disponibles. Puedes elegir diferentes fuentes, tamaños y colores para que se adapten a tu estilo.
- Una vez que hayas terminado de personalizar tu marca de agua, selecciona la opción de guardar o exportar la imagen.
- Abre la aplicación de Word en tu celular y crea un nuevo documento o abre uno existente.
- Selecciona la opción de insertar imagen desde la galería de tu dispositivo.
- Busca la imagen con la marca de agua que guardaste anteriormente y selecciónala para insertarla en tu documento de Word.
- Ajusta la posición de la marca de agua si es necesario y guarda el documento.
-
Con estos simples pasos, podrás agregar una marca de agua personalizada a tus documentos de Word directamente desde tu celular. Recuerda que esta aplicación te ofrece muchas opciones de personalización, por lo que puedes jugar con diferentes estilos y diseños hasta encontrar el que más te guste. ¡Marca tu estilo y haz que tus documentos destaquen!
Qué tipos de marcas de agua puedo crear en Word desde mi celular
Si estás buscando formas de agregar un toque personalizado a tus documentos de Word desde tu celular, una excelente opción es utilizar marcas de agua. Las marcas de agua pueden darle un aspecto más profesional y sofisticado a tus archivos, además de brindarles mayor seguridad y evitar su uso no autorizado.
En Word desde tu celular puedes crear diferentes tipos de marcas de agua:
- Puedes agregar texto como marca de agua en tus documentos de Word. Esto puede incluir nombres, iniciales, logotipos o cualquier otro texto que desees mostrar en el fondo del documento.
- Además del texto, también puedes utilizar imágenes como marca de agua. Esto es especialmente útil si deseas añadir tu logotipo o un diseño específico como marca de agua en tus documentos.
- Los sellos son otra opción popular para las marcas de agua en Word. Puedes crear tu propio sello personalizado desde tu celular y luego utilizarlo como marca de agua en tus documentos.
- Si deseas agregar un toque más personal a tus documentos, puedes utilizar tu firma personalizada como marca de agua. Esto le dará un aspecto más auténtico y único a tus archivos.
Dependiendo de tus necesidades y preferencias, selecciona el tipo de marca de agua que mejor se adapte a lo que estás buscando. A continuación, te explicaremos cómo agregar cada tipo de marca de agua en Word desde tu celular.
Se pueden personalizar las marcas de agua en Word desde el celular
La marca de agua es una herramienta muy útil para agregar un toque personalizado a tus documentos de Word. Puede ayudar a identificar la autoría, proteger la confidencialidad de la información o simplemente añadir un elemento estético a tus archivos. Anteriormente, era necesario utilizar la versión de escritorio de Word para poder insertar marcas de agua en los documentos. Sin embargo, gracias al avance de la tecnología y a las aplicaciones móviles, ahora es posible hacerlo directamente desde tu celular.
¿Qué necesitas?
Para poder establecer una marca de agua en Word desde tu celular, necesitarás tener instalada la aplicación de Word en tu dispositivo móvil. Esta aplicación está disponible tanto para dispositivos Android como para iOS, por lo que no importa si tienes un smartphone o una tablet, podrás hacer uso de esta función.
Pasos para agregar marca de agua en Word desde tu celular
- Abre la aplicación de Word en tu dispositivo móvil y crea un nuevo documento o abre uno existente en el que quieras agregar la marca de agua.
- Una vez dentro del documento, ve al menú de opciones en la parte superior derecha de la pantalla y selecciona la opción "Editar".
- A continuación, desplázate hasta el final del menú y busca la opción "Agregar marca de agua". Haz clic en ella.
- Se abrirá una nueva ventana con distintas opciones de diseño para la marca de agua. Puedes elegir entre marcas de agua predefinidas, como "BORRADOR" o "CONFIDENCIAL", o crear tu propia marca de agua personalizada.
- Si decides crear tu propia marca de agua, tienes la opción de seleccionar el tipo de letra, el tamaño, el color y la rotación. Además, puedes ajustar la opacidad para que la marca de agua sea más o menos visible en el documento.
- Una vez que hayas personalizado la marca de agua a tu gusto, haz clic en el botón "Guardar" para agregarla al documento.
Agregar una marca de agua en Word desde tu celular es un proceso sencillo y rápido que te permitirá personalizar tus documentos de una manera única. Ya no tendrás que depender únicamente de la versión de escritorio de Word para realizar esta tarea. Con la aplicación móvil, podrás hacerlo desde cualquier lugar y en cualquier momento. Experimenta con diferentes diseños y opciones y encuentra el estilo de marca de agua que se adapte mejor a tus necesidades.
Cómo ajustar la posición y transparencia de la marca de agua en Word desde el celular
Si estás trabajando en un documento de Word desde tu celular y deseas agregar una marca de agua para personalizarlo, estás en el lugar indicado. En este artículo te enseñaremos cómo ajustar la posición y transparencia de la marca de agua en Word de manera sencilla y rápida.
Paso 1: Abre el documento en Word
Lo primero que debes hacer es abrir el documento de Word en tu celular. Puedes hacerlo desde la aplicación de Word o accediendo al archivo desde tu correo electrónico o plataforma de almacenamiento en la nube.
Paso 2: Accede a las opciones de edición
Una vez que tengas el documento abierto, busca las opciones de edición en la parte inferior de la pantalla. Si no las ves, desliza hacia arriba hasta que aparezcan. En estas opciones encontrarás todas las herramientas necesarias para editar y personalizar el contenido de tu documento.
Paso 3: Agrega una marca de agua
Para añadir una marca de agua, pulsa sobre el icono correspondiente en las opciones de edición. Este icono suele representarse con un símbolo similar al de una marca de agua o un rótulo. Al seleccionarlo, se abrirá un menú con diferentes opciones de diseño de marca de agua.
Paso 4: Ajusta la posición de la marca de agua
Una vez que hayas seleccionado el diseño de la marca de agua, podrás ajustar su posición en el documento. Para ello, toca la marca de agua y arrástrala a la ubicación deseada. Puedes ubicarla en la esquina superior izquierda, en el centro o en cualquier otro lugar que consideres apropiado.
Paso 5: Modifica la transparencia de la marca de agua
Además de ajustar la posición, puedes modificar la transparencia de la marca de agua para que se adapte mejor al contenido de tu documento. Para hacerlo, selecciona nuevamente la marca de agua y busca la opción de configuración de opacidad. Dependiendo de la versión de Word que estés utilizando, esta opción puede encontrarse en diferentes lugares, pero normalmente está representada por un control deslizante o una barra.
Juega con la opacidad hasta obtener el efecto deseado. Recuerda que puedes probar diferentes niveles de transparencia hasta encontrar el que más te guste.
Paso 6: Guarda los cambios
Una vez que hayas ajustado la posición y transparencia de la marca de agua, asegúrate de guardar los cambios en tu documento. Esto evitará que se pierdan las modificaciones realizadas y permitirá que la marca de agua se mantenga visible cada vez que abras el archivo.
Y ¡listo! Ya has aprendido cómo ajustar la posición y transparencia de la marca de agua en Word desde tu celular en simples pasos. Ahora podrás personalizar tus documentos de una manera única y agregarles tu toque personal.
Recuerda que la marca de agua es una excelente herramienta para destacar la autoría de tus documentos, proteger tu contenido y darle un estilo único. ¡No dudes en experimentar y crear marcas de agua personalizadas para tus documentos en Word!
Es posible guardar las configuraciones de la marca de agua para usarlas en otros documentos en Word desde el celular
Colocar una marca de agua en tus documentos de Word puede ayudarte a proteger tu trabajo, darle un toque personal o incluso agregar información importante. La buena noticia es que ahora puedes hacerlo directamente desde tu celular de manera rápida y sencilla.
En este artículo, te explicaremos cómo poner una marca de agua en Word desde tu celular en simples pasos. Además, te mostraremos cómo guardar las configuraciones de la marca de agua para usarlas en otros documentos en el futuro. ¡Marca tu estilo en tus trabajos con este fácil tutorial!
Paso 1: Abre el documento de Word en tu celular
Lo primero que debes hacer es abrir el documento de Word en tu celular. Para ello, asegúrate de tener instalada la aplicación de Microsoft Word en tu dispositivo móvil. Si no la tienes, descárgala desde la tienda de aplicaciones correspondiente a tu sistema operativo.
Paso 2: Accede a la opción de "Marcas de agua"
Una vez que hayas abierto el documento en Word, busca la pestaña de "Diseño" en la parte superior de la pantalla. Haz clic en ella y se desplegarán varias opciones. Busca y selecciona la opción de "Marcas de agua".
Paso 3: Selecciona el tipo de marca de agua que deseas utilizar
Luego de seleccionar la opción de "Marcas de agua", aparecerá un menú con diferentes tipos de marcas de agua predefinidas. Puedes elegir entre marcas de agua de texto o imágenes.
- Para insertar un texto como marca de agua, selecciona la opción de "Texto" y escribe el texto que deseas utilizar como marca de agua en el espacio provisto.
- Si prefieres utilizar una imagen como marca de agua, selecciona la opción de "Imagen" y elige la imagen que desees usar.
Recuerda que puedes personalizar el tamaño, la transparencia y la posición de la marca de agua según tus preferencias.
Paso 4: Guarda las configuraciones de la marca de agua
Una vez que hayas seleccionado el tipo de marca de agua y hayas hecho los ajustes necesarios, es hora de guardar las configuraciones para usarlas en otros documentos en el futuro.
Para ello, busca la opción de "Guardar configuración como predeterminada" o similar. Al seleccionar esta opción, las configuraciones de tu marca de agua se guardarán y estarán disponibles para su uso en otros documentos de Word.
Ahora ya sabes cómo poner una marca de agua en Word desde tu celular en simples pasos. Recuerda que puedes cambiar o eliminar la marca de agua en cualquier momento siguiendo los mismos pasos. ¡No dudes en personalizar tus documentos y marcar tu estilo con este práctico recurso!
Cuáles son los beneficios de utilizar marcas de agua en mis documentos en Word desde el celular
El uso de marcas de agua en documentos Word desde el celular ofrece una serie de beneficios que pueden ayudarte a destacar tu estilo y proteger tus documentos. A continuación, te presentamos algunas ventajas clave de utilizar marcas de agua en tus archivos:
- Distinguir tus documentos: Incluir una marca de agua en tus documentos te permite distinguirlos fácilmente, ya sea como una forma de identificación personal o para representar tu empresa o marca.
- Promoción de tu marca: Si eres emprendedor o tienes un negocio, agregar una marca de agua con tu logotipo o nombre de empresa en tus documentos puede ayudarte a promocionar tu marca de manera sutil pero efectiva.
- Protección contra copias no autorizadas: La colocación de una marca de agua en tus documentos puede ser una medida adicional para proteger tu propiedad intelectual. Las marcas de agua pueden dificultar la copia no autorizada o el plagio de tu contenido.
- Confidencialidad: Al utilizar marcas de agua con información confidencial, como "Borrador" o "Confidencial", puedes recordarle a los lectores que el documento debe tratarse con cuidado y mantenerse en privado.
- Profesionalismo: Agregar una marca de agua estilizada y profesional a tus documentos puede darles una apariencia más sofisticada y pulida, lo que puede ser especialmente útil en casos como presentaciones, informes o documentos oficiales.
Utilizar marcas de agua en tus documentos de Word desde el celular puede ofrecerte múltiples beneficios. Ya sea para destacar tu estilo, promocionar tu marca o proteger tus documentos, las marcas de agua son una herramienta útil y sencilla de utilizar.
Es posible recuperar un documento con marca de agua eliminada por error en Word desde el celular
Si alguna vez has eliminado accidentalmente una marca de agua en Word y no has sabido cómo recuperarla, ¡no te preocupes! En este artículo te mostraremos cómo puedes recuperar un documento con marca de agua eliminada por error desde tu celular.
En primer lugar, es importante tener en cuenta que para poder llevar a cabo esta tarea, necesitarás tener instalada la versión móvil de Word en tu dispositivo. Si aún no la tienes, podrás descargarla fácilmente desde la tienda de aplicaciones correspondiente a tu sistema operativo.
Paso 1: Abrir el documento en Word desde tu celular
Una vez que hayas descargado e instalado la aplicación de Word en tu celular, ábrela y busca el documento en el cual quieres recuperar la marca de agua. Puedes acceder a tus documentos almacenados en la nube o incluso buscarlo en el almacenamiento interno de tu dispositivo.
Paso 2: Acceder a las opciones de formato del documento
Una vez que hayas abierto el documento, toca en la parte superior de la pantalla para desplegar la barra de opciones. Luego, busca y selecciona la opción "Formato" o "Editar". Aquí es donde encontrarás todas las herramientas de edición disponibles en Word para celular.
Paso 3: Insertar nuevamente la marca de agua
Dentro de las opciones de formato o edición, busca la función de "marca de agua". Dependiendo de la versión de Word que estés utilizando, esta opción puede estar ubicada en diferentes lugares de la interfaz de usuario. Una vez que la encuentres, selecciónala para abrir la ventana de configuración de la marca de agua.
En esta ventana, encontrarás diferentes opciones para personalizar tu marca de agua. Puedes ingresar texto personalizado, elegir la fuente, el color y la opacidad de la marca de agua. También podrás seleccionar si la deseas aplicar solo en la página actual o en todas las páginas del documento.
Paso 4: Guardar los cambios
Una vez que hayas configurado la marca de agua según tus preferencias, asegúrate de guardar los cambios realizados en el documento. Para ello, simplemente toca en el icono de guardado o busca la opción "Guardar" en el menú desplegable. De esta manera, estarás asegurando que todos los cambios que has realizado se guarden correctamente.
Si alguna vez eliminaste accidentalmente una marca de agua en Word, no te preocupes, ya que existe una forma sencilla de recuperarla desde tu celular. Siguiendo los pasos mencionados anteriormente, podrás volver a insertar la marca de agua en el documento y personalizarla de acuerdo a tus necesidades. Recuerda siempre guardar los cambios realizados y disfrutar de la versatilidad que ofrece la versión móvil de Word.
Qué cuidados debo tener al utilizar marcas de agua en Word desde mi celular para garantizar la seguridad de mi documento
Las marcas de agua son una excelente manera de agregar un toque personal a tus documentos de Word y garantizar que sean reconocibles como tuyos. Sin embargo, al utilizar marcas de agua en Word desde tu celular, es importante tener en cuenta algunos aspectos para garantizar la seguridad de tu documento.
1. Utiliza marcas de agua personalizadas
En lugar de usar las marcas de agua predefinidas que ofrece Word, te recomiendo crear tus propias marcas de agua personalizadas. Puedes utilizar el logo de tu empresa, tu nombre o cualquier otro elemento distintivo que desees incorporar. Esto te permitirá evitar el uso indebido de tus documentos por parte de otras personas.
2. Controla el acceso a tus documentos
Antes de agregar una marca de agua a tu documento, asegúrate de establecer las configuraciones de privacidad adecuadas en tu dispositivo móvil. Configura un código PIN, huella dactilar o cualquier otra medida de seguridad para proteger el acceso a tus archivos. De esta manera, podrás asegurarte de que sólo tú puedas añadir o modificar las marcas de agua en tus documentos.
3. Evita compartir tus documentos sin eliminar las marcas de agua
Puede ser tentador enviar un documento con una marca de agua directamente desde tu celular, pero esto puede comprometer la seguridad de tu contenido. Antes de compartir un archivo, asegúrate de eliminar todas las marcas de agua si consideras que es necesario. Esto evitará que terceros puedan utilizar o copiar dichas marcas sin tu consentimiento.
4. Mantén actualizada tu aplicación de Word
Asegúrate de mantener siempre actualizada tu aplicación de Word en tu celular. Las actualizaciones suelen incluir mejoras en términos de seguridad y corrección de errores. Al mantener tu aplicación actualizada, podrás evitar posibles vulnerabilidades que podrían comprometer la seguridad de tus documentos con marcas de agua.
Utilizar marcas de agua en Word desde tu celular puede ser una forma efectiva de agregar un toque personal a tus documentos. Sin embargo, es fundamental que tomes precauciones adicionales para garantizar la seguridad de tu documento. Siguiendo estos consejos, podrás proteger tus archivos y sentirte tranquil@ al compartirlos desde tu dispositivo móvil.
1. Puedes utilizar la aplicación de Microsoft Word para Android o iOS y seguir estos pasos: Insertar - Marca de agua - Seleccionar el estilo deseado.
2. ¿Es posible personalizar la marca de agua en Word?
Sí, puedes personalizar la marca de agua en Word cambiando el texto, el tamaño, la fuente y el color en las opciones de formato.
3. ¿Puedo colocar una imagen como marca de agua en Word desde mi celular?
No, actualmente la opción de insertar una imagen como marca de agua en Word solo está disponible en la versión de escritorio.
4. ¿Las marcas de agua afectan el formato del documento en Word?
No, las marcas de agua en Word no afectan el formato del documento, ya que se superponen en una capa independiente.
5. ¿Puedo quitar una marca de agua en un documento de Word desde mi celular?
Sí, puedes eliminar una marca de agua en Word desde tu celular seleccionando la opción "Eliminar marcas de agua" en el menú de herramientas.
Deja una respuesta
Entradas relacionadas