Marca tu Excel con estilo: Descubre cómo poner una marca de agua en tus hojas de cálculo
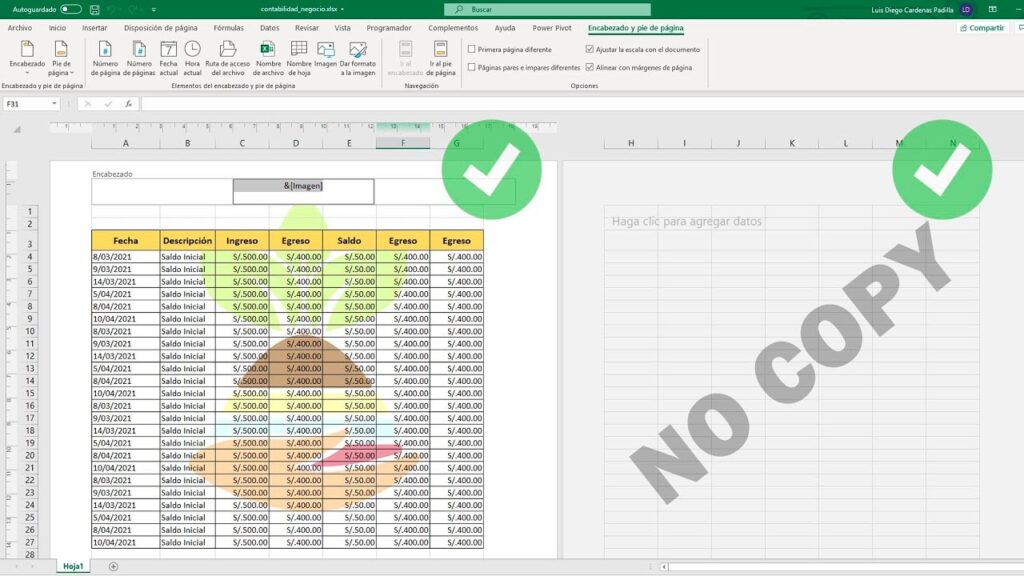
Las hojas de cálculo son una herramienta extremadamente útil en el ámbito laboral, académico y personal. Nos permiten organizar datos de manera eficiente, realizar cálculos complejos y crear informes y gráficos profesionales. Sin embargo, a veces queremos agregar un toque personalizado a nuestras hojas de cálculo, especialmente cuando se trata de documentos que serán compartidos con otros.
En este artículo te enseñaremos cómo poner una marca de agua en tus hojas de cálculo de Excel. Una marca de agua es una imagen o texto transparente que se coloca en el fondo de una hoja de cálculo para agregar un elemento decorativo o información adicional. Aprenderás paso a paso cómo seleccionar y configurar la marca de agua ideal para tus necesidades, y cómo aplicarla a una o varias hojas de tu documento de Excel. ¡No te lo pierdas!
- Qué es una marca de agua y para qué se utiliza en Excel
- Cómo puedo añadir una marca de agua a una hoja de cálculo en Excel
- Cuáles son las diferentes opciones de marca de agua disponibles en Excel
- ¿Es posible personalizar la apariencia de la marca de agua en Excel?
- ¿Hay alguna forma de aplicar una marca de agua solo a ciertas partes de la hoja de cálculo en Excel?
- ¿Se puede eliminar o modificar una marca de agua una vez que se ha agregado en Excel?
- ¿Existe alguna función en Excel que me permita automatizar el proceso de agregar marcas de agua a mis hojas de cálculo?
- ¿Cómo puedo asegurarme de que la marca de agua no afecte la legibilidad de los datos en mi hoja de cálculo en Excel?
- ¿Existen alternativas a las marcas de agua para identificar o proteger mis hojas de cálculo en Excel?
- Qué otras funciones útiles puedo utilizar en Excel para mejorar la visualización y la organización de mis hojas de cálculo
- Preguntas frecuentes (FAQ)
Qué es una marca de agua y para qué se utiliza en Excel
Una marca de agua es una imagen o texto que se superpone en el fondo de una hoja de cálculo en Excel. Se utiliza principalmente con fines estéticos y para identificar cierta información o contenido importante en un documento. Las marcas de agua son especialmente útiles cuando se trabaja con hojas de cálculo extensas o cuando se desea resaltar ciertos datos o mensajes.
Las marcas de agua son una manera efectiva de personalizar tus hojas de cálculo y agregarles estilo. Puedes utilizarlas para mostrar el logotipo de tu empresa, añadir un mensaje de advertencia o recordatorio, o simplemente para hacer que tus hojas de cálculo luzcan más profesionales.
Cómo poner una marca de agua en tus hojas de cálculo
Para poner una marca de agua en tus hojas de cálculo de Excel, sigue los siguientes pasos:
- Abre Excel y selecciona la hoja de cálculo en la que deseas poner la marca de agua.
- Haz clic en la pestaña "Diseño de página" en la cinta de opciones de Excel."
- En el grupo "Fondo de página", haz clic en el botón "Marca de agua".
- Se abrirá un menú desplegable con varias opciones de marcas de agua predefinidas.
- Selecciona la marca de agua que desees utilizar.
- Si deseas personalizar aún más la marca de agua, puedes hacerlo haciendo clic en "Formato de marca de agua" en el mismo menú desplegable.
- Se abrirá un cuadro de diálogo en el que podrás ajustar la transparencia, el tamaño, la rotación y otros aspectos de la marca de agua.
- Cuando estés satisfecho con los ajustes, haz clic en "Aceptar" para aplicar la marca de agua a tu hoja de cálculo.
Una vez aplicada la marca de agua, se mostrará en todas las páginas de tu hoja de cálculo. Si deseas eliminar o modificar la marca de agua en el futuro, simplemente sigue los mismos pasos y selecciona la opción adecuada en el menú desplegable.
Ahora que sabes cómo poner una marca de agua en tus hojas de cálculo de Excel, puedes comenzar a personalizarlas y darles un toque único. Experimenta con diferentes opciones y descubre cómo agregar estilo y profesionalismo a tus documentos.
Cómo puedo añadir una marca de agua a una hoja de cálculo en Excel
¿Alguna vez has querido agregar una marca de agua personalizada a tus hojas de cálculo de Excel para darles un toque único y profesional? Buenas noticias, ¡es más fácil de lo que piensas! En este artículo, te mostraremos paso a paso cómo poner una marca de agua en tus hojas de cálculo de Excel.
1. Abre tu hoja de cálculo en Excel y ve a la pestaña "Diseño de página". Aquí encontrarás diferentes herramientas para personalizar tu hoja de cálculo.
2. Haz clic en el botón "Marca de agua" en el grupo "Fondo de página". Se abrirá un menú desplegable con diferentes opciones.
3. Selecciona la opción "Configurar marca de agua" para abrir la ventana de configuración.
4. En la ventana de configuración, podrás elegir entre dos tipos de marcas de agua: "Marca de agua de texto" y "Marca de agua de imagen".
5. Si eliges la opción "Marca de agua de texto", tendrás la posibilidad de ingresar tu propio texto y personalizarlo según tus preferencias. Puedes elegir la fuente, el estilo, el color y la posición del texto dentro de la hoja de cálculo. También puedes ajustar la transparencia para lograr el efecto deseado.
6. Por otro lado, si prefieres utilizar una imagen como marca de agua, selecciona la opción "Marca de agua de imagen". Tendrás la posibilidad de elegir una imagen de tu computadora o de la biblioteca de imágenes de Excel. Asegúrate de elegir una imagen con alta resolución y que sea adecuada para el propósito de la marca de agua. También podrás ajustar la transparencia de la imagen para integrarla de forma sutil en tu hoja de cálculo.
7. Una vez que hayas seleccionado y personalizado tu marca de agua, haz clic en "Aceptar" para aplicar los cambios a tu hoja de cálculo.
8. ¡Y listo! Tu hoja de cálculo ahora cuenta con una marca de agua personalizada. Puedes guardar tus cambios y compartir tu hoja de cálculo con otros.
Ahora que sabes cómo poner una marca de agua en tus hojas de cálculo de Excel, puedes darle un toque único y profesional a tus documentos. Experimenta con diferentes estilos y opciones para encontrar la que mejor se adapte a tus necesidades. ¡Diviértete y sé creativo!
Cuáles son las diferentes opciones de marca de agua disponibles en Excel
Excel ofrece diferentes opciones para agregar marcas de agua a tus hojas de cálculo. Una marca de agua es un texto, imagen u otro elemento visual que se superpone a tu contenido existente. Puede ayudarte a identificar y proteger tus documentos, así como a darles un toque personalizado.
Aquí tienes algunas de las opciones de marca de agua disponibles en Excel:
1. Marca de agua predeterminada
Excel proporciona varias opciones de marca de agua predeterminadas, como "BORRADOR", "COPIA" o "CONFIDENCIAL". Puedes seleccionar una de estas opciones y aplicarla a tus hojas de cálculo con facilidad. Estas marcas de agua suelen estar disponibles en la pestaña "Diseño de página" o "Formato de fondo".
2. Insertar imagen como marca de agua
Otra opción es insertar una imagen como marca de agua en tus hojas de cálculo. Puedes utilizar tu logotipo de empresa, una imagen transparente o cualquier otro gráfico que desees. Para hacerlo, ve a la pestaña "Insertar" y selecciona la opción "Imagen". Luego, elige la imagen que quieras utilizar como marca de agua y ajústala según tus preferencias.
3. Crear tu propia marca de agua personalizada
Si quieres ir más allá de las opciones predeterminadas, Excel te permite crear tu propia marca de agua personalizada. Puedes usar texto, imágenes o una combinación de ambos. Para ello, dirígete a la pestaña "Insertar" y selecciona la opción "Formas" para agregar texto o formas a tus hojas de cálculo. Luego, puedes personalizar el tamaño, color y posición de tu marca de agua según tus necesidades.
4. Aplicar formato condicional como marca de agua
Una función interesante de Excel es la capacidad de aplicar formato condicional como marca de agua. Esto significa que puedes configurar reglas para resaltar ciertas celdas o rangos en tus hojas de cálculo, lo cual actuará como una marca de agua visual. Puedes utilizar colores, iconos o cualquier otro tipo de formato condicional para lograr este efecto.
- Para aplicar formato condicional, selecciona las celdas o rangos donde deseas aplicar la marca de agua.
- Luego, ve a la pestaña "Inicio" y haz clic en "Formato condicional".
- Selecciona la opción correspondiente al tipo de formato condicional que deseas utilizar como marca de agua, como "Icono de conjunto de datos", "Escala de colores" o "Fechas".
- Ajusta los criterios y opciones de formato según tus preferencias y aplicalos.
Estas son solo algunas de las opciones disponibles en Excel para agregar marcas de agua a tus hojas de cálculo. Experimenta con ellas y encuentra la que mejor se adapte a tus necesidades y estilo. Recuerda que también puedes combinar diferentes tipos de marcas de agua e incluso combinarlas con otras funciones de formato para crear un diseño único y profesional.
¿Es posible personalizar la apariencia de la marca de agua en Excel?
Sí, es posible personalizar la apariencia de la marca de agua en Excel. Con esta función, puedes añadir una marca de agua a tus hojas de cálculo para darles un toque personal y profesional. La marca de agua puede ser un texto o una imagen que se superpone sutilmente en el fondo de la hoja de cálculo.
Cómo añadir una marca de agua en Excel
Para añadir una marca de agua en Excel, sigue los siguientes pasos:
- Abre tu hoja de cálculo en Excel.
- Selecciona la pestaña "Diseño de página" en la barra de herramientas.
- Haz clic en "Marca de agua".
- Se abrirá un menú desplegable con diferentes opciones para la marca de agua.
Opciones de personalización de la marca de agua
Una vez que hayas seleccionado la opción "Marca de agua" en el menú desplegable, podrás personalizar su apariencia. Las opciones de personalización incluyen:
Texto:Si eliges la opción de marca de agua de texto, podrás ingresar el texto que deseas que aparezca como marca de agua en tus hojas de cálculo. Puedes elegir el tipo de letra, el tamaño, el color y la ubicación del texto en la hoja de cálculo.Imagen:Si prefieres utilizar una imagen como marca de agua, podrás subir una imagen desde tu dispositivo o seleccionar una imagen predeterminada proporcionada por Excel. También puedes ajustar la transparencia y el tamaño de la imagen para personalizar aún más su apariencia.Posición:Podrás seleccionar la posición de la marca de agua en la hoja de cálculo, ya sea en la esquina superior izquierda, esquina superior derecha, esquina inferior izquierda o esquina inferior derecha. También podrás ajustar la rotación de la marca de agua para crear efectos visuales interesantes.
Beneficios de utilizar marcas de agua en tus hojas de cálculo
Agregar marcas de agua a tus hojas de cálculo en Excel tiene varios beneficios:
Profesionalidad:Utilizar una marca de agua en tus hojas de cálculo muestra un nivel de profesionalidad y cuidado en tu trabajo. Puedes usarlo para resaltar que el documento es confidencial, un borrador o una versión preliminar.Protección:Las marcas de agua también pueden ayudar a proteger tus hojas de cálculo al prevenir copias no autorizadas o uso indebido de tus datos. Al añadir una marca de agua con tu nombre o logo de empresa, estableces una identidad clara y dificultas la manipulación o robo de tu información.Personalización:La opción de personalizar la marca de agua te permite hacerla única y adaptada a tu estilo. Puedes añadir frases inspiradoras, citas motivadoras o simplemente tu nombre para darle un toque personal a tus documentos.
No dudes en experimentar con diferentes estilos y opciones de marca de agua para encontrar la que mejor se adapte a tus necesidades. ¡Marca tu Excel con estilo y destaca entre los demás!
¿Hay alguna forma de aplicar una marca de agua solo a ciertas partes de la hoja de cálculo en Excel?
¡Claro que sí! En Excel, se puede aplicar una marca de agua a ciertas partes específicas de la hoja de cálculo. Esto es especialmente útil cuando deseas resaltar o proteger información importante sin interferir con los datos en sí.
Para lograrlo, existen diferentes métodos que puedes utilizar según tus necesidades y preferencias. A continuación, te mostraré tres formas sencillas de poner una marca de agua en tus hojas de cálculo de Excel.
1. Utilizando una imagen como marca de agua:
Una opción popular para añadir una marca de agua en Excel es utilizando una imagen personalizada. Esto te permite darle un toque único y personalizado a tus hojas de cálculo.
- Selecciona el área donde deseas agregar la marca de agua o haz clic en la hoja completa si deseas aplicarla a todo el documento.
- En la pestaña "Diseño de página", haz clic en "Marca de agua".
- Elige la opción "Imagen" y selecciona la imagen que desees utilizar como marca de agua.
- Ajusta la transparencia de la imagen según tu preferencia para asegurarte de que no distraiga la visibilidad de los datos.
- Haz clic en "Aceptar" y la marca de agua se aplicará en las áreas seleccionadas.
Recuerda que es recomendable utilizar una imagen con fondo transparente o que se mezcle armoniosamente con el contenido de la hoja de cálculo para evitar que distorsione la legibilidad de los datos.
2. Utilizando el texto como marca de agua:
Otra alternativa es utilizar el propio texto como marca de agua en Excel. Esto puede ser especialmente útil si deseas resaltar información confidencial o indicar el estado de los datos.
- Selecciona el área donde deseas agregar la marca de agua o haz clic en la hoja completa para aplicarla a todo el documento.
- Navega hasta la pestaña "Diseño de página" y haz clic en "Marca de agua".
- Elige la opción "Texto" y escribe el texto que deseas utilizar como marca de agua, como por ejemplo "Confidencial" o "Borrador".
- Ajusta la posición, el tamaño, la fuente y otros atributos del texto según tus preferencias.
- Haz clic en "Aceptar" y la marca de agua de texto se aplicará en las áreas seleccionadas.
Utilizar el texto como marca de agua es una forma rápida y eficiente de destacar información importante sin tener que recurrir a imágenes externas.
3. Utilizando un formato personalizado:
Por último, Excel también permite crear formatos personalizados para resaltar ciertos valores o tipos de datos específicos. Esto te brinda la flexibilidad de definir tus propias reglas para aplicar marcas de agua dinámicas.
- Selecciona el rango de celdas al que deseas aplicar el formato personalizado.
- Haz clic con el botón derecho del mouse y selecciona "Formato de celdas".
- Navega a la pestaña "Marcas de agua" y selecciona la opción "Formato personalizado".
- Escribe la fórmula o condición que desees utilizar para aplicar el formato personalizado.
- Ajusta los atributos del formato, como color de fondo o fuente, para crear el efecto de marca de agua deseado.
- Haz clic en "Aceptar" y el formato personalizado se aplicará automáticamente a las celdas que cumplan con la condición establecida.
Utilizar un formato personalizado te permite automatizar la aplicación de marcas de agua según tus criterios específicos, lo que resulta muy útil cuando trabajas con grandes cantidades de datos.
¡Y eso es todo! Ahora conoces tres formas diferentes de poner una marca de agua en tus hojas de cálculo de Excel. Ya sea utilizando una imagen personalizada, texto o formatos personalizados, podrás añadir un toque de estilo y protección a tus documentos.
Recuerda experimentar con las opciones disponibles y encontrar la combinación que mejor se adapte a tus necesidades y preferencias. ¡Marca tu Excel con estilo y destaca tus datos de manera profesional!
¿Se puede eliminar o modificar una marca de agua una vez que se ha agregado en Excel?
¡Claro que sí! Una vez que has agregado una marca de agua en tus hojas de cálculo de Excel, tienes la opción de eliminarla o modificarla según tus necesidades. A continuación, te mostraré cómo puedes realizar estas acciones de forma sencilla.
Eliminar una marca de agua en Excel
Si deseas eliminar una marca de agua de tu hoja de cálculo de Excel, sigue estos pasos:
- Abre el archivo de Excel que contiene la hoja de cálculo con la marca de agua que deseas eliminar.
- Haz clic en la pestaña "Diseño de página" en la barra de herramientas superior.
- En el grupo "Marca de agua", haz clic en el botón "Marca de agua", donde se desplegará un menú.
- Selecciona la opción "Eliminar marca de agua" del menú desplegable.
- La marca de agua se eliminará automáticamente de tu hoja de cálculo de Excel y podrás continuar trabajando sin ninguna marca visible.
¡Así de fácil! Con tan solo unos clics, podrás decir adiós a esa marca de agua no deseada en tu hoja de cálculo de Excel.
Modificar una marca de agua en Excel
En algunos casos, es posible que desees cambiar el texto o la apariencia de una marca de agua existente en tu hoja de cálculo de Excel. Para hacerlo, sigue estos pasos:
- Abre el archivo de Excel que contiene la hoja de cálculo con la marca de agua que deseas modificar.
- Haz clic en la pestaña "Diseño de página" en la barra de herramientas superior.
- En el grupo "Marca de agua", haz clic en el botón "Marca de agua".
- Selecciona la opción "Personalizar marca de agua" del menú desplegable.
- Aparecerá un cuadro de diálogo donde podrás ingresar el texto deseado para tu marca de agua y ajustar su apariencia, como el tamaño, la posición y el color.
- Una vez realizados los cambios, haz clic en el botón "Aceptar" para aplicar la nueva marca de agua en tu hoja de cálculo de Excel.
¡Genial! Ahora tienes el control total sobre tus marcas de agua en Excel. Puedes eliminarlas o personalizarlas a tu gusto, brindando un toque profesional y único a tus hojas de cálculo.
Recuerda que las marcas de agua son una excelente manera de agregar información adicional, como logos, texto confidencial o notas importantes, sin estorbar la legibilidad de tus datos. ¡Explora todas las posibilidades y marca tus Excel con estilo!
¿Existe alguna función en Excel que me permita automatizar el proceso de agregar marcas de agua a mis hojas de cálculo?
¡Absolutamente! Excel cuenta con una función muy útil que te permite agregar marcas de agua a tus hojas de cálculo de una manera sencilla y automatizada. Con esta función, podrás darle un toque personalizado a tus documentos y hacer que destaquen entre los demás.
La función que necesitas utilizar se llama "Imagen en marca de agua", y te permitirá insertar cualquier imagen que desees como fondo de tus hojas de cálculo. Esto añadirá ese toque profesional que estás buscando y hará que tu trabajo sobresalga.
Para utilizar la función "Imagen en marca de agua", simplemente sigue los siguientes pasos:
- Selecciona la pestaña "Diseño de página" en la cinta de opciones de Excel.
- Haz clic en el botón "Marca de agua" en el grupo "Fondos de página".
- Se abrirá una ventana emergente donde deberás seleccionar la opción "Imagen en marca de agua".
- A continuación, se te pedirá que elijas la imagen que deseas utilizar como marca de agua. Puedes seleccionar una imagen de tu computadora o elegir una de las opciones predeterminadas que ofrece Excel.
- Una vez que hayas seleccionado la imagen, tendrás la opción de ajustar la transparencia y la escala de la marca de agua.
- Haz clic en el botón "Aceptar" y la marca de agua se aplicará automáticamente a todas las páginas de tu hoja de cálculo.
Es importante mencionar que la marca de agua se aplicará como fondo de la hoja de cálculo y no afectará el contenido de las celdas. Esto significa que podrás seguir trabajando normalmente en tus documentos sin ningún inconveniente.
Una vez que hayas agregado la marca de agua a tu hoja de cálculo, podrás ajustar su posición y tamaño si así lo deseas. Simplemente selecciona la marca de agua y utiliza las opciones de formato que encontrarás en la barra de herramientas de Excel.
Recuerda que también puedes modificar o eliminar la marca de agua en cualquier momento siguiendo los mismos pasos mencionados anteriormente.
Ahora que conoces esta función, podrás darle un toque de estilo único a tus hojas de cálculo y hacer que destaquen ante los demás. ¡No dudes en experimentar con diferentes imágenes y configuraciones para obtener el resultado perfecto!
¿Cómo puedo asegurarme de que la marca de agua no afecte la legibilidad de los datos en mi hoja de cálculo en Excel?
Cuando se trata de agregar una marca de agua a tus hojas de cálculo en Excel, es importante asegurarse de que esta no afecte la legibilidad de los datos. Una marca de agua bien diseñada puede agregar un toque de estilo y profesionalismo a tu documento, pero si no se utiliza correctamente, puede dificultar la lectura de los valores y la comprensión de la información.
A continuación, te proporcionaremos algunos consejos para asegurarte de que la marca de agua sea visible pero no interrumpa la visualización de los datos:
1. Ajusta la transparencia de la marca de agua
Una forma de garantizar que la marca de agua sea menos intrusiva es ajustando su nivel de transparencia. En Excel, puedes elegir la opacidad de la marca de agua para que sea más o menos visible. Si los datos en la hoja son importantes, puedes optar por una transparencia más alta para asegurar que se vean claramente a través de la marca de agua.
2. Elige un tamaño y posición adecuados
Es fundamental seleccionar el tamaño y la posición adecuados para la marca de agua. Si es demasiado grande o se coloca en una ubicación inapropiada, puede dificultar la lectura de los datos en la hoja de cálculo. Prueba diferentes tamaños y posiciones para encontrar el equilibrio correcto entre estilo y legibilidad.
3. Utiliza fuentes y colores legibles
Al agregar una marca de agua, es fundamental utilizar fuentes y colores legibles. Evita fuentes cursivas o demasiado ornamentadas que puedan dificultar la lectura. Opta por fuentes claras y sencillas, preferiblemente en tamaños más pequeños para evitar interferir con la visualización de los datos. En cuanto al color, elige tonos suaves y sutiles que no distraigan ni dificulten la legibilidad.
4. Prueba la marca de agua en diferentes dispositivos y resoluciones
Antes de finalizar la adición de una marca de agua a tus hojas de cálculo, es importante probarla en diferentes dispositivos y resoluciones de pantalla. Esto se debe a que la apariencia de la marca de agua puede variar según el dispositivo utilizado. Asegúrate de que siga siendo visible y no afecte negativamente la visualización de los datos en diferentes entornos.
Siguiendo estos consejos, podrás agregar una marca de agua estilizada a tus hojas de cálculo en Excel sin comprometer la legibilidad de los datos. Recuerda utilizar estas herramientas de diseño con moderación y siempre considerar la función principal del documento: presentar información clara y comprensible para el usuario.
¿Existen alternativas a las marcas de agua para identificar o proteger mis hojas de cálculo en Excel?
¡Por supuesto! Aunque las marcas de agua son una opción popular para identificar y proteger tus hojas de cálculo en Excel, existen alternativas que pueden brindar un toque de estilo adicional a tus documentos. Estas opciones no solo cumplirán con su propósito funcional, sino que también agregarán un toque personalizado y único a tus hojas de cálculo.
1. Fondos personalizados
Una forma sencilla de destacar tus hojas de cálculo es utilizar fondos personalizados. Puedes elegir entre una amplia variedad de imágenes, patrones o colores sólidos para crear el fondo perfecto que se adapte a tus necesidades. Ya sea que desees transmitir una marca o simplemente hacer que tus hojas de cálculo sean más atractivas visualmente, esta opción te permite añadir un nivel adicional de estilo a tus documentos.
2. Iconos o logotipos
Otra alternativa interesante es utilizar iconos o logotipos específicos para tus hojas de cálculo. Puedes insertar estos elementos en la parte superior o inferior de tus documentos para darles un aspecto más profesional. Al elegir iconos o logotipos relevantes a tu contenido, puedes ayudar a los usuarios a asociar rápidamente la información con tu marca o empresa.
3. Bordes y sombras
Si prefieres mantener un enfoque más sobrio pero elegante, considera utilizar bordes y sombras en tus hojas de cálculo. Estos elementos visuales adicionales pueden ayudar a resaltar secciones importantes o dar a tus documentos un aspecto más estructurado. Utiliza bordes de diferente grosor o sombras sutiles para lograr el efecto deseado.
4. Estilos de fuente personalizados
No subestimes el poder de una fuente personalizada para añadir estilo a tus hojas de cálculo. Si te gustaría que tus documentos se destaquen aún más, puedes explorar diferentes estilos de fuentes y tamaños para resaltar encabezados, títulos o información específica. Asegúrate de elegir una fuente fácil de leer y que complemente tu contenido.
- <p>: esta etiqueta se utiliza para crear un párrafo en HTML.
- <h3>: se utiliza para crear un título de tercer nivel en HTML.
- <ul>: se utiliza para crear una lista desordenada en HTML.
- <ol>: se utiliza para crear una lista ordenada en HTML.
- <li>: se utiliza para crear un elemento de lista en HTML.
- <code>: se utiliza para resaltar código o texto dentro de un párrafo en HTML.
¡Estas alternativas a las marcas de agua seguramente harán que tus hojas de cálculo destaquen y reflejen tu estilo único! Experimenta con ellas y encuentra la opción que mejor se adapte a tus necesidades y preferencias. No solo protegerás tus datos importantes, sino que también agregarás un toque personalizado a tus documentos de Excel.
Qué otras funciones útiles puedo utilizar en Excel para mejorar la visualización y la organización de mis hojas de cálculo
Aparte de poner una marca de agua en tus hojas de cálculo, Excel ofrece una amplia gama de funciones útiles que te permitirán mejorar la visualización y la organización de tus datos. Estas funciones pueden ser de gran utilidad para aquellos que trabajan con análisis de datos, proyectos empresariales o simplemente quieren hacer sus hojas de cálculo más atractivas y fáciles de entender.
1. Formateo condicional
Una de las funciones más poderosas de Excel es el formateo condicional. Esta función te permite resaltar automáticamente los datos que cumplan ciertos criterios predefinidos. Puedes utilizar formateo condicional para resaltar los valores máximos o mínimos de un rango, identificar duplicados, mostrar barras de datos proporcionales y mucho más. El formateo condicional es una excelente herramienta para visualizar rápidamente patrones y tendencias en tus datos.
2. Tablas dinámicas
Otra función esencial de Excel son las tablas dinámicas. La tabla dinámica te permite analizar grandes cantidades de datos y resumirlos de forma rápida y eficiente. Puedes arrastrar y soltar campos en la tabla dinámica para ver diferentes perspectivas de tus datos. Además, puedes aplicar filtros, agregar totales y subtotales, y crear gráficos dinámicos basados en la tabla. Las tablas dinámicas son especialmente útiles cuando trabajas con datos complejos o cuando necesitas presentar información de manera clara y concisa.
3. Fórmulas y funciones avanzadas
Excel ofrece una amplia variedad de fórmulas y funciones que te permiten realizar cálculos complejos y análisis de datos. Puedes utilizar funciones matemáticas, estadísticas y lógicas para realizar operaciones aritméticas, calcular promedios, encontrar valores máximos o mínimos, contar valores que cumplen ciertos criterios y mucho más. Además, Excel te permite combinar diferentes funciones en fórmulas personalizadas para adaptarse a tus necesidades específicas.
4. Gráficos y visualizaciones
Una forma efectiva de comunicar tus datos es a través de gráficos y visualizaciones. Excel ofrece una amplia gama de opciones de gráficos, desde barras y columnas hasta líneas y pasteles. Puedes personalizar tus gráficos con diferentes estilos, colores y etiquetas para hacerlos más atractivos y comprensibles. Además, puedes crear gráficos dinámicos que se actualicen automáticamente a medida que cambian tus datos. Los gráficos son una excelente manera de presentar información de manera visual y destacar patrones e insights en tus datos.
5. Protección de datos y seguridad
Por último, Excel ofrece opciones para proteger tus datos y garantizar la seguridad de tu hoja de cálculo. Puedes establecer contraseñas para proteger el acceso a tu archivo, bloquear celdas o rangos específicos para evitar ediciones no autorizadas, ocultar fórmulas y datos sensibles, y utilizar la función de auditoría para rastrear cambios realizados en la hoja de cálculo. Estas características te brindan un mayor control sobre tus datos y aseguran su integridad y confidencialidad.
Excel ofrece una amplia gama de funciones útiles que te ayudarán a mejorar tus hojas de cálculo. Desde el formateo condicional y las tablas dinámicas hasta las fórmulas avanzadas y los gráficos, Excel te brinda las herramientas necesarias para visualizar, analizar y presentar tus datos de manera efectiva. ¡Experimenta con estas funciones y lleva tus hojas de cálculo al siguiente nivel!
Preguntas frecuentes (FAQ)
1. ¿Cómo puedo agregar una marca de agua en Excel?
Puedes agregar una marca de agua en Excel utilizando la función "Marca de agua" en el menú Diseño de página.
2. ¿Puedo personalizar el texto de la marca de agua en Excel?
Sí, puedes personalizar el texto de la marca de agua en Excel y elegir el tipo de letra, tamaño, color y estilo que desees.
3. ¿Puedo agregar una imagen como marca de agua en Excel?
Sí, puedes agregar una imagen como marca de agua en Excel utilizando la función "Imagen de fondo" en el menú Diseño de página.
4. ¿Es posible ajustar la transparencia de la marca de agua en Excel?
Sí, puedes ajustar la transparencia de la marca de agua utilizando la herramienta de formato de imagen en Excel.
5. ¿Cómo puedo quitar una marca de agua en Excel?
Puedes quitar una marca de agua en Excel seleccionando la hoja de cálculo, haciendo clic derecho en ella, seleccionando "Fondo" y luego "Sin relleno".
Deja una respuesta
Entradas relacionadas