Qué son las sangrías en Word: Descubre cómo darle un aspecto profesional a tus documentos
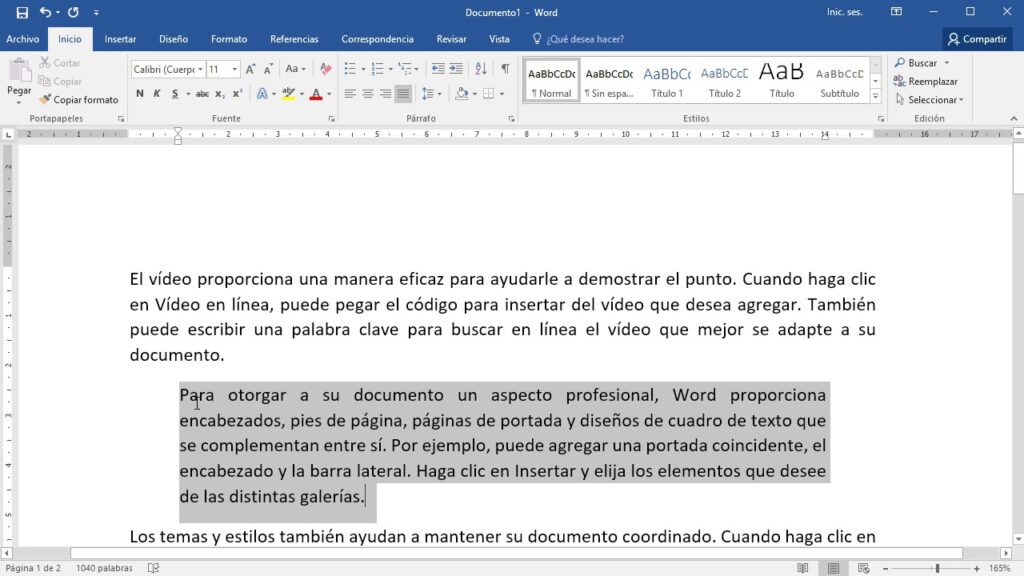
Las sangrías son uno de los recursos más utilizados en la edición de documentos en Word. Se trata de un espacio en blanco que se coloca al comienzo de un párrafo o de una línea de texto, con el fin de destacarlo o darle un formato específico.
En este artículo te explicaremos detalladamente qué son las sangrías en Word y cuál es su utilidad en la creación de documentos profesionales. Además, te mostraremos cómo puedes aplicar diferentes tipos de sangrías utilizando las herramientas y funciones disponibles en Microsoft Word.
- Qué son las sangrías en Word y por qué son importantes para tus documentos
- Cómo utilizar las sangrías en Word para organizar y estructurar tu texto
- Cuáles son las diferentes opciones de sangría disponibles en Word y cuándo debes usarlas
- Cómo aplicar una sangría primera línea en Word para resaltar la entrada de un párrafo
- Cuál es la diferencia entre usar una sangría francesa y una sangría de bloque en Word
- Cómo ajustar la sangría en Word para adaptarse a tus necesidades específicas
- Cuáles son los errores comunes al usar las sangrías en Word y cómo evitarlos
- Hay atajos de teclado o métodos abreviados para aplicar rápidamente las sangrías en Word
- Cómo darle un aspecto profesional a tus documentos utilizando estilos y formatos de sangría en Word
- Qué otros elementos de formato de texto se pueden combinar con las sangrías en Word para crear documentos más atractivos
- Preguntas frecuentes (FAQ)
Qué son las sangrías en Word y por qué son importantes para tus documentos
Las sangrías en Word son una herramienta fundamental para darle un aspecto profesional y organizado a tus documentos. Se trata de un espacio en blanco que se agrega al comienzo de una línea o párrafo, creando así una indentación visualmente atractiva y facilitando la lectura y comprensión del texto.
Existen dos tipos principales de sangrías en Word: la sangría izquierda y la sangría francesa. La sangría izquierda se refiere al espacio en blanco que se agrega al comienzo de cada línea de un párrafo, mientras que la sangría francesa es una combinación de la sangría izquierda y una sangría de primera línea más grande para resaltar el primer párrafo de un documento o sección.
Las sangrías son especialmente útiles en la creación de documentos formales, como informes, ensayos académicos, cartas o currículums. Al utilizar sangrías correctamente, le das un aspecto pulido y ordenado a tus textos, lo que ayuda a captar la atención de tu público y transmitir tu mensaje de manera efectiva.
No solo se trata de una cuestión estética, las sangrías también tienen un impacto en la legibilidad de tus documentos. Al agregar espacios en blanco al principio de cada línea o párrafo, se crea una clara separación visual entre ellos, evitando que se mezclen y generando así una lectura más fluida y fácil de seguir para el lector.
Además, las sangrías también pueden utilizarse para resaltar citas o fragmentos importantes dentro de un texto. Al aplicar una sangría más grande al comienzo de un párrafo, puedes enfatizar su importancia y hacer que destaque del resto del contenido.
Cómo añadir sangrías en Word
El proceso para añadir sangrías en Word es muy sencillo:
- Selecciona el texto al que deseas aplicar la sangría o coloca el cursor al principio del párrafo.
- Haz clic en la pestaña "Inicio" en la barra de herramientas de Word.
- Haz clic en el botón "Aumentar sangría" o "Disminuir sangría" en el grupo de opciones "Párrafo".
También es posible personalizar las sangrías en Word ajustando los valores de sangría en la sección "Sangría y espacio" dentro del cuadro de diálogo "Formato de párrafo". Aquí puedes especificar la cantidad de espacio en blanco que deseas agregar y si deseas utilizar una sangría izquierda, sangría francesa u otro tipo de sangría.
Las sangrías en Word son una herramienta valiosa para mejorar la apariencia y legibilidad de tus documentos. Al utilizarlas correctamente, puedes darle a tus textos un aspecto profesional y organizado, además de resaltar citas o fragmentos importantes. Aprender cómo añadir y personalizar las sangrías es una habilidad fundamental para cualquier usuario de Word que desee crear documentos impactantes y visualmente atractivos.
Cómo utilizar las sangrías en Word para organizar y estructurar tu texto
Las sangrías en Word son una herramienta muy útil para darle un aspecto profesional y organizado a tus documentos. Te permiten crear un espaciado uniforme al inicio de cada párrafo, lo que facilita la lectura y la comprensión del texto.
Para utilizar las sangrías en Word, puedes seguir estos sencillos pasos:
Paso 1: Seleccionar el texto
Lo primero que debes hacer es seleccionar el texto al que quieres aplicar la sangría. Puedes seleccionar una palabra, una frase, un párrafo completo o incluso todo el documento si así lo deseas.
Paso 2: Abrir el cuadro de diálogo "Sangrías y espacio"
Una vez que tienes el texto seleccionado, dirígete a la pestaña "Inicio" en la barra de herramientas de Word. En esta pestaña, encontrarás el grupo de opciones "Párrafo". Haz clic en el botón que se muestra con una pequeña flecha en la esquina inferior derecha del grupo para abrir el cuadro de diálogo "Sangrías y espaciado".
Paso 3: Configurar la sangría
Una vez que se abre el cuadro de diálogo "Sangrías y espaciado", verás varias opciones que te permiten configurar la sangría. Aquí podrás seleccionar el tipo de sangría que deseas aplicar (sangría izquierda, sangría derecha, sangría primera línea, etc.) y ajustar los valores de la sangría.
Si deseas una sangría sencilla, puedes elegir la opción "Sangría izquierda" y ajustar el valor de la sangría según tus preferencias. Un valor positivo añadirá espacio y desplazará el texto hacia la derecha, mientras que un valor negativo lo desplazará hacia la izquierda.
Por otro lado, si deseas una sangría en la primera línea del párrafo (es decir, dejar un espacio al inicio de cada párrafo), puedes seleccionar la opción "Sangría primera línea" y ajustar el valor de la misma.
Paso 4: Aplicar la sangría
Una vez que hayas configurado las opciones de la sangría según tus preferencias, haz clic en el botón "Aceptar" para aplicar los cambios. Verás cómo se aplica la sangría al texto seleccionado de inmediato.
Recuerda que también puedes hacer uso de las sangrías francesas, conocidas como "sangrías acomodadas". Estas consisten en aplicar una sangría en la primera línea del párrafo y otra sangría negativa en el resto del párrafo, lo que crea un efecto visual interesante y puede ayudar a organizar mejor el contenido.
Utilizar las sangrías en Word es una excelente manera de darle un aspecto profesional a tus documentos. Con solo unos pocos clics, puedes organizar y estructurar tu texto de manera eficiente, facilitando la lectura y la comprensión para tus lectores. ¡No dudes en probar esta herramienta y aprovechar al máximo todas las opciones de formato que Word tiene para ofrecerte!
Cuáles son las diferentes opciones de sangría disponibles en Word y cuándo debes usarlas
Las sangrías son una función importante en Word que te permite darle un aspecto profesional y ordenado a tus documentos. Hay diferentes opciones de sangría disponibles en Word, cada una con su propósito y aplicaciones específicas. En esta sección, te explicaremos cuáles son estas opciones y cuándo debes usarlas.
Sangría izquierda
La sangría izquierda es la opción más común de sangría que se utiliza en Word. Consiste en mover el margen izquierdo de un párrafo hacia adentro, creando un espacio en blanco antes del inicio del texto. Esto ayuda a distinguir visualmente ese párrafo del resto y a organizar mejor la información.
La sangría izquierda se puede utilizar en diferentes situaciones, como:
- Citas textuales
- Listas
- Bloques de texto destacados
La sangría izquierda se utiliza cuando necesitas enfatizar o destacar ciertos párrafos o bloques de texto en tu documento.
Sangría derecha
A diferencia de la sangría izquierda, la sangría derecha consiste en mover el margen derecho de un párrafo hacia adentro. Esta opción se utiliza principalmente cuando se desea alinear texto en el lado derecho de la página o crear un efecto estético específico.
La sangría derecha puede ser útil en situaciones como:
- Párrafos de cierre o conclusión
- Textos en columnas
- Páginas de portada o índice
La sangría derecha se utiliza cuando necesitas alinear texto en el lado derecho de la página o crear una presentación visualmente atractiva.
Sangría francesa
La sangría francesa, también conocida como sangría primera línea, combina la sangría izquierda y la sangría derecha en un mismo párrafo. En lugar de mover todo el párrafo hacia adentro, solo se mueve la primera línea, dejando el resto del texto alineado con el margen izquierdo.
Esta opción de sangría es ampliamente utilizada en documentos académicos y legales, así como en la mayoría de los estilos de citaciones bibliográficas. Ayuda a identificar fácilmente la primera línea de un párrafo y a mantener un formato uniforme a lo largo del documento.
La sangría francesa se emplea especialmente en:
- Documentos formales
- Informes técnicos
- Trabajos académicos
La sangría francesa se utiliza cuando necesitas resaltar la primera línea de un párrafo sin mover todo el texto hacia adentro.
Cómo aplicar una sangría primera línea en Word para resaltar la entrada de un párrafo
Aplicar una sangría primera línea en Word puede ser una forma efectiva de resaltar la entrada de un párrafo y darle un aspecto profesional a tus documentos. Esta técnica consiste en desplazar la primera línea de un párrafo hacia la derecha, creando un espacio en blanco que ayuda a que el texto se destaque.
Para aplicar una sangría primera línea en Word, sigue estos pasos:
- Abre el documento en el que deseas aplicar la sangría.
- Selecciona el párrafo al que deseas aplicar la sangría o coloca el cursor dentro del párrafo para seleccionarlo automáticamente.
- Haz clic en la pestaña "Inicio" en la barra de herramientas de Word.
- En la sección de "Párrafo", haz clic en el botón de "Aumentar sangría" o "Disminuir sangría" hasta obtener la medida deseada. También puedes hacer clic en el botón de "Opciones de sangría" para personalizar aún más la sangría según tus preferencias.
- Una vez que hayas ajustado la sangría, podrás ver cómo la primera línea del párrafo se ha desplazado hacia la derecha. Este cambio ayuda a que el texto se destaque y le dé un aspecto más profesional a tus documentos.
No olvides que también puedes aplicar sangrías tanto en párrafos individuales como en todo el documento. Si deseas aplicar la misma sangría a varios párrafos, simplemente selecciona todos los párrafos antes de hacer clic en el botón de "Aumentar sangría" o "Disminuir sangría".
Aplicar una sangría primera línea en Word es una forma sencilla de resaltar la entrada de un párrafo y mejorar la apariencia de tus documentos. Ya sea para trabajar en un informe, un ensayo o cualquier otro tipo de documento, dominar esta técnica te ayudará a darle un toque más profesional a tus escritos.
Cuál es la diferencia entre usar una sangría francesa y una sangría de bloque en Word
La utilización de sangrías en Word es una técnica ampliamente utilizada en la maquetación y presentación de documentos formales. Ya sea para ensayos, informes, tesis o cualquier otro tipo de trabajo escrito, darle un aspecto profesional a tus documentos es fundamental para transmitir seriedad y organización.
Ahora bien, ¿qué son exactamente las sangrías y cómo se utilizan en Word? Una de las primeras distinciones que debemos hacer es entre la sangría francesa y la sangría de bloque, dos opciones que nos ofrece este programa de procesamiento de textos.
Sangría francesa
La sangría francesa es una técnica muy popular utilizada en la impresión formal de libros y revistas. Consiste en desplazar el texto de la primera línea de cada párrafo hacia adentro, dejando la primera línea alineada con el margen izquierdo. De esta manera, se crea un espacio en blanco en el margen izquierdo que ayuda a marcar visualmente el inicio de cada párrafo.
Esta técnica es especialmente útil cuando tenemos párrafos extensos y queremos lograr una lectura más fluida y organizada. También es común utilizarla en documentos académicos o profesionales para resaltar la estructura del texto y facilitar la comprensión del lector.
Sangría de bloque
Por otro lado, la sangría de bloque consiste en desplazar todo el párrafo hacia adentro, creando un margen izquierdo uniforme en todas las líneas. A diferencia de la sangría francesa, aquí no se deja una primera línea sin sangrar, sino que todas las líneas del párrafo están alineadas hacia adentro.
Esta técnica es muy útil cuando queremos destacar visualmente un bloque de texto, como citas, testimonios o fragmentos importantes. Al utilizar la sangría de bloque, logramos resaltar esos fragmentos y darles mayor énfasis en el documento.
Tanto la sangría francesa como la sangría de bloque son herramientas útiles para darle un aspecto profesional a tus documentos en Word. La elección entre una u otra dependerá del tipo de contenido que estés creando y del efecto visual que desees lograr.
Experimenta con ambas opciones y encuentra la que mejor se adapte a tus necesidades. Recuerda que darle un aspecto profesional a tus documentos no solo te ayudará a transmitir tus ideas de manera clara y efectiva, sino que también contribuirá a generar una buena impresión en tus lectores.
Cómo ajustar la sangría en Word para adaptarse a tus necesidades específicas
La sangría en Word es una herramienta poderosa que te permite ajustar el diseño y la apariencia de tus documentos. Con solo unos pocos pasos, puedes darle a tus páginas un aspecto más profesional y organizado.
La principal función de la sangría es desplazar el texto hacia adentro o hacia afuera de los márgenes de la página. Esto puede ser útil en situaciones en las que desees resaltar ciertas partes del texto, como citas, extractos o epígrafes.
Para ajustar la sangría en Word, sigue estos sencillos pasos:
Paso 1: Selecciona el texto
Antes de ajustar la sangría, debes seleccionar el texto al que deseas aplicar los cambios. Puedes seleccionar una única palabra, una oración completa, un párrafo o incluso todo el documento si lo deseas.
Paso 2: Abre el menú "Inicio"
En la barra de herramientas superior de Word, haz clic en la pestaña "Inicio". Aquí encontrarás una variedad de opciones para ajustar el formato del texto.
Paso 3: Accede a la opción "Sangría"
Dentro de la pestaña "Inicio", busca el grupo llamado "Párrafo". En este grupo, verás una opción llamada "Sangría". Haz clic en la flecha desplegable junto a esta opción para acceder a sus configuraciones.
Paso 4: Ajusta la sangría según tus necesidades
Una vez que hayas abierto el menú de "Sangría", verás varias opciones para ajustar la sangría del texto seleccionado. Estas opciones incluyen:
- Sangría izquierda: define la distancia entre el margen izquierdo y el comienzo del texto.
- Sangría derecha: establece la distancia entre el margen derecho y el final del texto.
- Sangría especial: permite ajustar la alineación del texto (izquierda, derecha, centrada o justificada) y agregar sangrías más complejas, como sangría francesa o sangría colgante.
Experimenta con estas opciones para encontrar la combinación perfecta que se adapte a tus necesidades específicas. Puedes ajustar la sangría de un solo párrafo o aplicar los cambios a todo el documento seleccionado.
Paso 5: Observa los cambios en tiempo real
A medida que realizas los ajustes en las configuraciones de sangría, puedes observar cómo afectan al texto en tiempo real. Esto te permitirá visualizar el resultado final y realizar los retoques necesarios.
Recuerda que estos pasos te ayudarán a ajustar la sangría de manera manual. Sin embargo, también puedes utilizar estilos predefinidos o crear tus propios estilos personalizados para aplicar la sangría de forma rápida y consistente en todo el documento.
Conclusión:
Las sangrías en Word son una herramienta valiosa para darle un aspecto profesional y organizado a tus documentos. Con solo unos pocos clics, puedes ajustar la sangría según tus necesidades específicas y resaltar partes importantes del texto. Experimenta con las distintas opciones y descubre cómo mejorar la presentación de tus documentos en Word.
Cuáles son los errores comunes al usar las sangrías en Word y cómo evitarlos
Las sangrías en Word son una herramienta muy útil para darle un aspecto más profesional y organizado a tus documentos. Sin embargo, es común cometer errores al utilizarlas, lo que puede afectar la apariencia final del documento. En esta sección, te mostraré cuáles son los errores más comunes al usar las sangrías en Word y cómo puedes evitarlos.
No utilizar las opciones de sangría predeterminadas
Uno de los errores más comunes es no utilizar las opciones de sangría predeterminadas que ofrece Word. Al hacer esto, es posible que las sangrías no se ajusten correctamente y el texto aparezca desalineado o desordenado. Para evitar este error, asegúrate de utilizar las opciones de sangría predefinidas que están disponibles en la pestaña "Inicio" de la cinta de opciones de Word. Estas opciones incluyen la sangría francesa, la sangría de primera línea y la sangría colgante, entre otras.
No ajustar correctamente los valores de sangría
Otro error común es no ajustar correctamente los valores de sangría. Es importante tener en cuenta que las sangrías se miden en pulgadas o centímetros, por lo que es necesario especificar los valores adecuados para lograr la apariencia deseada. Si no ajustas correctamente los valores de sangría, es probable que el texto se desplace hacia la derecha o hacia la izquierda de manera inconsistente. Recuerda que puedes modificar estos valores utilizando la opción "Sangría" en el menú "Formato" de Word.
Utilizar sangrías excesivas
Un error bastante común es utilizar sangrías excesivas. Si bien las sangrías pueden ser útiles para destacar cierto contenido, el uso excesivo puede hacer que el texto se vea desorganizado y sobrecargado. Para evitar este error, utiliza las sangrías de manera moderada y asegúrate de que sean coherentes en todo el documento. Recuerda que menos siempre es más cuando se trata de la apariencia profesional de tus documentos.
No utilizar sangrías en listas y párrafos citados
Otro error común es no utilizar sangrías en listas y párrafos citados. Las sangrías son especialmente útiles para estructurar y resaltar este tipo de contenido. Al no utilizar correctamente las sangrías en listas y párrafos citados, es posible que el lector tenga dificultades para identificar la información importante y se pierda el impacto visual deseado. Asegúrate de aplicar las sangrías adecuadas en estos casos y verás cómo mejora la apariencia y legibilidad de tu documento.
No revisar la apariencia final del documento
Por último, otro error común al utilizar las sangrías en Word es no revisar la apariencia final del documento. Después de aplicar las sangrías, es importante verificar cómo se ve el texto en relación con el resto del documento. Pueden surgir problemas de alineación o legibilidad que necesiten ser corregidos. Tómate el tiempo para revisar detenidamente cada página y realizar los ajustes necesarios para lograr una apariencia profesional y pulida.
Las sangrías en Word son una herramienta valiosa para darle un aspecto profesional a tus documentos. Sin embargo, es importante evitar errores comunes como no utilizar las opciones de sangría predeterminadas, no ajustar correctamente los valores de sangría, utilizar sangrías excesivas, no aplicarlas en listas y párrafos citados, y no revisar la apariencia final del documento. Siguiendo estos consejos, podrás aprovechar al máximo las sangrías en Word y darle a tus documentos ese toque de elegancia y organización que tanto deseas.
Hay atajos de teclado o métodos abreviados para aplicar rápidamente las sangrías en Word
Las sangrías en Word son una herramienta muy útil para darle un aspecto profesional y organizado a tus documentos. Con ellas puedes crear diferentes niveles de indentación en tus párrafos, lo que facilita la lectura y estructura de tu texto.
Existen diferentes formas de aplicar las sangrías en Word, desde atajos de teclado hasta métodos abreviados que te permiten hacerlo de manera rápida y sencilla. A continuación, te mostraré algunos de los más comunes:
Atajos de teclado
Los atajos de teclado son combinaciones de teclas que te permiten realizar acciones específicas sin la necesidad de utilizar el ratón. En el caso de las sangrías en Word, existen dos atajos principales:
Ctrl + M: este atajo aplica una sangría positiva (hacia la derecha) al párrafo seleccionado. Es decir, aumenta la indentación del párrafo.Ctrl + Shift + M: este atajo aplica una sangría negativa (hacia la izquierda) al párrafo seleccionado. Es decir, disminuye la indentación del párrafo.
Estos atajos son muy útiles cuando quieres aplicar rápidamente sangrías en tus documentos de Word. Solo necesitas seleccionar el párrafo o párrafos que deseas ajustar y presionar la combinación de teclas correspondiente.
Métodos abreviados
Además de los atajos de teclado, existen otros métodos abreviados que puedes utilizar para aplicar sangrías en Word. Estos métodos involucran el uso de la barra de herramientas o el menú de opciones del programa.
- Barra de herramientas de acceso rápido: puedes personalizar la barra de herramientas de acceso rápido y añadir el icono de "Aumentar sangría" y "Disminuir sangría". Con solo un clic en estos iconos podrás aplicar las sangrías correspondientes a tus párrafos.
- Menú de opciones: desde el menú principal de Word, puedes acceder a la pestaña "Diseño de página" y encontrar las opciones de "Aumentar sangría" y "Disminuir sangría" dentro del grupo "Párrafo". Al hacer clic en estas opciones, se aplicarán las sangrías respectivas al párrafo seleccionado.
Estos métodos abreviados son muy prácticos si prefieres utilizar el mouse en lugar de los atajos de teclado. Puedes colocar los iconos de "Aumentar sangría" y "Disminuir sangría" en lugares visibles de la barra de herramientas o acceder directamente a través del menú de opciones.
Las sangrías en Word son una herramienta esencial para darle un aspecto profesional a tus documentos. Ya sea utilizando los atajos de teclado o los métodos abreviados, podrás aplicarlas de manera rápida y sencilla. ¡Experimenta con ellas y descubre cómo mejorar la organización y legibilidad de tus textos en Word!
Cómo darle un aspecto profesional a tus documentos utilizando estilos y formatos de sangría en Word
Para lograr un aspecto profesional en tus documentos de Word, es importante utilizar estilos y formatos de sangría adecuados. Las sangrías son una herramienta fundamental para organizar y estructurar el contenido de tus textos, permitiendo una mayor claridad y legibilidad.
¿Qué son las sangrías en Word?
Las sangrías en Word se refieren al espacio en blanco que se encuentra al comienzo de cada línea de un párrafo. Estas sangrías pueden ser aplicadas tanto a nivel de párrafo como a nivel de lista, brindando diferentes opciones de formato según las necesidades del documento.
En el caso de las sangrías aplicadas a nivel de párrafo, se diferencian dos tipos principales: sangría izquierda y sangría francesa. La sangría izquierda consiste en desplazar el primer renglón hacia la derecha, creando un margen adicional. Mientras que la sangría francesa, también conocida como sangría colgante, mantiene el primer renglón alineado con el margen izquierdo y desplaza los siguientes renglones hacia la derecha.
Por otro lado, las sangrías aplicadas a nivel de lista permiten identificar de manera clara y ordenada los elementos dentro de una lista numerada o con viñetas. Estas sangrías se encargan de modificar el espacio entre el marcador y el texto, facilitando así la visualización y comprensión de la información presentada.
Beneficios de utilizar estilos y formatos de sangría
Utilizar estilos y formatos de sangría adecuados en tus documentos de Word ofrece una serie de beneficios que contribuyen a darle un aspecto profesional, organizado y presentable. Algunas de estas ventajas son:
- Mayor legibilidad: Las sangrías permiten separar visualmente los párrafos y las listas, facilitando la lectura del documento.
- Estructura clara: La aplicación de sangrías otorga una estructura jerárquica al documento, resaltando la importancia y el orden de cada sección.
- Profesionalidad: Utilizar sangrías de manera consistente y adecuada brinda una apariencia más cuidada y formal a tus documentos, transmitiendo seriedad y profesionalidad.
- Organización: Mediante las sangrías es posible destacar y diferenciar elementos dentro de una lista o párrafo, lo cual facilita la comprensión y navegación por el contenido.
Cómo aplicar estilos y formatos de sangría en Word
Ahora que conoces la importancia y los beneficios de utilizar estilos y formatos de sangría en tus documentos, es momento de aprender cómo aplicarlos correctamente en Word.
Para aplicar una sangría a nivel de párrafo, selecciona el texto al que deseas aplicar la sangría y dirígete a la pestaña "Inicio" en la barra de herramientas de Word. Dentro de dicha pestaña, encontrarás el grupo "Párrafo" donde podrás elegir entre diferentes opciones de sangría.
Si deseas aplicar una sangría a nivel de lista, selecciona los elementos de la lista y dirígete también a la pestaña "Inicio". Luego, en el grupo "Párrafo", encontrarás las opciones para modificar la sangría de tus listas numeradas o con viñetas.
Recuerda que es recomendable utilizar estilos predefinidos y consistentes a lo largo del documento, esto ayudará a mantener un aspecto profesional y coherente en todo su contenido.
Las sangrías son una herramienta fundamental en Word para darle un aspecto profesional a tus documentos. Utilizar estilos y formatos de sangría adecuados contribuye a organizar y estructurar el contenido, brindando mayor legibilidad, claridad y orden a tus textos.
Ahora que conoces la importancia y los beneficios de las sangrías en Word, así como su correcta aplicación, puedes utilizar esta herramienta de manera efectiva en tus documentos para lograr presentaciones más profesionales y atractivas visualmente.
Qué otros elementos de formato de texto se pueden combinar con las sangrías en Word para crear documentos más atractivos
Las sangrías en Word son una excelente herramienta para darle un aspecto más profesional a tus documentos. Sin embargo, se pueden combinar con otros elementos de formato de texto para crear documentos aún más atractivos y visualmente agradable a la vista.
1. Espaciado
El espaciado es otra opción de formato de texto que puedes combinar con las sangrías en Word. Ajustar el espacio entre líneas o párrafos puede ayudar a mejorar la legibilidad y facilitar la navegación por el documento. Puedes utilizar el espaciado simple, 1.5 o doble según tus necesidades y preferencias.
2. Fuentes y estilos
El uso de diferentes fuentes y estilos también puede realzar la apariencia de tus documentos junto con las sangrías. Experimenta con distintas fuentes como Times New Roman, Arial, Calibri, etc., y elige la que mejor se ajuste al propósito y tono del documento. Además, puedes utilizar negritas, cursivas o subrayados para resaltar partes importantes del texto.
3. Numeración y viñetas
Si deseas presentar información de manera estructurada y ordenada, puedes combinar las sangrías con numeración y viñetas. La numeración ayuda a organizar los puntos clave en una secuencia lógica, mientras que las viñetas permiten resaltar ideas principales sin seguir una secuencia específica.
4. Tablas y gráficos
Las tablas y gráficos pueden ser una excelente adición a tus documentos cuando necesitas mostrar datos o comparar información de manera visual. Al combinar las sangrías con tablas y gráficos, puedes crear un documento más dinámico y fácil de entender para los lectores.
5. Estilos de título y subtítulo
Los títulos y subtítulos son elementos importantes en cualquier documento. Puedes destacarlos combinando las sangrías con diferentes estilos o formatos de texto. Utiliza la etiqueta de encabezado adecuada (por ejemplo, <h2> o <h3>) y ajusta su tamaño, fuente y color según el diseño deseado.
6. Citas y referencias
Si tu documento incluye citas o referencias, puedes resaltarlas utilizando sangrías junto con otros elementos de formato de texto. Por ejemplo, puedes utilizar una sangría francesa en las citas para diferenciarlas del resto del texto, o añadir un estilo de cita en bloque para destacar su importancia.
Las sangrías en Word pueden ser combinadas con una variedad de elementos de formato de texto para mejorar la apariencia de tus documentos. Ya sea ajustando el espaciado, utilizando fuentes y estilos diferentes, incorporando numeración y viñetas, agregando tablas y gráficos, aplicando estilos de título y subtítulo, o resaltando citas y referencias, estas combinaciones pueden hacer que tus documentos se vean más profesionales y atractivos.
Preguntas frecuentes (FAQ)
1. ¿Qué son las sangrías en Word?
Las sangrías en Word son espacios en blanco que se agregan al comienzo de un párrafo para darle un aspecto más organizado y profesional.
2. ¿Cómo puedo agregar una sangría en Word?
Para agregar una sangría en Word, selecciona el texto o el párrafo al que deseas aplicar la sangría, haz clic en el botón "Aumentar sangría" o "Disminuir sangría" en la barra de herramientas de inicio.
3. ¿Cuál es la diferencia entre sangría izquierda y sangría derecha en Word?
La sangría izquierda se aplica al comienzo de un párrafo y desplaza todo el texto hacia la derecha. La sangría derecha, en cambio, se aplica al final de un párrafo y desplaza todo el texto hacia la izquierda.
4. ¿Puedo ajustar la cantidad de sangría en Word?
Sí, puedes ajustar la cantidad de sangría en Word. Puedes hacerlo manualmente haciendo clic en el botón "Aumentar sangría" o "Disminuir sangría", o puedes especificar una medida exacta en los ajustes de formato de párrafo.
5. ¿Cuándo debería utilizar la sangría francesa en Word?
La sangría francesa en Word se utiliza cuando quieres que la primera línea de un párrafo esté alineada con el margen izquierdo, pero las líneas siguientes tengan una sangría. Es útil para citas o listas.
Deja una respuesta
Entradas relacionadas