Sangría francesa en Word: Una guía sencilla y completa para lograr el formato perfecto
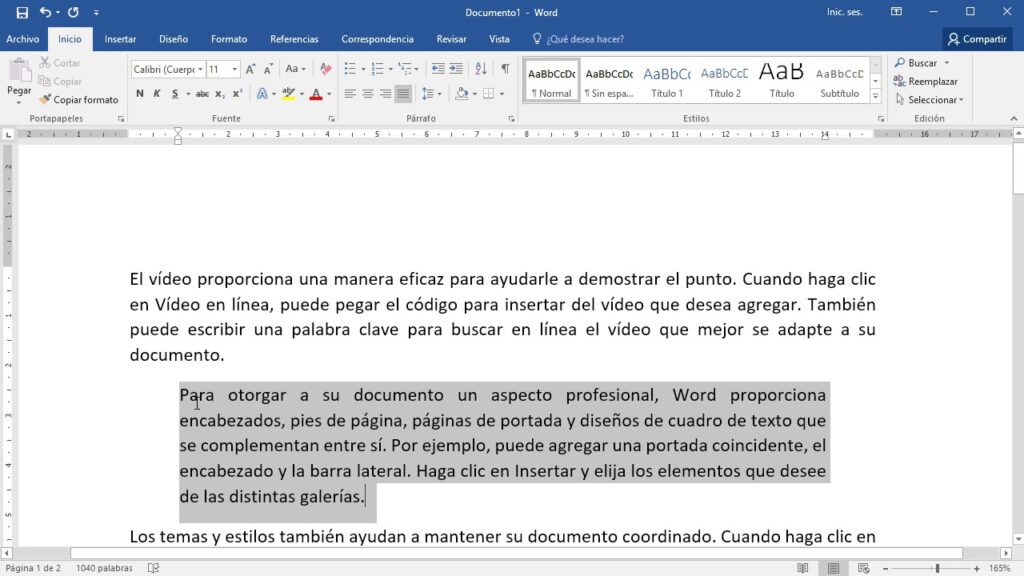
La sangría francesa es una técnica utilizada en la maquetación de documentos, especialmente en programas de procesamiento de texto como Microsoft Word. Consiste en desplazar el texto hacia dentro dejando un espacio en blanco en el margen izquierdo, lo que le da un aspecto elegante y ordenado al documento. Esta técnica es muy utilizada en la redacción de informes, tesis, artículos académicos y otros tipos de textos formales.
Te presentaremos una guía paso a paso para aplicar la sangría francesa en tus documentos de Word de manera sencilla y efectiva. Te mostraremos cómo configurarla en tu programa, así como algunos consejos útiles para aprovechar al máximo esta técnica de formato. Además, también abordaremos las ventajas de utilizar la sangría francesa en tus documentos y cómo puede mejorar la apariencia visual de tus textos. ¡Sigue leyendo para descubrir cómo lograr el formato perfecto con la sangría francesa!
- Qué es la sangría francesa en Word y por qué es importante aprender cómo hacerla correctamente
- Cuál es la diferencia entre la sangría francesa y otros tipos de sangría en Word
- Cómo puedo agregar una sangría francesa a un párrafo en Word
- Cuáles son las ventajas de utilizar la sangría francesa en mis documentos de Word
- Puedo ajustar el tamaño de la sangría francesa en Word
- Cuáles son algunos consejos útiles para lograr una sangría francesa perfecta en Word
- Existe alguna forma rápida de aplicar la sangría francesa a varios párrafos en Word
- Cómo puedo personalizar la apariencia de mi sangría francesa en Word
- Es posible deshacer una sangría francesa en Word si no estoy satisfecho con el resultado
- Algunos programas de procesamiento de texto diferentes a Word también admiten la sangría francesa
-
Preguntas frecuentes (FAQ)
- 1. ¿Cómo puedo activar la sangría francesa en Word?
- 2. ¿Cuál es la diferencia entre la sangría francesa y la sangría común?
- 3. ¿Por qué debería usar la sangría francesa en mis documentos?
- 4. ¿La sangría francesa afecta el formato del documento en su totalidad?
- 5. ¿Se puede aplicar la sangría francesa a todo el documento de manera automática?
Qué es la sangría francesa en Word y por qué es importante aprender cómo hacerla correctamente
La sangría francesa en Word es una técnica utilizada para dar formato a los párrafos en un documento. Esta característica permite que la primera línea de cada párrafo quede alineada con el margen izquierdo, mientras que las líneas siguientes o subsecuentes quedan sangradas. Esta es una forma común de presentación de textos en algunas publicaciones impresas como libros y revistas.
Aunque puede parecer algo sencillo y sin importancia, aprender a utilizar la sangría francesa correctamente en Word puede marcar la diferencia en la presentación visual de un documento. Una correcta aplicación de esta técnica proporciona una apariencia más profesional y ordenada, lo cual es vital tanto en documentos académicos como en proyectos laborales.
Es importante destacar que la sangría francesa no se limita únicamente al uso de herramientas de procesamiento de texto, como Microsoft Word. También se puede emplear en otros tipos de software de edición de texto, como Google Docs o Adobe InDesign, por ejemplo. Sin embargo, en este artículo nos centraremos en cómo lograrla en Word, ya que es uno de los programas más utilizados a nivel mundial.
Cómo hacer la sangría francesa en Word
Para aplicar la sangría francesa en Word, sigue los siguientes pasos:
- Abre un nuevo documento de Word o selecciona el documento existente donde deseas aplicar el formato de sangría francesa.
- Selecciona el texto al que deseas aplicar la sangría francesa. Puede ser solo un párrafo o todo el documento, según tus necesidades.
- Haz clic en la pestaña "Inicio" en la barra de herramientas de Word.
- En el grupo de opciones "Párrafo", haz clic en el botón desplegable junto al ícono de "Aumentar sangría" y selecciona "Sangría especial".
- Se abrirá un cuadro de diálogo. En la sección "Sangrías" dentro de este cuadro, selecciona la opción "Primera línea" en el menú desplegable de "Especial".
- A continuación, establece el valor de la sangría en el campo "Por" para determinar la cantidad de espacio que deseas entre el margen izquierdo y el inicio de la primera línea del párrafo. Puedes ingresar un valor numérico directamente o usar las flechas para aumentar o disminuir el valor.
- Finalmente, haz clic en "Aceptar" para aplicar la sangría francesa al texto seleccionado.
Es importante mencionar que también es posible lograr la sangría francesa utilizando atajos de teclado en Word. Esto puede resultar útil si te encuentras escribiendo grandes volúmenes de texto y deseas agilizar el proceso de aplicación de formato. Puedes buscar los atajos de teclado específicos en la documentación o en los recursos en línea de Word.
Aprender cómo hacer la sangría francesa en Word es una habilidad importante para cualquier persona que trabaje con documentos de texto. Esta técnica permite una presentación más profesional y ordenada del contenido, lo cual es esencial en contextos académicos, laborales y de publicación.
Recuerda que puedes aplicar la sangría francesa en Word siguiendo los sencillos pasos que te hemos mencionado, ya sea utilizando el botón de "Aumentar sangría" en la pestaña "Inicio" o utilizando atajos de teclado.
Tener conocimientos en formato y presentación de texto es siempre una habilidad valiosa en diversos ámbitos, por lo que te invitamos a practicar y perfeccionar tus habilidades en el uso de herramientas como Word para lograr un aspecto visual profesional y estéticamente agradable en tus documentos.
Cuál es la diferencia entre la sangría francesa y otros tipos de sangría en Word
Antes de sumergirnos en los detalles sobre cómo lograr la sangría francesa en Word, es importante comprender las diferencias entre este tipo de sangría y otros. En Word, generalmente encontramos tres tipos principales de sangría: la sangría izquierda, la sangría derecha y la sangría francesa.
La sangría izquierda es el tipo más común y se refiere a la cantidad de espacio que se agrega al inicio de una línea de texto. Esto se puede lograr utilizando el "Tabulador" o simplemente agregando espacios en blanco al principio de cada línea. Por otro lado, la sangría derecha es lo opuesto a la sangría izquierda, ya que afecta el final de una línea de texto. La sangría derecha generalmente se utiliza para crear una alineación en el margen derecho de un párrafo o bloque de texto.
Pero, ¿qué hace que la sangría francesa sea diferente? La sangría francesa combina tanto la sangría izquierda como la sangría derecha, creando un efecto visual único y elegante. Con la sangría francesa, el texto tiene un margen recto en el lado izquierdo, mientras que las siguientes líneas están sangradas desde el lado derecho. Esto crea una apariencia distintiva y ayuda a mejorar la legibilidad y presentación del contenido.
Si bien la sangría francesa no es tan comúnmente utilizada como otros tipos de sangría en Word, sin duda es una excelente opción cuando deseas lograr un aspecto más sofisticado en tus documentos. Aunque puede llevar algo de tiempo acostumbrarse a su aplicación, una vez que domines el proceso, podrás utilizar este formato de sangría para darle un toque especial a tus textos.
Ahora que comprendemos las diferencias entre la sangría francesa y otros tipos de sangría en Word, es hora de aprender cómo aplicarla correctamente en nuestros documentos. A continuación, te voy a guiar paso a paso sobre cómo lograr la sangría francesa perfecta en tus textos de Word.
Cómo puedo agregar una sangría francesa a un párrafo en Word
La sangría francesa es un estilo de formato de párrafo que se utiliza comúnmente en la edición y diseño de documentos en Microsoft Word. Consiste en dejar la primera línea del párrafo sin sangría, mientras que las líneas siguientes sí tienen una sangría clara y definida. Este tipo de sangría puede brindar un aspecto estético y organizado a tus documentos, especialmente cuando trabajas con listas o bloques de texto que requieren resaltar las diferentes secciones.
Agregar una sangría francesa a un párrafo en Word es un proceso bastante sencillo y fácil de realizar. A continuación, te guiaré paso a paso para lograr el formato perfecto en tus documentos.
Paso 1: Selecciona el párrafo al que deseas aplicar la sangría francesa
Antes de empezar a establecer el formato de la sangría francesa, debes asegurarte de seleccionar el párrafo o los párrafos a los que deseas aplicarlo. Puedes hacer clic y arrastrar el cursor para seleccionar el texto o simplemente hacer doble clic en el párrafo para seleccionarlo automáticamente.
Paso 2: Abre la pestaña "Inicio" en la cinta de opciones
Una vez que hayas seleccionado el párrafo, debes dirigirte a la pestaña "Inicio" ubicada en la parte superior de la ventana de Word. Haz clic en esta pestaña para acceder a las herramientas y opciones relacionadas con el formato y diseño de tu documento.
Paso 3: Haz clic en el botón de la "Pequeña flecha" junto a la sección "Párrafo"
En la pestaña "Inicio", encontrarás una sección llamada "Párrafo" que contiene diferentes opciones y ajustes para configurar los párrafos de tu documento. Justo al lado de esta sección, verás un pequeño botón con una flecha apuntando hacia abajo. Haz clic en esta flecha para desplegar las opciones adicionales.
Paso 4: Configura la sangría francesa
Una vez que hayas hecho clic en la flecha junto a la sección "Párrafo", se abrirá un menú desplegable con diversas opciones de formato. Debes buscar y seleccionar la opción que dice "Sangría y espaciado". Al hacer clic en esta opción, se abrirá una ventana con ajustes más detallados para el formato de tus párrafos.
Dentro de la ventana de "Sangría y espaciado", encontrarás varias pestañas y secciones relacionadas con el formato del párrafo. Para aplicar la sangría francesa, debes dirigirte a la pestaña que dice "Sangría" o "Sangría especial". Haz clic en esta pestaña para mostrar las opciones disponibles.
Una vez en la pestaña de "Sangría", encontrarás un campo denominado "Especial" o "Sangría especial". Aquí es donde puedes ingresar los valores específicos para lograr la sangría francesa.
En el campo de "Especial" o "Sangría especial", debes seleccionar la opción que dice "Primera línea" o "0.5 cm" (dependiendo de la versión de Word que estés utilizando). Esta opción indicará a Word que solo aplique sangría en la segunda línea y posteriores del párrafo, dejando la primera línea sin sangría.
El valor de 0.5 cm es una medida comúnmente aceptada para la sangría francesa, pero puedes ajustarlo según tus preferencias o requerimientos específicos.
Paso 5: Aplica la configuración de sangría francesa
Una vez que hayas configurado el valor adecuado para la sangría francesa, simplemente haz clic en el botón de "Aceptar" o "Aplicar" dentro de la ventana de "Sangría y espaciado". Esto aplicará inmediatamente la sangría francesa al párrafo o párrafos seleccionados en tu documento.
Asegúrate de revisar cómo se ve el párrafo con la nueva sangría y realiza los ajustes necesarios hasta obtener el formato deseado. Recuerda que siempre puedes repetir estos pasos para aplicar la sangría francesa a otros párrafos en tu documento de Word.
Agregar una sangría francesa a un párrafo en Word es un proceso sencillo y rápido que puede brindar un mayor nivel de organización y presentación a tus documentos. Sigue estos sencillos pasos y descubre cómo lograr el formato perfecto en tus documentos de texto.
Cuáles son las ventajas de utilizar la sangría francesa en mis documentos de Word
La sangría francesa es una técnica de formato utilizada en documentos de Word para lograr un aspecto más elegante y profesional. A diferencia de la sangría tradicional, donde la primera línea de cada párrafo está sangrada, en la sangría francesa solo se sangra la segunda línea, dejando la primera línea alineada con el margen izquierdo.
Esta técnica ofrece numerosas ventajas que pueden mejorar la presentación de tus documentos. En primer lugar, la sangría francesa crea una apariencia estética más limpia y ordenada. Al tener la primera línea alineada con el margen izquierdo, se evita la sensación de desorden o desalineación que puede generar la sangría tradicional.
Otra ventaja de utilizar la sangría francesa es que permite destacar los encabezados y títulos en tus documentos. Al no tener la primera línea sangrada, los encabezados y títulos resaltan visualmente y captan la atención del lector de manera más efectiva.
Asimismo, la sangría francesa facilita la lectura y comprensión de tus textos. Al tener una segunda línea sangrada, se crea un espacio visual entre párrafos que ayuda a diferenciar claramente cada idea o sección en tu documento. Esto hace que el texto sea más legible y fácil de seguir para el lector.
Otro beneficio importante de utilizar la sangría francesa es que puede ahorrarte tiempo al dar formato a tus documentos. Al aplicar esta técnica, no es necesario ajustar manualmente la sangría de cada párrafo individualmente. Simplemente basta con establecer la sangría francesa como formato predeterminado y automáticamente se aplicará a todo el texto que escribas.
Utilizar la sangría francesa en tus documentos de Word tiene ventajas significativas. Mejora la presentación visual, destaca los encabezados, facilita la lectura y comprensión, y te ahorra tiempo al dar formato a tus textos. Si quieres lograr un aspecto más elegante y profesional en tus documentos, no dudes en utilizar la sangría francesa.
Puedo ajustar el tamaño de la sangría francesa en Word
La sangría francesa es una técnica de formateo de texto utilizada en Microsoft Word para crear un aspecto visualmente atractivo y profesional en documentos. Consiste en ajustar el tamaño de la sangría en la primera línea de un párrafo, dejando las siguientes líneas sin sangría.
Para lograr el formato perfecto con la sangría francesa en Word, es necesario seguir algunos pasos sencillos pero específicos. A continuación, te mostraré cómo hacerlo paso a paso:
Paso 1: Seleccionar el texto
En primer lugar, abre el documento de Word en el que deseas aplicar la sangría francesa. Luego, selecciona el texto al que quieres aplicar este formato. Puedes seleccionar un párrafo completo o solo parte de él, dependiendo de tus necesidades.
Paso 2: Acceder al menú de formato
Ahora, dirígete a la pestaña "Inicio" en la barra de herramientas de Word. Haz clic en la flecha pequeña en la esquina inferior derecha del grupo de herramientas "Párrafo". Esto abrirá el menú de formato de párrafo.
Paso 3: Configurar la sangría francesa
Dentro del menú de formato de párrafo, ve a la pestaña "Sangría y espaciado". Aquí es donde puedes configurar las opciones de sangría para lograr la sangría francesa perfecta. En el apartado "Especial," selecciona la opción "Primera línea" en el menú desplegable.
A continuación, en el campo de "sangría", podrás ajustar el tamaño de la sangría según tus preferencias. Puedes ingresar un valor específico en pulgadas, centímetros o puntos, o utilizar los botones de incremento y decremento para ajustarla visualmente.
Paso 4: Aplicar el formato a todo el texto seleccionado
Una vez que hayas configurado la sangría francesa según tus preferencias, haz clic en el botón "Aceptar" para aplicar los cambios. Verás que el formato se aplica automáticamente a todo el texto que habías seleccionado previamente.
Cuando hayas terminado de aplicar la sangría francesa, asegúrate de revisar el resultado final. Puedes realizar ajustes adicionales si es necesario, siguiendo los mismos pasos descritos anteriormente.
Ahora que conoces cómo ajustar el tamaño de la sangría francesa en Word, podrás crear documentos con un aspecto más profesional y organizado. Experimenta con diferentes tamaños de sangría y observa el impacto visual que genera en tus textos. Recuerda que practicar te ayudará a dominar esta técnica y personalizar el formato según tus necesidades individuales.
¡No dudes en probarlo y darle un toque especial a tus documentos de Word con la sangría francesa!
Cuáles son algunos consejos útiles para lograr una sangría francesa perfecta en Word
Si estás buscando lograr una sangría francesa perfecta en Word, estás en el lugar correcto. La sangría francesa es una técnica de formato que se utiliza comúnmente en la tipografía para resaltar ciertos elementos de un texto y brindarle un aspecto más profesional y elegante. A diferencia de la sangría tradicional, donde solo la primera línea de un párrafo está sangrada, la sangría francesa aplica la sangría a todas las líneas, excepto la primera.
A continuación, te ofreceremos algunos consejos útiles para lograr una sangría francesa perfecta en Word:
1. Seleccionar el texto adecuado
Antes de comenzar a aplicar la sangría francesa, debes seleccionar el texto al que deseas aplicar este formato. Puedes seleccionar todo el documento o solo el párrafo específico en el que deseas aplicar este estilo. Si solo deseas aplicar la sangría francesa a un párrafo, asegúrate de seleccionarlo antes de continuar.
2. Acceder a la función de sangría
Una vez que hayas seleccionado el texto al que deseas aplicar la sangría francesa, debes acceder a la función de sangría en Word. Para hacerlo, ve a la pestaña "Inicio" en la barra de herramientas y busca el grupo "Párrafo". Haz clic en la pequeña flecha en la esquina inferior derecha del grupo para abrir las opciones avanzadas de formato de párrafo.
3. Configurar la sangría francesa
En las opciones avanzadas de formato de párrafo, busca la sección "Sangría" y selecciona el cuadro desplegable junto a "Especial". Aquí encontrarás diferentes tipos de sangría, incluida la sangría francesa. Haz clic en "Sangría francesa" y ajusta la medida de la sangría a tu gusto utilizando los botones de incremento o decremento.
4. Aplicar la sangría francesa
Después de configurar la medida de la sangría, haz clic en el botón "Aceptar" para aplicar la sangría francesa al texto seleccionado. Verás cómo se aplica la sangría a todas las líneas, excepto la primera, creando un efecto visualmente atractivo y profesional.
5. Revisar y ajustar
Una vez que hayas aplicado la sangría francesa, es recomendable revisar el texto y asegurarte de que el formato se haya aplicado correctamente. A veces, dependiendo del tipo de fuente y el tamaño del texto, puede ser necesario ajustar la medida de la sangría para lograr el aspecto deseado. Si es necesario, repite los pasos anteriores y realiza los ajustes necesarios.
Como puedes ver, lograr una sangría francesa perfecta en Word es un proceso sencillo pero efectivo para mejorar la apariencia de tus documentos. Sigue estos consejos y descubre cómo este estilo de formato puede agregar un toque de elegancia y profesionalidad a tus textos.
Existe alguna forma rápida de aplicar la sangría francesa a varios párrafos en Word
Sí, en Microsoft Word es posible aplicar la sangría francesa a varios párrafos de forma rápida y sencilla. La sangría francesa es una técnica de formato que consiste en tener la primera línea de un párrafo sin sangría, pero el resto de las líneas sí tienen una sangría.
Aplicar la sangría francesa en Word puede ayudar a mejorar la presentación del texto, especialmente en documentos formales o académicos. A continuación, te mostraremos cómo lograr el formato perfecto con algunos pasos simples.
Paso 1: Seleccionar los párrafos
Primero, debes seleccionar los párrafos a los cuales deseas aplicar la sangría francesa. Puedes hacerlo de varias formas:
- Seleccionando el texto arrastrando el cursor sobre los párrafos.
- Manteniendo presionada la tecla "Ctrl" y haciendo clic en los párrafos que deseas seleccionar.
- Haciendo clic y arrastrando el cursor desde la barra de selección vertical situada junto a los párrafos.
Una vez seleccionados los párrafos, continúa con el siguiente paso.
Paso 2: Acceder al menú de sangría
Ve a la pestaña "Inicio" en la parte superior de la ventana de Word y busca el grupo "Párrafo". Dentro de este grupo, encontrarás el botón "Diálogo" ubicado en la esquina inferior derecha. Haz clic en el botón "Diálogo" para abrir la ventana de formato de párrafo.
Alternativamente, puedes acceder a la ventana de formato de párrafo seleccionando los párrafos y haciendo clic derecho. En el menú contextual que aparece, selecciona "Párrafo" para abrir la ventana.
Paso 3: Ajustar las opciones de sangría
Una vez abierta la ventana de formato de párrafo, dirígete a la pestaña "Sangrías y espaciado". Aquí encontrarás las opciones necesarias para aplicar la sangría francesa.
En el apartado "Especial", selecciona la opción "Primera línea" y establece un valor para la sangría de primera línea. Este valor determinará cuánto se desplazará la primera línea sin sangría con respecto al margen izquierdo.
A continuación, en el apartado "Sangría", establece un valor para la sangría izquierda. Este valor determinará cuánto se desplazarán las líneas restantes del párrafo con respecto a la primera línea sin sangría.
Por último, asegúrate de marcar la casilla "Aplicar a todo el texto" si deseas aplicar la sangría francesa a todos los párrafos seleccionados.
Paso 4: Aplicar la sangría francesa
Una vez ajustadas las opciones de sangría, haz clic en el botón "Aceptar" para aplicar la sangría francesa a los párrafos seleccionados. Verás cómo la primera línea se mantiene sin sangría y las líneas restantes se desplazan hacia la derecha.
Si deseas modificar la sangría francesa en el futuro, simplemente selecciona los párrafos y repite los pasos anteriores.
¡Y eso es todo! Con estos sencillos pasos, puedes lograr fácilmente la sangría francesa en varios párrafos en Word. Recuerda que este formato puede mejorar la apariencia de tus documentos y hacerlos más profesionales.
Cómo puedo personalizar la apariencia de mi sangría francesa en Word
La sangría francesa es una técnica de formateo ampliamente utilizada en Word para mejorar la apariencia visual y la legibilidad de los documentos. Afortunadamente, personalizar la apariencia de tu sangría francesa en Word es sencillo y puedes lograr el formato perfecto siguiendo unos simples pasos.
Paso 1: Seleccionar el texto
Antes de comenzar a personalizar tu sangría francesa, debes seleccionar el texto al que deseas aplicarle esta técnica. Puede ser un párrafo completo, una lista o incluso solo una línea.
Paso 2: Acceder a las opciones de sangría
Una vez que hayas seleccionado el texto, deberás acceder a las opciones de sangría. Para hacerlo, ve a la pestaña "Inicio" en la cinta superior de Word y busca el grupo "Párrafo". Allí encontrarás el botón "Aumentar sangrado" y "Disminuir sangrado". Haz clic en la pequeña flecha desplegable junto a estos botones para abrir el menú de opciones de sangría.
Paso 3: Aplicar la sangría francesa
En el menú de opciones de sangría, verás diferentes tipos de sangría disponibles. Para aplicar la sangría francesa, simplemente selecciona la opción "Sangría francesa" en la lista desplegable.
Paso 4: Personalizar la sangría francesa
Una vez que hayas aplicado la sangría francesa a tu texto, es posible que desees personalizarla aún más para adaptarla a tus necesidades específicas. Para hacerlo, haz clic en el botón "Opciones de sangría" en el menú desplegable.
Dentro de las opciones de sangría, encontrarás varias configuraciones que puedes ajustar para obtener el formato perfecto de tu sangría francesa. Algunas de estas opciones incluyen:
- Distancia: Permite ajustar la cantidad de espacio entre el margen izquierdo y el inicio del texto sangrado.
- Tipo de sangría: Puedes elegir entre una sangría positiva o negativa, lo que afectará si el texto se desplaza hacia la derecha o hacia la izquierda.
- Posición de texto: Te permite definir si deseas que el texto vuelva automáticamente al margen izquierdo después de cada línea sangrada o si deseas mantenerlo alineado en su ubicación actual.
Juega con estas opciones para crear la sangría francesa perfecta para tu documento.
Paso 5: Guardar tus preferencias
Una vez que hayas personalizado tu sangría francesa según tu gusto, asegúrate de guardar tus preferencias para futuros documentos. Para hacerlo, ve al grupo "Párrafo" en la pestaña "Inicio" de la cinta superior de Word y haz clic en el botón "Establecer como predeterminado". A partir de ahora, Word utilizará tu configuración de sangría francesa predeterminada para todos los nuevos documentos.
¡Y eso es todo! Siguiendo estos simples pasos, podrás personalizar la apariencia de tu sangría francesa en Word y lograr el formato perfecto para tus documentos. No dudes en experimentar con diferentes configuraciones y ajustes para encontrar la combinación que se adapte mejor a tus necesidades.
Es posible deshacer una sangría francesa en Word si no estoy satisfecho con el resultado
Si alguna vez has usado la sangría francesa en Word y no te ha satisfecho el resultado, no te preocupes, tienes la opción de deshacerla. La sangría francesa es una herramienta útil para crear documentos con un aspecto limpio y profesional, pero a veces puede que necesites cambiarla o eliminarla por diversos motivos.
Para deshacer una sangría francesa en Word, sigue estos pasos:
- Abre el documento de Word en el que se encuentra la sangría francesa que deseas deshacer. Asegúrate de tener activa la pestaña "Diseño de página" en la cinta de opciones.
- Selecciona el texto al que deseas eliminar la sangría francesa. Puedes hacerlo arrastrando el cursor del mouse sobre el texto o utilizando la combinación de teclas Ctrl + Shift + Flecha derecha para seleccionar todo el texto.
- Haz clic derecho sobre el texto seleccionado y en el menú contextual, elige la opción "Párrafo".
- En la ventana emergente "Párrafo", ve a la pestaña "Sangría y espacio". En la sección "Sangría especial", selecciona la opción "Ninguna" en el menú desplegable.
- Haz clic en el botón "Aceptar" para guardar los cambios y cerrar la ventana "Párrafo". La sangría francesa se eliminará del texto seleccionado.
Es importante mencionar que al deshacer una sangría francesa en Word, se eliminará tanto la sangría de primera línea como la sangría de segunda línea. Si tenías otra sangría previa aplicada al texto, es posible que debas ajustarla nuevamente una vez deshecha la sangría francesa.
Recuerda que Word ofrece diversas herramientas de formato para ayudarte a lograr el aspecto deseado en tus documentos. La sangría francesa es solo una de las opciones disponibles, pero si no te convence o necesitas realizar cambios, siempre tienes la posibilidad de deshacerla siguiendo estos sencillos pasos.
Algunos programas de procesamiento de texto diferentes a Word también admiten la sangría francesa
Si bien Word es uno de los programas de procesamiento de texto más utilizados y populares, no es el único que permite aplicar sangría francesa a un párrafo. Existen otros programas que también admiten esta funcionalidad y que pueden ser una opción válida si estás buscando alternativas a Word.
Uno de estos programas es Google Docs, la herramienta de procesamiento de texto en línea de Google. Google Docs ofrece muchas características similares a las de Word, incluida la capacidad de aplicar diferentes tipos de sangrado a un párrafo. Puedes acceder a la opción de sangría francesa seleccionando el párrafo deseado, haciendo clic en "Formato" en la barra de menú y luego seleccionando "Sangría" y "Opciones". Aquí podrás ajustar la cantidad de sangrado del primer renglón y los demás.
Otra opción es LibreOffice Writer, un software de código abierto para el procesamiento de texto. Este programa es bastante completo y también te permite aplicar sangría francesa fácilmente. Para ello, selecciona el párrafo que deseas sangrar, ve al menú "Formato" y selecciona "Párrafo". En la pestaña "Indentación y Espaciado", ajusta los valores de "Primer renglón" y "Siguientes renglones" según tus preferencias.
Además de estas opciones, existe una amplia gama de programas de procesamiento de texto disponibles en el mercado, cada uno con sus propias características y funcionalidades. Es importante investigar y probar diferentes programas para encontrar el que mejor se adapte a tus necesidades y preferencias.
Si bien Word es una opción popular para la creación de documentos y la aplicación de sangría francesa, no es la única opción. Programas como Google Docs o LibreOffice Writer también ofrecen esta funcionalidad y pueden ser alternativas válidas a tener en cuenta. Explora diferentes opciones y encuentra la que mejor se ajuste a tus necesidades y estilo de trabajo.
Preguntas frecuentes (FAQ)
1. ¿Cómo puedo activar la sangría francesa en Word?
Para activar la sangría francesa en Word, selecciona el texto al que deseas aplicarla, haz clic derecho y selecciona "Párrafo". Luego, en la pestaña "Sangrías y espaciado", establece la opción "Especial" en "Primera línea" y especifica el valor de la sangría en centímetros.
2. ¿Cuál es la diferencia entre la sangría francesa y la sangría común?
A diferencia de la sangría común, donde la primera línea de un párrafo está indentada y las siguientes líneas están alineadas a la izquierda, en la sangría francesa todas las líneas de un párrafo, incluyendo la primera, están indentadas.
3. ¿Por qué debería usar la sangría francesa en mis documentos?
La sangría francesa es útil para resaltar los párrafos y darles un aspecto más elegante y profesional. También puede facilitar la lectura cuando se utilizan párrafos largos.
4. ¿La sangría francesa afecta el formato del documento en su totalidad?
No, la sangría francesa solo afecta los párrafos seleccionados. El resto del documento mantiene su formato original.
5. ¿Se puede aplicar la sangría francesa a todo el documento de manera automática?
Sí, es posible aplicar la sangría francesa a todo el documento de manera automática. Para hacerlo, selecciona todo el texto (Ctrl+A), sigue los pasos descritos en la primera pregunta y haz clic en "Establecer como predeterminado".
Deja una respuesta
Entradas relacionadas