Selecciona múltiples diapositivas en PowerPoint: descubre cómo hacerlo de forma sencilla
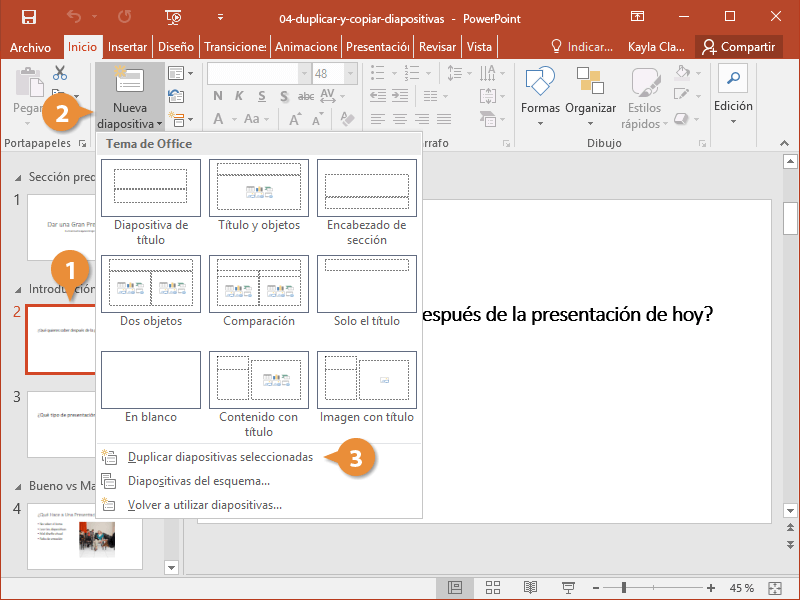
PowerPoint es una herramienta muy utilizada para crear presentaciones visuales y dinámicas. A menudo, necesitamos realizar cambios o aplicar ciertas acciones a varias diapositivas a la vez en lugar de hacerlo una por una. Por suerte, PowerPoint nos ofrece la opción de seleccionar múltiples diapositivas de forma sencilla, lo cual nos permite ahorrar tiempo y esfuerzo.
Te explicaremos paso a paso cómo seleccionar varias diapositivas a la vez en PowerPoint. Te mostraremos diferentes métodos que puedes utilizar según tus necesidades y te daremos algunos consejos útiles para maximizar tu eficiencia al trabajar con múltiples diapositivas. ¡Sigue leyendo para descubrir todo lo que necesitas saber para seleccionar múltiples diapositivas en PowerPoint!
- Cómo seleccionar varias diapositivas a la vez en PowerPoint
- Cuál es la forma más sencilla de seleccionar múltiples diapositivas en PowerPoint
- Qué herramientas ofrece PowerPoint para seleccionar varias diapositivas a la vez
- Puedo seleccionar una secuencia específica de diapositivas en PowerPoint
- Es posible seleccionar diapositivas no contiguas en PowerPoint
- Cómo seleccionar todas las diapositivas en PowerPoint de forma rápida
- Hay alguna forma de elegir un rango de diapositivas sin tener que seleccionarlas de forma individual
- Cómo seleccionar varias diapositivas en PowerPoint utilizando el teclado
- Existe alguna función especial para seleccionar diapositivas en PowerPoint en la vista de presentación
-
Preguntas frecuentes (FAQ)
- 1. ¿Cómo puedo seleccionar múltiples diapositivas en PowerPoint?
- 2. ¿Existe alguna forma más rápida de seleccionar varias diapositivas en PowerPoint?
- 3. ¿Puedo seleccionar un rango específico de diapositivas en PowerPoint?
- 4. ¿Cómo puedo deseleccionar una diapositiva en PowerPoint?
- 5. ¿Es posible seleccionar todas las diapositivas en PowerPoint de una sola vez?
Cómo seleccionar varias diapositivas a la vez en PowerPoint
Seleccionar varias diapositivas a la vez en PowerPoint puede ser una tarea muy útil y ahorrarte tiempo al realizar cambios o ediciones en tu presentación. Aunque pueda parecer complicado al principio, en realidad es bastante sencillo hacerlo. En este artículo te mostraremos diferentes formas de seleccionar múltiples diapositivas en PowerPoint, tanto si usas el programa en Windows como en Mac.
En Windows
Si eres usuario de PowerPoint en Windows, hay varias formas de seleccionar múltiples diapositivas:
Método 1:Mantén presionada la tecla Ctrl mientras haces clic en las diapositivas que deseas seleccionar. Puedes hacer clic en cada diapositiva de forma individual o bien mantener presionada la tecla Ctrl al hacer clic y arrastrar el cursor para seleccionar un rango de diapositivas.Método 2:Si las diapositivas que deseas seleccionar están una al lado de la otra, puedes hacer clic en la primera diapositiva, mantener presionada la tecla Shift y luego hacer clic en la última diapositiva del rango. Esto seleccionará todas las diapositivas intermedias automáticamente.Método 3:Utiliza el panel de selección de diapositivas. Para acceder a él, ve a la pestaña "Inicio" en la barra de herramientas de PowerPoint y haz clic en el botón "Selección de diapositivas" en el grupo “Diapositivas”. En esta vista, puedes hacer clic y arrastrar el cursor para seleccionar varias diapositivas a la vez.
En Mac
Si estás utilizando PowerPoint en Mac, también tienes diferentes opciones para seleccionar múltiples diapositivas:
Método 1:Mantén presionada la tecla Command mientras haces clic en las diapositivas que deseas seleccionar. Al igual que en Windows, puedes hacer clic en cada diapositiva de forma individual o bien mantener presionada la tecla Command al hacer clic y arrastrar el cursor para seleccionar un rango de diapositivas.Método 2:Si las diapositivas están contiguas, puedes hacer clic en la primera diapositiva, mantener presionada la tecla Shift y luego hacer clic en la última diapositiva del rango. Se seleccionarán automáticamente todas las diapositivas intermedias.Método 3:Utiliza el panel de selección de diapositivas. Para acceder a él, ve a la pestaña "Ver" en la barra de herramientas de PowerPoint y activa la opción "Vista normal de diapositivas". En esta vista, puedes usar la miniatura de diapositivas para seleccionar varias diapositivas a la vez con solo hacer clic y arrastrar.
Ahora que conoces diferentes métodos para seleccionar múltiples diapositivas tanto en Windows como en Mac, podrás ahorrar tiempo y ser más eficiente al trabajar en tus presentaciones de PowerPoint. ¡Prueba estos métodos y descubre cuál funciona mejor para ti!
Cuál es la forma más sencilla de seleccionar múltiples diapositivas en PowerPoint
Seleccionar múltiples diapositivas en PowerPoint puede ser una tarea que requiere un poco de conocimiento y habilidad por parte del usuario. Afortunadamente, existen diferentes formas de hacerlo, y en este artículo te vamos a enseñar la forma más sencilla de hacerlo.
Método 1: Usando la vista de esquema
Una forma muy práctica de seleccionar múltiples diapositivas en PowerPoint es utilizando la vista de esquema. Esta vista te permite ver todas las diapositivas de tu presentación en modo texto, lo que facilita la selección de varias diapositivas a la vez.
- Abre tu presentación de PowerPoint y ve a la pestaña "Vista" en la barra de herramientas superior.
- En el grupo "Vistas de presentación", haz clic en "Esquema". Esto cambiará la vista de tu presentación y mostrará las diapositivas en forma de texto.
- Para seleccionar varias diapositivas consecutivas, simplemente haz clic y arrastra el ratón sobre las diapositivas que deseas seleccionar. Verás que las diapositivas se resaltan a medida que las seleccionas.
- Si quieres seleccionar diapositivas no consecutivas, mantén presionada la tecla "Ctrl" (Windows) o la tecla "Comando" (Mac) mientras haces clic en cada diapositiva que quieras seleccionar.
Una vez que hayas seleccionado las diapositivas deseadas, podrás realizar diferentes acciones con ellas, como cambiarles el diseño, aplicar transiciones o eliminarlas de tu presentación.
Método 2: Usando la vista de diapositivas
Otra forma sencilla de seleccionar múltiples diapositivas en PowerPoint es utilizando la vista de diapositivas. En esta vista podrás ver tus diapositivas tal y como se mostrarán durante la presentación.
- Abre tu presentación de PowerPoint y ve a la pestaña "Vista" en la barra de herramientas superior.
- En el grupo "Vistas de presentación", haz clic en "Normal". Esto cambiará la vista de tu presentación y mostrará las diapositivas una por una.
- Para seleccionar varias diapositivas consecutivas, simplemente haz clic y arrastra el ratón sobre las miniaturas de las diapositivas que deseas seleccionar. Al igual que en el método anterior, las diapositivas se resaltarán a medida que las selecciones.
- Si quieres seleccionar diapositivas no consecutivas, mantén presionada la tecla "Ctrl" (Windows) o la tecla "Comando" (Mac) mientras haces clic en cada miniatura de diapositiva que quieras seleccionar.
Una vez que hayas seleccionado las diapositivas deseadas, podrás hacer cambios en ellas de manera conjunta, lo que te ahorrará tiempo y esfuerzo al crear o editar tu presentación de PowerPoint.
Seleccionar múltiples diapositivas en PowerPoint puede ser una tarea sencilla si utilizas las vistas de esquema y diapositivas. Estas opciones te permiten seleccionar rápidamente las diapositivas que necesitas e realizar cambios en ellas de forma conjunta. Ahora, con estos métodos que te hemos mostrado, podrás optimizar tu flujo de trabajo al utilizar PowerPoint.
Qué herramientas ofrece PowerPoint para seleccionar varias diapositivas a la vez
PowerPoint es una poderosa herramienta de presentación que ofrece una amplia gama de funciones para facilitar la creación y edición de diapositivas. Una de estas funciones es la capacidad de seleccionar múltiples diapositivas a la vez, lo que puede resultar especialmente útil cuando se trabaja con presentaciones extensas o se necesita aplicar cambios en varias diapositivas al mismo tiempo.
Método 1: Seleccionar diapositivas contiguas
El primer método para seleccionar varias diapositivas en PowerPoint es utilizando el método de selección contigua. Esto significa que podrás seleccionar un rango de diapositivas consecutivas en tu presentación.
- Abre la presentación en PowerPoint y ve a la pestaña "Vista" en la barra de navegación superior.
- Haz clic en el botón "Clasificador de diapositivas", que te mostrará una vista en miniatura de todas las diapositivas en tu presentación.
- Mantén presionada la tecla "Shift" en tu teclado y haz clic en la primera diapositiva del rango que deseas seleccionar.
- Sin soltar la tecla "Shift", haz clic en la última diapositiva del rango.
- Todas las diapositivas entre la primera y la última seleccionada ahora estarán resaltadas y listas para ser modificadas como grupo.
Método 2: Seleccionar diapositivas no contiguas
Si necesitas seleccionar diapositivas que no están en una secuencia contigua, puedes utilizar el método de selección no contigua.
- Ve nuevamente a la pestaña "Vista" y haz clic en "Clasificador de diapositivas".
- Mantén presionada la tecla "Ctrl" en tu teclado y haz clic en cada diapositiva que deseas seleccionar. Las diapositivas seleccionadas se resaltarán.
- Una vez que hayas seleccionado todas las diapositivas deseadas, puedes aplicar cambios a todas ellas de manera simultánea.
Ya sea que estés creando una presentación desde cero o editando una existente, la capacidad de seleccionar múltiples diapositivas en PowerPoint te permite ahorrar tiempo y esfuerzo al realizar cambios o aplicar formatos sin tener que hacerlo diapositiva por diapositiva. ¡Experimenta con estos métodos y descubre cuál se adapta mejor a tus necesidades!
Puedo seleccionar una secuencia específica de diapositivas en PowerPoint
PowerPoint es una herramienta muy popular para crear presentaciones de diapositivas. A medida que vamos desarrollando nuestra presentación, seguramente habrá momentos en los que necesitemos seleccionar múltiples diapositivas para realizar cambios o aplicarles un formato en común.
Afortunadamente, PowerPoint nos ofrece una forma sencilla de seleccionar una secuencia específica de diapositivas, lo cual nos ayudará a ahorrar tiempo y esfuerzo al realizar modificaciones en nuestra presentación.
Seleccionar varias diapositivas consecutivas
Si deseamos seleccionar varias diapositivas consecutivas en PowerPoint, podemos hacerlo siguiendo estos pasos:
- En la vista normal de PowerPoint, haga clic en la primera diapositiva que desea seleccionar.
- Mantenga presionada la tecla Shift en su teclado y luego haga clic en la última diapositiva que desea seleccionar.
- Todas las diapositivas entre la primera y la última seleccionada se resaltarán y estarán listas para que realice cualquier cambio o modificación que desee.
Este método es especialmente útil cuando deseamos aplicar un formato en común a varias diapositivas dentro de una secuencia determinada. Podemos cambiar el tipo de fuente, el tamaño del texto, aplicar efectos de animación u otra configuración de formato rápidamente y en todos los elementos seleccionados a la vez.
Seleccionar diapositivas no consecutivas
Pero, ¿qué pasa si necesitamos seleccionar diapositivas que no están una al lado de la otra? Afortunadamente, PowerPoint también nos ofrece una forma de lograr esto de manera fácil y rápida. Siga estos pasos para seleccionar diapositivas no consecutivas:
- En la vista normal de PowerPoint, haga clic en la primera diapositiva que desea seleccionar.
- Mantenga presionada la tecla Ctrl en su teclado y luego haga clic en las diapositivas adicionales que desea seleccionar.
- Todas las diapositivas que haga clic mientras mantiene presionada la tecla Ctrl se resaltarán y estarán listas para realizar cambios o modificaciones.
Al seleccionar diapositivas no consecutivas, podemos aplicar cambios específicos a determinadas partes de nuestra presentación sin afectar las demás diapositivas. Esto puede ser especialmente útil cuando necesitamos aplicar un formato diferente a algunas diapositivas destacadas dentro de la presentación.
Ahora que conocemos cómo seleccionar múltiples diapositivas en PowerPoint, podemos ahorrar mucho tiempo y trabajo al realizar cambios o aplicar formatos a nuestras presentaciones. Recuerda siempre guardar tus cambios con regularidad y utilizar la funcionalidad de guardado automático si está disponible.
Es posible seleccionar diapositivas no contiguas en PowerPoint
PowerPoint es una herramienta muy versátil y fácil de usar para crear presentaciones multimedia. A menudo, necesitamos seleccionar varias diapositivas para realizar tareas específicas, como aplicar un formato conjunto o eliminarlas. Si bien seleccionar diapositivas contiguas es bastante sencillo, puede resultar confuso cuando necesitas seleccionar diapositivas no contiguas.
Afortunadamente, PowerPoint ofrece una forma sencilla de seleccionar múltiples diapositivas sin tener que hacer clic individualmente en cada una. A continuación, te mostraremos cómo puedes hacerlo de manera rápida y eficiente.
Seleccionar múltiples diapositivas contiguas
Si necesitas seleccionar diapositivas contiguas, simplemente sigue estos pasos:
- Abre tu presentación de PowerPoint.
- Haz clic en la primera diapositiva que deseas seleccionar.
- Mantén presionada la tecla "Shift" en tu teclado.
- Haz clic en la última diapositiva que deseas seleccionar.
- Todas las diapositivas entre la primera y la última se seleccionarán automáticamente.
Una vez que hayas seguido estos pasos, puedes realizar acciones simultáneas en todas las diapositivas seleccionadas, como cambiar el diseño, aplicar transiciones o eliminarlas.
Seleccionar múltiples diapositivas no contiguas
A veces, es posible que necesites seleccionar diapositivas no contiguas para trabajar en ellas de manera conjunta. Si ese es el caso, aquí tienes los pasos a seguir:
- Abre tu presentación en PowerPoint.
- Mantén presionada la tecla "Ctrl" en tu teclado.
- Haz clic en las diapositivas que deseas seleccionar una por una.
- Cuando hayas seleccionado todas las diapositivas deseadas, suéltala la tecla "Ctrl".
¡Voilà! Ahora tienes múltiples diapositivas no contiguas seleccionadas y puedes realizar acciones simultáneas en ellas.
Otras opciones para seleccionar múltiples diapositivas
Además de los métodos anteriores, PowerPoint ofrece otras opciones para seleccionar múltiples diapositivas de forma rápida y sencilla. Estas son algunas de ellas:
Usar el panel de selección:Haz clic en el ícono del panel de selección en la parte superior de la ventana de PowerPoint. Se abrirá una barra lateral con miniaturas de todas las diapositivas de tu presentación. Mantén presionada la tecla "Ctrl" y haz clic en las miniaturas de las diapositivas que deseas seleccionar. Una vez seleccionadas, puedes realizar acciones en ellas como un conjunto.Usar el modo de selección:En el menú "Inicio" de PowerPoint, haz clic en "Seleccionar" y elige "Modo de selección". Luego, haz clic y arrastra el mouse para crear un cuadro de selección alrededor de las diapositivas que deseas seleccionar. Una vez que hayas soltado el botón del mouse, las diapositivas estarán seleccionadas y podrás aplicar cambios en conjunto.
Recuerda que estas opciones pueden variar según la versión de PowerPoint que estés utilizando. Explora las diferentes herramientas y características disponibles para encontrar la mejor opción para ti.
Seleccionar múltiples diapositivas en PowerPoint es una tarea sencilla una vez que conoces los métodos adecuados. Puedes elegir entre seleccionar diapositivas contiguas o no contiguas, utilizando combinaciones de teclas o aprovechando las características especiales de PowerPoint. ¡Experimenta y descubre cuál es la forma más conveniente para ti!
Cómo seleccionar todas las diapositivas en PowerPoint de forma rápida
Seleccionar múltiples diapositivas en PowerPoint puede ahorrar mucho tiempo y esfuerzo al realizar cambios simultáneos o aplicar formato a varias diapositivas a la vez. Afortunadamente, PowerPoint ofrece una manera sencilla de seleccionar y trabajar con diapositivas en grupos.
Seleccionar todas las diapositivas
Si deseas seleccionar todas las diapositivas de tu presentación de PowerPoint, hay un método rápido y fácil para hacerlo.
<ol>
</ol>
Ahora que has seleccionado todas las diapositivas, puedes realizar acciones como cambiar el diseño, aplicar un tema o eliminarlas todas a la vez.
Seleccionar diapositivas individuales
Si deseas seleccionar diapositivas individuales en lugar de todas a la vez, también hay una forma sencilla de hacerlo en PowerPoint.
<ol>
</ol>
Con estas sencillas instrucciones, podrás seleccionar múltiples diapositivas en PowerPoint de forma rápida y fácil. Ya sea que desees realizar cambios en todas las diapositivas al mismo tiempo o seleccionar solo algunas para aplicar formato, esta función te ayudará a agilizar el proceso de edición y mejorar tu productividad.
Hay alguna forma de elegir un rango de diapositivas sin tener que seleccionarlas de forma individual
Sí, hay una forma muy sencilla de seleccionar múltiples diapositivas en PowerPoint sin tener que hacerlo de forma individual. Esto puede ser especialmente útil si necesitas aplicar cambios o animaciones a varias diapositivas al mismo tiempo. A continuación, te explicaré cómo hacerlo.
Seleccionar un rango de diapositivas usando el teclado
Una forma rápida y fácil de seleccionar un rango de diapositivas es utilizando el teclado. Sigue estos pasos:
- Abre tu presentación de PowerPoint y ve a la pestaña "Vista de presentación" en la cinta de opciones.
- En la sección "Vistas de presentación", selecciona "Vista Normal".
- En el panel izquierdo de la pantalla, donde se muestran las miniaturas de las diapositivas, haz clic en la primera diapositiva del rango que deseas seleccionar.
- Mantén presionada la tecla Shift en tu teclado y haz clic en la última diapositiva del rango.
- ¡Listo! Ahora deberías ver que todas las diapositivas dentro del rango están seleccionadas.
Con este método, puedes seleccionar tanto diapositivas consecutivas como no consecutivas dentro de tu presentación. Solo asegúrate de comenzar seleccionando la primera diapositiva del rango y luego mantener presionada la tecla Shift mientras haces clic en la última diapositiva del rango.
Seleccionar diapositivas no consecutivas usando el teclado
Si necesitas seleccionar diapositivas no consecutivas dentro de tu presentación, también puedes hacerlo utilizando el teclado. Sigue estos pasos:
- Abre tu presentación de PowerPoint y ve a la pestaña "Vista de presentación" en la cinta de opciones.
- En la sección "Vistas de presentación", selecciona "Vista Normal".
- En el panel izquierdo de la pantalla, donde se muestran las miniaturas de las diapositivas, haz clic en la primera diapositiva del rango.
- Mantén presionada la tecla Ctrl (o Cmd en Mac) en tu teclado y haz clic en cada una de las diapositivas que desees seleccionar.
- ¡Listo! Ahora todas las diapositivas que has seleccionado deberían mostrar un marco de selección alrededor de ellas.
Usando este método, puedes elegir diapositivas no consecutivas para realizar cambios o aplicar animaciones específicas. Simplemente mantén presionada la tecla Ctrl (o Cmd en Mac) mientras haces clic en cada una de las diapositivas que deseas seleccionar.
No olvides guardar tus cambios
Después de seleccionar múltiples diapositivas y realizar los cambios deseados, asegúrate de guardar tu presentación para que los ajustes se apliquen correctamente. Puedes guardar tu presentación haciendo clic en el ícono de "Guardar" en la barra de herramientas o utilizando la combinación de teclas Ctrl + S (o Cmd + S en Mac).
¡Y eso es todo! Ahora sabes cómo seleccionar múltiples diapositivas en PowerPoint de forma sencilla y eficiente. No es necesario perder tiempo seleccionando cada diapositiva individualmente, gracias a estos métodos podrás trabajar de manera más rápida y eficaz en tus presentaciones.
Cómo seleccionar varias diapositivas en PowerPoint utilizando el teclado
Seleccionar múltiples diapositivas en PowerPoint puede ser una tarea tediosa, especialmente si tienes un gran número de ellas en tu presentación. Sin embargo, existe una forma sencilla de hacerlo utilizando el teclado. En este artículo, te enseñaremos cómo seleccionar varias diapositivas rápidamente y sin esfuerzo.
Paso 1: Abrir tu presentación de PowerPoint
Lo primero que debes hacer es abrir tu presentación de PowerPoint. Puedes hacerlo haciendo clic en el icono de PowerPoint en tu escritorio o buscando el programa en el menú de inicio. Una vez abierto PowerPoint, selecciona la presentación en la que deseas trabajar.
Paso 2: Acceder a la vista de miniaturas de diapositivas
Una vez que hayas abierto tu presentación, dirígete a la pestaña "Vista" en la barra de herramientas de PowerPoint. Dentro de la pestaña "Vista", busca el grupo de opciones llamado "Vistas de presentación" y haz clic en el icono que se parece a una cuadrícula con miniaturas de diapositivas.
```
- Paso 1: Abrir tu presentación de PowerPoint
- Paso 2: Acceder a la vista de miniaturas de diapositivas
- Paso 3: Seleccionar múltiples diapositivas utilizando el teclado
```
Paso 3: Seleccionar múltiples diapositivas utilizando el teclado
Ahora viene la parte interesante. Para seleccionar varias diapositivas utilizando el teclado, simplemente sigue estos pasos:
- Coloca el cursor en la primera diapositiva que deseas seleccionar.
- Mantén presionada la tecla "Shift" en tu teclado y, sin soltarla, desplázate hasta la última diapositiva que deseas seleccionar.
- Una vez que hayas seleccionado la última diapositiva, suelta la tecla "Shift". Todas las diapositivas entre la primera y la última se habrán seleccionado automáticamente.
Ahora puedes realizar cualquier acción que desees con las diapositivas seleccionadas, como aplicarles un diseño específico, cambiar su orden o eliminarlas de tu presentación.
Seleccionar varias diapositivas en PowerPoint utilizando el teclado es una forma rápida y eficiente de trabajar con presentaciones que contienen muchas diapositivas. Aprovecha esta función para agilizar tus tareas y ahorrar tiempo en la creación y edición de presentaciones.
Existe alguna función especial para seleccionar diapositivas en PowerPoint en la vista de presentación
En PowerPoint, puedes seleccionar múltiples diapositivas de manera sencilla utilizando una función especial disponible en la vista de presentación. Esta función te permite realizar cambios y aplicar formatos a varias diapositivas simultáneamente, lo que resulta muy útil y práctico cuando necesitas hacer modificaciones en diferentes partes de tu presentación.
Para seleccionar varias diapositivas al mismo tiempo, sigue los siguientes pasos:
Paso 1: Accede a la vista de presentación
Abre tu presentación de PowerPoint y dirígete a la pestaña "Vista" en la barra de herramientas superior. Haz clic en "Vista de presentación" para acceder a la vista donde podrás ver tus diapositivas de forma individual.
Paso 2: Selecciona la primera diapositiva
Una vez en la vista de presentación, haz clic con el botón izquierdo del ratón sobre la diapositiva que deseas seleccionar. Verás que se resalta y aparece un borde alrededor de la misma indicando que está seleccionada.
Paso 3: Mantén presionada la tecla Shift
Para seleccionar múltiples diapositivas de forma continua, mantén presionada la tecla "Shift" en tu teclado mientras haces clic con el botón izquierdo del ratón sobre la última diapositiva que deseas seleccionar. Todas las diapositivas que se encuentren entre la primera y la última seleccionada también se marcarán automáticamente.
Paso 4: Opciones adicionales de selección
Si deseas seleccionar diapositivas no consecutivas, puedes hacerlo manteniendo presionada la tecla "Ctrl" en tu teclado mientras haces clic con el botón izquierdo del ratón sobre cada diapositiva que desees seleccionar. Esta opción es útil cuando necesitas aplicar cambios o formatos específicos a diapositivas individuales dentro de un grupo más amplio.
Paso 5: Realiza modificaciones o aplica formatos
Una vez que hayas seleccionado todas las diapositivas deseadas, podrás realizar cambios y aplicar formatos de manera simultánea. Esto significa que cualquier modificación que realices se aplicará automáticamente a todas las diapositivas seleccionadas, lo que te permitirá ahorrar tiempo y esfuerzo.
Ahora que conoces esta función especial para seleccionar múltiples diapositivas en PowerPoint, podrás mejorar tu flujo de trabajo y optimizar el tiempo que dedicas a la creación y edición de presentaciones. ¡Prueba esta característica y descubre lo fácil que puede ser trabajar con varias diapositivas al mismo tiempo!
Preguntas frecuentes (FAQ)
1. ¿Cómo puedo seleccionar múltiples diapositivas en PowerPoint?
Para seleccionar múltiples diapositivas en PowerPoint, mantén presionada la tecla Shift y haz clic en las diapositivas que quieres seleccionar.
2. ¿Existe alguna forma más rápida de seleccionar varias diapositivas en PowerPoint?
Sí, puedes seleccionar varias diapositivas de forma rápida utilizando la vista de miniaturas. Mantén presionada la tecla Ctrl y haz clic en cada miniatura de diapositiva que desees seleccionar.
3. ¿Puedo seleccionar un rango específico de diapositivas en PowerPoint?
Sí, para seleccionar un rango específico de diapositivas en PowerPoint, mantén presionada la tecla Shift y haz clic en la primera y última diapositiva del rango. Todas las diapositivas en el medio también se seleccionarán.
4. ¿Cómo puedo deseleccionar una diapositiva en PowerPoint?
Para deseleccionar una diapositiva en PowerPoint, simplemente haz clic en cualquier lugar fuera de la diapositiva seleccionada o presiona la tecla Esc.
5. ¿Es posible seleccionar todas las diapositivas en PowerPoint de una sola vez?
Sí, puedes seleccionar todas las diapositivas en PowerPoint haciendo clic en cualquier diapositiva y luego presionando Ctrl + A.
Deja una respuesta
Entradas relacionadas