Validación de Datos en Excel: Aprende cómo optimizar tus hojas con esta poderosa función
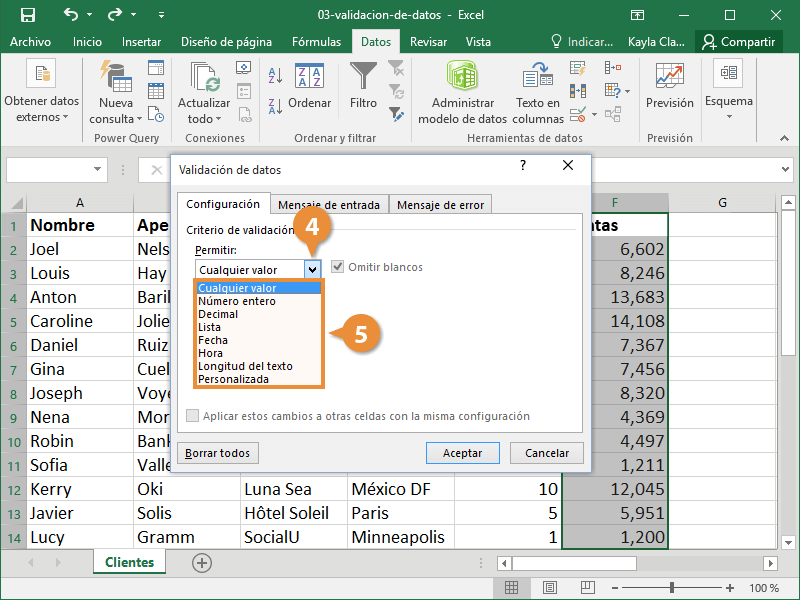
Excel es una herramienta ampliamente utilizada en el ámbito empresarial y personal para realizar cálculos, análisis y presentaciones de datos. Sin embargo, a medida que aumenta la cantidad y complejidad de los datos, también crece la posibilidad de errores. Es por ello que la validación de datos se vuelve fundamental para asegurar la precisión y confiabilidad de los resultados.
Exploraremos la función de validación de datos en Excel y aprenderemos cómo utilizarla para optimizar nuestras hojas de cálculo. Veremos diversos ejemplos prácticos de cómo aplicar reglas de validación, como restricciones numéricas, fechas específicas o listas desplegables. Además, conoceremos las ventajas de esta función, como la prevención de errores, la reducción de tiempo y la mejora de la eficiencia en el manejo de datos. ¡Comencemos a mejorar nuestras hojas de cálculo con la validación de datos en Excel!
- Qué es la validación de datos en Excel y por qué es importante
- Cuáles son los diferentes tipos de validación de datos que se pueden aplicar en Excel
- Cómo puedo usar la validación de datos para evitar errores en mis hojas de cálculo
-
Cuáles son los pasos para configurar la validación de datos en Excel
- Paso 1: Selecciona la celda o rango donde deseas aplicar la validación de datos
- Paso 2: Ve a la pestaña "Datos" en la barra de menú
- Paso 3: Haz clic en la opción "Validación de datos"
- Paso 4: Selecciona el tipo de validación de datos que deseas aplicar
- Paso 5: Configura los criterios de validación de acuerdo a tus necesidades
- Paso 6: Opcionalmente, configura un mensaje de error o advertencia
- Paso 7: Aplica la validación de datos a la celda o rango seleccionado
- Cómo puedo definir reglas personalizadas para la validación de datos en Excel
- Cuál es la diferencia entre validación de datos con lista desplegable y validación de datos con criterios
- Puedo aplicar la validación de datos a varias celdas al mismo tiempo
- Qué acciones puedo tomar cuando un dato ingresado no cumple con las reglas de validación
- Es posible proteger una hoja de cálculo de modificaciones no autorizadas utilizando la validación de datos
- Existen atajos o trucos para trabajar más eficientemente con la validación de datos
-
Preguntas frecuentes (FAQ)
- 1. ¿Qué es la validación de datos en Excel?
- 2. ¿Para qué se utiliza la validación de datos en Excel?
- 3. ¿Cómo se puede aplicar la validación de datos en Excel?
- 4. ¿Cuáles son los tipos de validación de datos en Excel?
- 5. ¿Es posible personalizar los mensajes de error en la validación de datos en Excel?
Qué es la validación de datos en Excel y por qué es importante
La validación de datos en Excel es una función poderosa que permite definir reglas y restricciones para los valores que se pueden ingresar en una celda o rango de celdas. Estas reglas ayudan a garantizar la integridad y consistencia de los datos, evitando errores y facilitando el análisis posterior.
Imagínate tener una hoja de cálculo con información de ventas mensuales, donde debes ingresar la cantidad de unidades vendidas en cada mes. Si no se utiliza la validación de datos, es posible que alguien ingrese un valor negativo o texto en lugar de números, lo cual afectaría la precisión de los cálculos y la confiabilidad de los resultados.
La validación de datos te permite definir qué tipos de valores son aceptables en una determinada celda o rango de celdas. Puedes establecer rangos de valores permitidos, fechas válidas, lista desplegable de opciones, entre otras condiciones. Además, puedes personalizar los mensajes de error que aparecen cuando se viola una regla de validación, lo que facilita la corrección de errores y el entendimiento de las reglas establecidas.
Beneficios de utilizar la validación de datos en Excel
- Mejora la calidad de los datos: Al establecer reglas de validación, se evitan errores comunes como la inserción de valores incorrectos o fuera de rango. Esto ayuda a mantener la coherencia y exactitud de los datos en la hoja de cálculo.
- Aumenta la eficiencia: La validación de datos permite agilizar el proceso de ingreso de datos, ya que se proporcionan opciones predefinidas en forma de listas desplegables o rangos específicos. Esto reduce el riesgo de errores y ahorra tiempo al evitar tener que volver a ingresar información incorrecta.
- Facilita el análisis y la interpretación: Al aplicar la validación de datos, se establecen ciertos parámetros y condiciones que permiten filtrar y seleccionar datos relevantes para un análisis más preciso. Esto facilita la toma de decisiones basada en información confiable.
- Evita la duplicación de datos: La validación de datos también se puede utilizar para prevenir la inserción de registros duplicados. Esto es especialmente útil cuando se trabaja con grandes volúmenes de información y se desea mantener una base de datos limpia y organizada.
La validación de datos es una herramienta fundamental para garantizar la calidad y precisión de los datos en Excel. Su uso adecuado contribuye a optimizar el flujo de trabajo, reducir errores y mejorar la eficiencia en el manejo de la información. Aprender cómo aplicar esta función te brindará mayor control sobre tus hojas de cálculo y te permitirá sacar el máximo provecho de Excel como herramienta de análisis y toma de decisiones.
Cuáles son los diferentes tipos de validación de datos que se pueden aplicar en Excel
La validación de datos es una función muy útil en Excel que te permite controlar y restringir los valores que se pueden ingresar en diferentes celdas de tu hoja de cálculo. Esto puede ser especialmente útil cuando estás trabajando con grandes cantidades de datos y quieres asegurarte de que las entradas sean válidas y consistentes.
En Excel, existen diferentes tipos de validación de datos que puedes aplicar según tus necesidades específicas. A continuación, veremos los principales tipos de validación de datos disponibles:
Validación por lista
La validación por lista te permite crear una lista de valores que serán los únicos aceptados en una determinada celda o rango de celdas. Esto puede ser útil cuando tienes una serie limitada de opciones para elegir y no quieres que se ingresen valores incorrectos.
Para aplicar la validación por lista, debes seleccionar la celda o rango de celdas en la que deseas aplicar la validación, ir a la pestaña "Datos" en la cinta de opciones, hacer clic en "Validación de datos" y luego seleccionar "Lista" en el cuadro de diálogo. A continuación, puedes ingresar los valores de la lista separados por comas o referenciar una lista de valores en otra parte de tu hoja de cálculo.
Validación numérica
La validación numérica te permite establecer reglas específicas para los valores numéricos que se pueden ingresar en una celda o rango de celdas. Por ejemplo, puedes limitar los valores a un rango específico, definir una cantidad máxima o mínima, o incluso establecer una fórmula personalizada para validar los datos.
Para aplicar la validación numérica, debes seleccionar la celda o rango de celdas en la que deseas aplicar la validación, ir a la pestaña "Datos" en la cinta de opciones, hacer clic en "Validación de datos" y luego seleccionar "Número" en el cuadro de diálogo. A continuación, puedes configurar las reglas numéricas según tus necesidades.
Validación de texto
La validación de texto te permite establecer reglas específicas para los valores de texto que se pueden ingresar en una celda o rango de celdas. Por ejemplo, puedes limitar la longitud del texto, permitir solo ciertos caracteres o incluso definir una lista de palabras válidas.
Para aplicar la validación de texto, debes seleccionar la celda o rango de celdas en la que deseas aplicar la validación, ir a la pestaña "Datos" en la cinta de opciones, hacer clic en "Validación de datos" y luego seleccionar "Texto" en el cuadro de diálogo. A continuación, puedes configurar las reglas de texto según tus necesidades.
Validación de fecha
La validación de fecha te permite establecer reglas específicas para las fechas que se pueden ingresar en una celda o rango de celdas. Por ejemplo, puedes limitar las fechas a un rango específico, requerir que se ingresen solo fechas válidas o incluso establecer una fórmula personalizada para validar las fechas.
Para aplicar la validación de fecha, debes seleccionar la celda o rango de celdas en la que deseas aplicar la validación, ir a la pestaña "Datos" en la cinta de opciones, hacer clic en "Validación de datos" y luego seleccionar "Fecha" en el cuadro de diálogo. A continuación, puedes configurar las reglas de fecha según tus necesidades.
Validación personalizada
Además de los tipos de validación predefinidos mencionados anteriormente, Excel también te permite crear reglas de validación personalizadas utilizando fórmulas. Esto te da la flexibilidad de definir tus propias reglas y condiciones para validar los datos ingresados en una celda o rango de celdas.
Para aplicar la validación personalizada, debes seleccionar la celda o rango de celdas en la que deseas aplicar la validación, ir a la pestaña "Datos" en la cinta de opciones, hacer clic en "Validación de datos" y luego seleccionar "Personalizado" en el cuadro de diálogo. A continuación, puedes ingresar tu fórmula personalizada en el campo "Fórmula".
Estos son solo algunos ejemplos de los diferentes tipos de validación de datos que puedes aplicar en Excel. La clave es utilizar la validación de datos de manera efectiva para garantizar la precisión y consistencia de tus hojas de cálculo, lo que puede beneficiar significativamente tu trabajo y mejorar la calidad de tus datos.
Cómo puedo usar la validación de datos para evitar errores en mis hojas de cálculo
La validación de datos es una herramienta muy útil en Excel que te permite controlar y restringir los valores que se pueden ingresar en una celda. Esto puede ser especialmente útil cuando trabajas con hojas de cálculo complejas que requieren datos precisos y consistentes.
Imagina que estás creando una hoja de cálculo para realizar el seguimiento de ventas mensuales. Quieres asegurarte de que solo se puedan ingresar valores numéricos en la columna de ventas, y que esos valores estén dentro de un rango específico. Con la validación de datos, puedes definir fácilmente estas restricciones y evitar errores en tus datos.
Para usar la validación de datos en Excel, primero debes seleccionar la celda o rango de celdas donde deseas aplicarla. Luego, ve a la pestaña "Datos" en la cinta de opciones y haz clic en el botón "Validación de datos". Esto abrirá el cuadro de diálogo de validación de datos.
Tipo de validación de datos
En el cuadro de diálogo de validación de datos, verás varias opciones para configurar la validación. La primera opción es el "Tipo de validación", donde puedes elegir entre diferentes tipos de restricciones:
- Todo valor: Permite cualquier tipo de valor.
- Entero: Solo permite números enteros.
- Número decimal: Solo permite números decimales.
- Fecha: Solo permite fechas válidas.
- Hora: Solo permite horas válidas.
Además de estos tipos predefinidos, también puedes elegir "Fórmula personalizada" si deseas aplicar una restricción basada en una fórmula específica. Esto te da mucha flexibilidad para personalizar tus reglas de validación.
Mensajes de entrada y alerta
Otra características importante de la validación de datos son los "mensajes de entrada y alerta". Estos mensajes te permiten proporcionar instrucciones y advertencias a los usuarios cuando intentan ingresar datos incorrectos.
En el cuadro de diálogo de validación de datos, encontrarás las pestañas "Mensaje de entrada" y "Mensaje de alerta". En la pestaña "Mensaje de entrada", puedes escribir un mensaje que se mostrará cuando el usuario seleccione la celda o rango de celdas donde has aplicado la validación. Este mensaje puede proporcionar instrucciones sobre qué tipo de datos se esperan.
Por otro lado, en la pestaña "Mensaje de alerta", puedes configurar un mensaje que se mostrará cuando el usuario intente ingresar un valor incorrecto. Este mensaje puede servir como advertencia y explicar por qué se ha producido un error en la entrada de datos.
Recuerda que los mensajes de entrada y alerta son opcionales, pero pueden ser muy útiles para guiar a los usuarios y evitar errores inadvertidos.
Restricciones adicionales
Además del tipo de validación de datos, también puedes agregar restricciones adicionales utilizando las opciones disponibles en el cuadro de diálogo de validación.
Por ejemplo, puedes establecer un rango de valores permitidos o configurar una longitud máxima para el texto ingresado en una celda. También puedes especificar un conjunto de valores personalizados utilizando la opción "Lista" y escribiendo los valores permitidos en una columna separada.
Estas restricciones adicionales te permiten definir reglas más específicas y adaptar la validación de datos a tus necesidades exactas. Esto es especialmente útil cuando estás trabajando con hojas de cálculo complejas que requieren una precisión extrema en los datos ingresados.
Validación de datos en tablas
Si utilizas tablas en Excel, también puedes aplicar la validación de datos a nivel de tabla. Esto significa que las restricciones se aplicarán automáticamente a todas las celdas en una columna específica de la tabla.
Para habilitar la validación de datos en una columna de tabla, selecciona la columna y ve a la pestaña "Datos" en la cinta de opciones. Luego, haz clic en el botón "Validación de datos" y configura las restricciones según sea necesario.
Una vez que hayas configurado la validación de datos en una columna de tabla, cualquier nueva celda que se agregue a esa columna heredará automáticamente las mismas restricciones. Esto hace que sea muy conveniente mantener la consistencia y evitar errores en tus datos.
La validación de datos en Excel es una poderosa herramienta que te permite controlar y restringir los valores que se pueden ingresar en tus hojas de cálculo. Utilizando estas opciones, puedes definir reglas específicas, proporcionar mensajes de instrucción y advertencia, y garantizar la precisión y consistencia de tus datos. ¡No dudes en aprovechar esta función para optimizar tus hojas de cálculo y evitar errores!
Cuáles son los pasos para configurar la validación de datos en Excel
La validación de datos en Excel es una herramienta poderosa que te permite controlar y validar los valores ingresados en tus hojas de cálculo. Con esta funcionalidad, puedes asegurarte de que los datos que se introduzcan cumplan ciertos criterios predefinidos, evitando errores y mejorando la precisión de tus análisis y reportes.
Configurar la validación de datos en Excel es un proceso sencillo y rápido. A continuación, te mostraré los pasos necesarios para activar y optimizar esta función en tus hojas de cálculo:
Paso 1: Selecciona la celda o rango donde deseas aplicar la validación de datos
El primer paso consiste en seleccionar la celda o rango en el que deseas aplicar la validación de datos. Puedes hacer esto simplemente haciendo clic en la celda o arrastrando el mouse para seleccionar un rango de celdas.
Paso 2: Ve a la pestaña "Datos" en la barra de menú
Una vez que hayas seleccionado la celda o rango, dirígete a la pestaña "Datos" en la barra de menú de Excel. Esta pestaña contiene todas las herramientas relacionadas con la manipulación y gestión de los datos en tu hoja de cálculo.
Paso 3: Haz clic en la opción "Validación de datos"
Dentro de la pestaña "Datos", encontrarás una serie de comandos en el grupo "Herramientas de datos". Haz clic en la opción "Validación de datos" para acceder a las diferentes opciones y configuraciones disponibles.
Paso 4: Selecciona el tipo de validación de datos que deseas aplicar
Una vez que hayas accedido a la ventana de "Validación de datos", podrás seleccionar el tipo de validación que deseas aplicar. Excel ofrece diferentes opciones, como validar por lista, validar por número, validar por fecha, entre otras.
Paso 5: Configura los criterios de validación de acuerdo a tus necesidades
Después de seleccionar el tipo de validación, podrás configurar los criterios específicos que deseas aplicar. Esto puede variar según el tipo de validación seleccionada. Por ejemplo, si estás validando por lista, deberás ingresar los valores permitidos en la lista. Si estás validando por número, podrás establecer rangos mínimos y máximos.
Paso 6: Opcionalmente, configura un mensaje de error o advertencia
Excel te brinda la opción de configurar un mensaje de error o advertencia que se mostrará cuando se ingrese un valor no válido. Esta funcionalidad es útil para guiar a los usuarios y evitar confusiones o errores. Puedes personalizar el título y el mensaje de error según tus necesidades.
Paso 7: Aplica la validación de datos a la celda o rango seleccionado
Una vez que hayas configurado todos los criterios de validación y mensajes opcionales, simplemente haz clic en el botón "Aceptar" para aplicar la validación de datos a la celda o rango seleccionado. A partir de este momento, cualquier valor ingresado que no cumpla con los criterios establecidos será rechazado por Excel.
Recuerda que la validación de datos en Excel es una herramienta muy útil para garantizar la calidad y precisión de tus hojas de cálculo. Utilízala de manera adecuada y aprovecha al máximo sus funcionalidades para optimizar tu trabajo y obtener resultados confiables.
Cómo puedo definir reglas personalizadas para la validación de datos en Excel
La validación de datos en Excel es una función muy útil que nos permite establecer reglas y restricciones sobre los valores que ingresamos en nuestras hojas de cálculo. Esto nos ayuda a optimizar nuestros datos y garantizar su integridad.
Una de las ventajas de utilizar la validación de datos en Excel es que no sólo podemos utilizar las reglas predefinidas que nos ofrece el programa, sino que también podemos crear nuestras propias reglas personalizadas. Esto nos permite adaptar la validación de datos a nuestras necesidades específicas y garantizar que los datos ingresados cumplan con ciertos criterios.
Para definir reglas personalizadas, primero debemos seleccionar la celda o rango de celdas en el cual queremos aplicar la validación de datos. Luego, nos dirigimos a la pestaña "Datos" en la cinta de opciones y hacemos clic en el botón "Validación de datos".
Tipos de reglas personalizadas que podemos crear
En la ventana de configuración de la validación de datos, podemos elegir entre diferentes tipos de reglas personalizadas. Algunas de las más comunes son:
Números: podemos establecer un rango de valores permitidos, especificando un valor mínimo y/o máximo.Fechas: podemos definir un rango de fechas permitidas, asegurándonos de que los usuarios ingresen fechas válidas.Listas personalizadas: podemos crear una lista desplegable con valores predefinidos, de modo que los usuarios sólo puedan seleccionar valores de esa lista.Fórmulas: podemos utilizar fórmulas personalizadas para establecer reglas más complejas, por ejemplo, validar que el valor de una celda sea mayor que el de otra celda específica.
Además de estas opciones, Excel nos ofrece muchas más posibilidades para definir reglas personalizadas. Podemos establecer reglas basadas en texto, horas, porcentaje, longitud de texto, y más. La clave está en conocer bien la sintaxis y las funciones disponibles para poder crear las reglas que necesitamos.
Una vez que hemos seleccionado el tipo de regla personalizada que queremos aplicar, debemos configurar los parámetros específicos de esa regla. Esto puede incluir el rango de valores permitidos, los criterios de fechas, los valores de la lista desplegable, o incluso la fórmula que utilizaremos para evaluar la regla.
Una vez que hemos configurado todas las opciones de la regla personalizada, hacemos clic en "Aceptar" y la validación de datos se aplicará a las celdas seleccionadas. Ahora, cuando un usuario intente ingresar un valor que no cumpla con los criterios establecidos, Excel mostrará un mensaje de error y no permitirá que se complete la acción.
La capacidad de definir reglas personalizadas para la validación de datos en Excel nos permite optimizar nuestras hojas de cálculo y garantizar la integridad de nuestros datos. Con esta función, podemos establecer restricciones y criterios específicos, adaptándolos a nuestras necesidades. Así, podemos asegurarnos de que los datos ingresados sean correctos y coherentes, evitando errores y ahorrando tiempo en la corrección de los mismos.
Cuál es la diferencia entre validación de datos con lista desplegable y validación de datos con criterios
Cuando se trata de validar los datos en Excel, existen dos métodos populares para lograrlo: la validación de datos con lista desplegable y la validación de datos con criterios. Si bien ambos métodos tienen como objetivo garantizar que los datos ingresados en las celdas sean precisos y se ajusten a ciertos parámetros predefinidos, hay algunas diferencias clave entre ellos.
Validación de datos con lista desplegable
La validación de datos con lista desplegable permite al usuario seleccionar un valor específico de una lista previamente definida. Esto es especialmente útil cuando se desea restringir las opciones disponibles para evitar errores de entrada de datos o asegurar la coherencia en un rango determinado.
Para aplicar la validación de datos con lista desplegable, el primer paso es crear la lista de valores en una ubicación separada dentro del libro de Excel. Luego, utilizando la función "Validación de Datos" en Excel, se puede especificar que la celda en la que se aplicará esta validación deberá mostrar una lista desplegable con los valores definidos anteriormente.
Una de las principales ventajas de utilizar la validación de datos con lista desplegable es que brinda una experiencia más intuitiva al usuario, ya que solo podrá seleccionar valores válidos de la lista. Además, facilita la actualización y modificación de los valores permitidos, ya que solo es necesario cambiar la lista predefinida y todas las celdas con validación de datos reflejarán automáticamente estos cambios.
Validación de datos con criterios
Por otro lado, la validación de datos con criterios permite establecer condiciones específicas que deben cumplirse para que una entrada sea considerada válida. Esto significa que se pueden definir reglas y restricciones personalizadas para cada celda en función de los requisitos del usuario o del tipo de datos que se espera ingresar.
Al aplicar la validación de datos con criterios, se puede especificar una fórmula o una expresión lógica que determinará si el valor ingresado es válido o no. Por ejemplo, se puede establecer un criterio para aceptar solo números mayores a cierto valor, rechazar cadenas de texto demasiado largas o permitir solo fechas dentro de un rango específico.
A diferencia de la validación de datos con lista desplegable, la validación de datos con criterios ofrece una mayor flexibilidad y personalización, pero requiere un poco más de conocimientos sobre fórmulas y funciones de Excel. Sin embargo, una vez que se establecen los criterios, las celdas con validación de datos solo aceptarán valores que cumplan con esas condiciones, lo que ayuda a reducir errores e inconsistencias en los datos.
No hay una respuesta correcta o incorrecta sobre cuál método de validación de datos utilizar, ya que ambos tienen sus propias ventajas y se adaptan a diferentes situaciones. La elección dependerá de los requerimientos específicos del proyecto, la comodidad del usuario y el nivel de control necesario sobre los datos ingresados.
Tanto la validación de datos con lista desplegable como la validación de datos con criterios son herramientas poderosas que permiten optimizar y asegurar la precisión de las hojas de cálculo en Excel. Comprender la diferencia entre estos métodos te ayudará a elegir el enfoque adecuado para tus necesidades y garantizar datos confiables y consistentes en tus proyectos.
Puedo aplicar la validación de datos a varias celdas al mismo tiempo
Una de las ventajas de la validación de datos en Excel es que puedes aplicarla a varias celdas al mismo tiempo, lo que te permite ahorrar tiempo y optimizar tus hojas de cálculo de manera eficiente. Al utilizar esta poderosa función, puedes establecer criterios para restringir los valores que pueden ser introducidos en un rango específico de celdas.
Para aplicar la validación de datos a varias celdas, simplemente selecciona el rango en el que deseas aplicar la validación. Puedes hacer esto manteniendo presionada la tecla Ctrl mientras seleccionas las celdas o utilizando el mouse para arrastrar y seleccionar el rango deseado. Una vez que hayas seleccionado el rango, ve a la pestaña "Datos" en la cinta de opciones y haz clic en el botón "Validación de datos".
Se abrirá un cuadro de diálogo donde podrás configurar los criterios de validación para el rango seleccionado. Aquí podrás elegir entre diferentes opciones de validación, como números enteros, decimales, fechas, texto, listas desplegables, entre otras.
Por ejemplo, si deseas permitir solo números enteros en el rango seleccionado, selecciona la opción "Número entero" en el desplegable "Permitir". Luego, en la sección "Configuración", elige si deseas permitir números enteros positivos, negativos o ambos. También puedes establecer un límite inferior y superior para los valores permitidos.
Una vez que hayas configurado los criterios de validación, haz clic en el botón "Aceptar" y la validación de datos se aplicará a todas las celdas del rango seleccionado. Ahora, cuando intentes introducir un valor que no cumpla con los criterios establecidos, Excel mostrará un mensaje de error y no permitirá que se complete la entrada.
Además de restringir los valores introducidos, la validación de datos en Excel también te permite mostrar un mensaje de entrada y un mensaje de advertencia. El mensaje de entrada se muestra cuando el usuario selecciona una celda con validación de datos y puede brindar instrucciones o información adicional sobre el tipo de datos que se esperan. El mensaje de advertencia, por otro lado, se muestra cuando el usuario intenta introducir un valor que no cumple con los criterios de validación y puede proporcionar una advertencia o recordatorio.
La capacidad de aplicar la validación de datos a varias celdas al mismo tiempo en Excel es una herramienta extremadamente útil para optimizar tus hojas de cálculo y asegurarte de que los datos introducidos sean precisos y confiables. Aprovecha esta función para agilizar tu trabajo y minimizar posibles errores en tus hojas.
Qué acciones puedo tomar cuando un dato ingresado no cumple con las reglas de validación
La validación de datos en Excel es una poderosa función que te permite optimizar tus hojas de cálculo y asegurarte de que los datos ingresados cumplan con las reglas establecidas. Sin embargo, es posible que en algunos casos los datos no cumplan con estas reglas y sea necesario tomar acciones para corregirlos o ingresar datos válidos.
Cuando un dato ingresado no cumple con las reglas de validación, puedes tomar diversas acciones para solucionar el problema. A continuación, te presentamos algunas opciones que puedes considerar:
1. Mostrar un mensaje de error
Una opción común es mostrar un mensaje de error al usuario cuando un dato no cumple con las reglas de validación. De esta manera, el usuario se dará cuenta inmediatamente del error y podrá corregirlo. Puedes personalizar el mensaje de error para que sea descriptivo y brinde información sobre la regla de validación que se ha incumplido.
- Selecciona la celda o rango de celdas donde deseas aplicar la validación de datos.
- Haz clic en la pestaña "Datos" de la barra de herramientas de Excel.
- Haz clic en "Validación de datos".
- En la pestaña "Configuración", selecciona "Mensaje de entrada" y activa la casilla de verificación "Mostrar mensaje de entrada cuando la celda está seleccionada".
- Escribe un título y un mensaje descriptivo en los campos correspondientes.
- Haz clic en "Aceptar" para aplicar el mensaje de error.
2. Restringir la entrada de datos
Otra opción es restringir la entrada de datos para evitar que los usuarios ingresen valores no válidos. Puedes configurar la validación de datos para permitir solo ciertos tipos de datos, como números enteros o fechas, y rechazar cualquier otro tipo de dato.
- Selecciona la celda o rango de celdas donde deseas aplicar la validación de datos.
- Haz clic en la pestaña "Datos" de la barra de herramientas de Excel.
- Haz clic en "Validación de datos".
- En la pestaña "Configuración", selecciona "Restricción" y elige el criterio de validación que mejor se adapte a tus necesidades.
- Ajusta las opciones adicionales según sea necesario.
- Haz clic en "Aceptar" para aplicar la restricción de entrada de datos.
3. Marcar los datos no válidos con formato condicional
Si deseas resaltar visualmente los datos que no cumplen con las reglas de validación, puedes utilizar el formato condicional. Esta función te permite aplicar un formato especial a las celdas que contienen datos no válidos, lo que facilita su identificación.
- Selecciona la celda o rango de celdas donde deseas aplicar la validación de datos.
- Haz clic en la pestaña "Inicio" de la barra de herramientas de Excel.
- Haz clic en "Formato condicional".
- Selecciona "Nueva regla" y elige "Formato solo celdas que contengan".
- En las opciones adicionales, selecciona "No válidos" en la lista desplegable.
- Ajusta el formato deseado para resaltar los datos no válidos.
- Haz clic en "Aceptar" para aplicar el formato condicional.
Estas son solo algunas de las acciones que puedes tomar cuando un dato ingresado no cumple con las reglas de validación. Recuerda que la validación de datos en Excel te brinda una gran flexibilidad para configurar tus hojas de cálculo según tus necesidades específicas. Experimenta con las diferentes opciones disponibles y encuentra la mejor manera de optimizar tus hojas de cálculo.
Es posible proteger una hoja de cálculo de modificaciones no autorizadas utilizando la validación de datos
La validación de datos es una función poderosa en Excel que te permite controlar y restringir los valores que se pueden ingresar en una hoja de cálculo. Esto es especialmente útil cuando trabajas en un proyecto colaborativo donde varias personas tienen acceso a la misma hoja de cálculo, ya que evita errores y garantiza que los datos ingresados sean coherentes y precisos.
Para proteger una hoja de cálculo de modificaciones no autorizadas, puedes utilizar la validación de datos para establecer reglas y restricciones sobre qué valores se pueden ingresar en determinadas celdas o rangos. Estas reglas pueden incluir desde simples lista desplegables hasta fórmulas personalizadas más complejas.
Cómo aplicar la validación de datos en Excel
1. Selecciona las celdas o el rango en el que deseas aplicar la validación de datos.
<p>
- Haz clic en la pestaña "Datos" en la barra de herramientas de Excel.
- Haz clic en el botón "Validación de datos" en el grupo "Herramientas de datos".
- Selecciona el tipo de validación que deseas aplicar:
- Números: permite ingresar solo números dentro de un rango específico.
- Texto: permite ingresar solo texto o caracteres alfanuméricos.
- Fecha: permite ingresar solo fechas dentro de un rango específico.
- Listas: muestra una lista desplegable con opciones predefinidas.
- Fórmula personalizada: permite definir una fórmula personalizada que determine la validez de los datos ingresados.
- Ajusta las opciones según sea necesario para cada tipo de validación. Por ejemplo, si seleccionaste "Números", puedes especificar el rango de valores permitido.
- Haz clic en "Aceptar" para aplicar la validación de datos a las celdas seleccionadas.
</p>
2. Una vez que has aplicado la validación de datos, verás que las celdas restringen los valores que se pueden ingresar de acuerdo con las reglas que has establecido. Si alguien intenta ingresar un valor no válido, Excel mostrará un mensaje de error y no permitirá que se complete la entrada.
Es importante tener en cuenta que la validación de datos solo protege las celdas frente a modificaciones no autorizadas al momento de ingresar los datos. Sin embargo, no impide que alguien pueda modificar los datos ya existentes o eliminarlos por completo. Para proteger una hoja de cálculo de forma más completa, es recomendable utilizar otras funcionalidades de seguridad, como la protección de hoja o el cifrado de archivos.
Existen atajos o trucos para trabajar más eficientemente con la validación de datos
La validación de datos en Excel es una herramienta muy útil para garantizar la calidad y consistencia de los datos ingresados en tus hojas de cálculo. Sin embargo, puede resultar tedioso y consumir mucho tiempo si se realiza de forma manual para cada celda o rango de celdas. Afortunadamente, existen atajos y trucos que te permitirán optimizar este proceso y trabajar de manera más eficiente.
1. Uso de listas personalizadas
Una de las formas más rápidas de aplicar la validación de datos es utilizando listas personalizadas. En lugar de tener que escribir cada opción individualmente, puedes crear una lista personalizada con los valores que deseas permitir. Para hacer esto, selecciona el rango de celdas donde deseas aplicar la validación de datos, ve a la pestaña "Datos" en la barra de herramientas de Excel, haz clic en "Validación de datos" y selecciona la opción "Lista" en el cuadro desplegable de "Configuración". Luego, en el campo de "Fuente", ingresa los valores separados por comas o selecciona el rango que contiene los valores permitidos.
2. Utilización de fórmulas personalizadas
Si necesitas realizar validaciones más complejas, puedes utilizar fórmulas personalizadas en lugar de simplemente permitir una lista de valores. Por ejemplo, podrías validar que un número ingresado sea mayor que otro, o que una fecha esté dentro de un cierto rango. Para aplicar una fórmula personalizada, sigue los mismos pasos mencionados anteriormente para acceder a la validación de datos, pero esta vez selecciona la opción "Personalizado" en el cuadro de "Configuración". Luego, en el campo de "Fórmula", ingresa la fórmula que deseas utilizar para validar los datos.
3. Configuración de mensajes de entrada y mensajes de error
Excel te permite configurar mensajes de entrada y mensajes de error que se mostrarán cuando un usuario intente ingresar datos no válidos o realice algún tipo de acción incorrecta. Esta característica es especialmente útil si estás compartiendo una hoja de cálculo con otros usuarios y quieres brindarles instrucciones o advertirles sobre posibles errores. Para configurar los mensajes de entrada y mensajes de error, ve a la pestaña "Mensaje de entrada" o "Mensaje de error" en la ventana de "Validación de datos" y personaliza el contenido según tus necesidades.
4. Copiado rápido de la validación de datos
Si tienes una validación de datos aplicada en una celda y deseas copiarla en otras celdas, puedes utilizar el "Copiado rápido" de Excel. Simplemente selecciona la celda con la validación de datos, coloca el cursor en la esquina inferior derecha de la celda hasta que cambie a un signo de "+" y arrastra hacia abajo o hacia los lados para copiar la validación en las celdas adyacentes. Esto te ahorrará tiempo, especialmente si necesitas aplicar la misma validación en una gran cantidad de celdas.
5. Eliminación rápida de la validación de datos
Si deseas eliminar la validación de datos aplicada en una celda o rango de celdas, puedes hacerlo rápidamente utilizando el botón "Borrar todo" en la ventana de "Validación de datos". Simplemente selecciona las celdas de las que deseas eliminar la validación, ve a la pestaña "Datos" y haz clic en el botón "Borrar todas las validaciones" en la sección de "Herramientas de datos". Esto te permitirá eliminar la validación de datos de forma rápida y sencilla, sin tener que hacerlo manualmente para cada celda.
Trabajar con la validación de datos en Excel puede ser mucho más eficiente si conoces algunos trucos y atajos. Utiliza listas personalizadas o fórmulas personalizadas según tus necesidades, configura mensajes de entrada y mensajes de error para guiar a los usuarios, utiliza el copiado rápido y la eliminación rápida para ahorrar tiempo. Con estas técnicas, podrás optimizar tus hojas de cálculo y asegurar la calidad y consistencia de los datos ingresados.
Preguntas frecuentes (FAQ)
1. ¿Qué es la validación de datos en Excel?
Es una función de Excel que permite definir reglas y restricciones para los datos que se ingresan en las celdas, garantizando así su integridad.
2. ¿Para qué se utiliza la validación de datos en Excel?
Se utiliza para prevenir errores y asegurar la calidad de los datos ingresados en una hoja de cálculo, evitando duplicados o datos inválidos.
3. ¿Cómo se puede aplicar la validación de datos en Excel?
Se puede aplicar seleccionando un rango de celdas, luego haciendo clic en la pestaña "Datos" y seleccionando "Validación de datos".
4. ¿Cuáles son los tipos de validación de datos en Excel?
Existen varios tipos de validación de datos, como la lista desplegable, el número entero, el número decimal, la longitud del texto, entre otros.
5. ¿Es posible personalizar los mensajes de error en la validación de datos en Excel?
Sí, se puede personalizar los mensajes de error para indicar al usuario qué tipo de dato debe ingresar en caso de no cumplir la regla de validación establecida.
Deja una respuesta
Entradas relacionadas